- Muunna AVCHD MP4: ksi
- Muunna MP4 WAV: ksi
- Muunna MP4 WebM: ksi
- Muunna MPG MP4: ksi
- Muunna SWF MP4iksi
- Muunna MP4 OGG: ksi
- Muunna VOB MP4: ksi
- Muunna M3U8 MP4iksi
- Muunna MP4 MPEG-muotoon
- Upota tekstitys MP4: ään
- MP4-jakajat
- Poista ääni MP4: stä
- Muunna 3GP-videot MP4: ksi
- Muokkaa MP4-tiedostoja
- Muunna AVI MP4: ksi
- Muunna muunnos MP4: ksi
- Muunna MP4 MKV: ksi
- Muunna WMA MP4: ksi
- Muunna MP4 WMV: ksi
2 erilaista helppoa tapaa lisätä tekstityksiä YouTube-videoihin nopeasti
 Päivitetty Lisa Ou / 07 2023:16
Päivitetty Lisa Ou / 07 2023:16Tekstityksen aktivointi tai lisääminen on parempi, varsinkin kun elokuvassa käytetään muuta kieltä YouTubessa. Tässä tapauksessa ymmärrät videon helpommin ja paremmin. Toisaalta se ei ole ainoa etu tekstityksen lisääminen videoon. Voit käyttää sitä, jos selität videollasi eikä ääni kuulu. Entä jos katsomasi video ei tarkoita sinun? Sinun ei tarvitse stressata itseäsi siitä. On monia tapoja oppia lisäämään tekstityksiä YouTubeen videolle, joka ei ole sinun. Voit löytää sen käyttämällä FoneLab Video Converter Ultimatea tai itse YouTubea. Jos et tunne niitä, voit luottaa tähän artikkeliin. Se näyttää sinulle nopeimmat tavat lisätä tekstityksiä YouTuben videoihin.
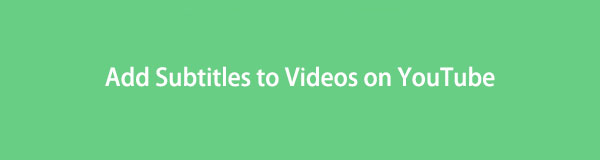

Opasluettelo
Osa 1. Tekstityksen lisääminen jonkun muun YouTube-videoihin
Kun katsot videoita YouTubessa, joskus et ymmärrä puhuvaa henkilöä. Useimmiten se tapahtuu, kun katsot opetusohjelmia. Esimerkkejä ovat ruoanlaitto, kiinnityslaitteet ja paljon muuta. On erittäin tärkeää, että ymmärrät menettelyn virheiden välttämiseksi. Kysymys tähän asiaan kuuluu: kuinka lisätä automaattisesti luotuja tekstityksiä YouTubeen? Tekstityksen lisääminen katsomaasi videoon on hankalaa, koska siinä on monia toimenpiteitä. Olet kuitenkin onnekas, koska näet alla olevat nopeat vaiheet! Ainoa asia, jonka sinun pitäisi tehdä, on lukea ne ja suorittaa ne sen mukaisesti. Jos olet valmis lisäämään tekstityksiä videoosi YouTubessa, siirry eteenpäin.
Video Converter Ultimate on paras video- ja äänenmuunnosohjelmisto, joka voi muuntaa MPG / MPEG MP4: ksi nopealla nopeudella ja korkealaatuisella kuvan / äänenlaadulla.
- Muunna mikä tahansa video / ääni, kuten MPG, MP4, MOV, AVI, FLV, MP3 jne.
- Tukee 1080p / 720p HD- ja 4K UHD-videomuunnosta.
- Tehokkaat muokkaustoiminnot, kuten leikkaaminen, rajaaminen, kääntäminen, tehosteet, parannukset, 3D ja muut.
Vaihe 1Käynnistä YouTube-sivusto tietokoneellasi. Etsi videoita, joita haluat katsoa tietokoneellasi. Tämän jälkeen, kun et näe tekstitystä videon alla, sinun on aktivoitava se. Ensimmäinen asia, joka sinun on tai pitäisi tehdä, on napsauttaa Kolmen pisteen painike parhaillaan toistamasi videon alareunassa.
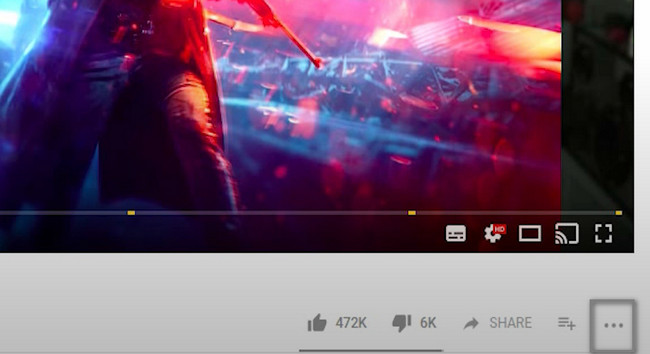
Vaihe 2Sen jälkeen tulee alasvetopainike. Parasta olisi valita Lisää käännöksiä -painiketta verkkosivuston pääkäyttöliittymässä. Tässä tapauksessa verkkosivusto näyttää sinulle videon omistajan luomat tekstitykset.
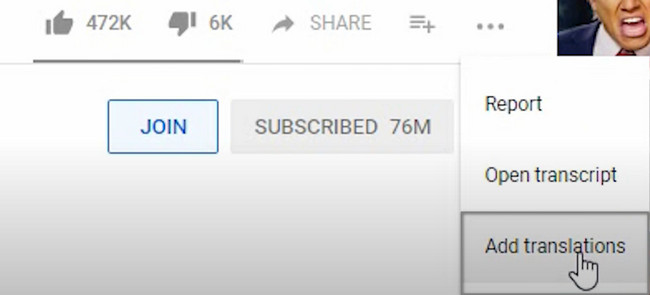
Vaihe 3Videon vasemmalla puolella näet tekstitykset. Niiden yläosassa huomaat omistajan käyttämän kielen. Jos et ymmärrä kyseistä kieltä, voit valita haluamasi kielen napsauttamalla Vaihda kieli sen vieressä.
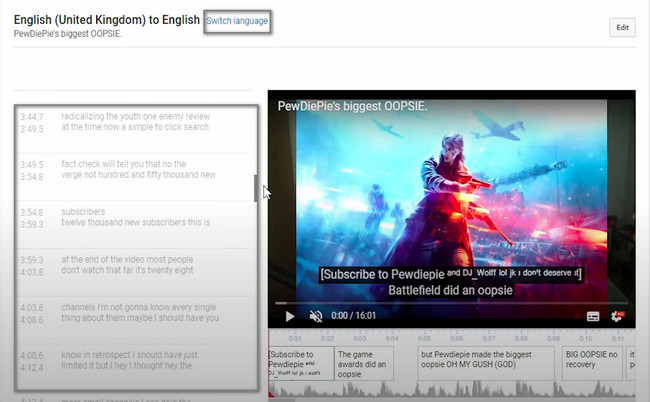
Vaihe 4Voit napsauttaa muokata -painiketta videon yläosassa muuttaaksesi tai muokataksesi tekstityksiä. Sen jälkeen sinun tarvitsee vain napsauttaa käännöstä, jota haluat muokata. Napsauta sen jälkeen Näyttää hyvältä -painiketta tallentaaksesi tekstityksen muutokset. Siirry sen jälkeen videoon ja toista se. Näet itse muokkaamasi tekstitykset. Lisäksi se tarkoittaa, että olet onnistuneesti editoinut videon koko tekstityksen.
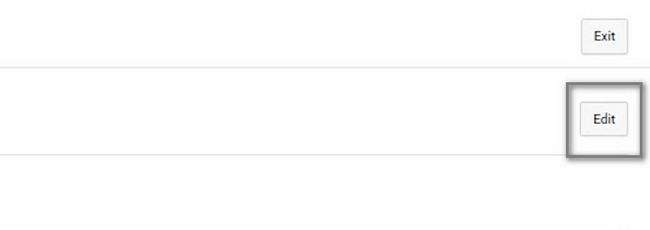
Kun olet oppinut lisäämään tekstityksiä jonkun muun YouTube-videoon, se on nyt parempi katsoa verkkosivustolla. Tiedätkö kuinka lisätä tekstityksiä videoosi vaivattomasti? Jos ei, on aika löytää johtava ohjelmisto, joka auttaa sinua tässä.
Osa 2. Tekstityksen lisääminen videoihin FoneLab Video Converter Ultimate -sovelluksella
Kun lisäät tekstityksiä, sinun on oltava varma kirjoittamistasi sanoista. Tästä syystä ne vaikuttavat videoihisi. Etsitkö tehokasta työkalua, jonka avulla voit lisätä tekstityksiä? FoneLab Video Converter Ultimate on upea ohjelmisto sinulle! Se voi myös auttaa sinua oppimaan lisäämään erikielisiä tekstityksiä YouTubeen. Tekstityksen lisäämisen lisäksi voit muokata videotasi käyttämällä sen upeita ominaisuuksia. Mikä tärkeintä, voit käyttää valitsemaasi videomuotoa videollesi. Se hyödyttää sinua, koska sinun ei tarvitse muuntaa, jos laitteesi ei tue videotiedostomuotoa. Jos olet kiinnostunut käyttämään tätä työkalua, siirry eteenpäin.
Video Converter Ultimate on paras video- ja äänenmuunnosohjelmisto, joka voi muuntaa MPG / MPEG MP4: ksi nopealla nopeudella ja korkealaatuisella kuvan / äänenlaadulla.
- Muunna mikä tahansa video / ääni, kuten MPG, MP4, MOV, AVI, FLV, MP3 jne.
- Tukee 1080p / 720p HD- ja 4K UHD-videomuunnosta.
- Tehokkaat muokkaustoiminnot, kuten leikkaaminen, rajaaminen, kääntäminen, tehosteet, parannukset, 3D ja muut.
Vaihe 1Valitse Ilmainen lataus -painiketta ladataksesi tehokkaan työkalun tekstityksen lisäämiseen videoosi. Tämän jälkeen sinun on odotettava latausprosessin päättymistä. Valitse FoneLab Video Converter Ultimaten ladattu tiedosto ja asenna se välittömästi tietokoneellesi. Asenna se tämän jälkeen ja käynnistä se sitten. Suorita työkalu ja koe sen ainutlaatuiset ominaisuudet.
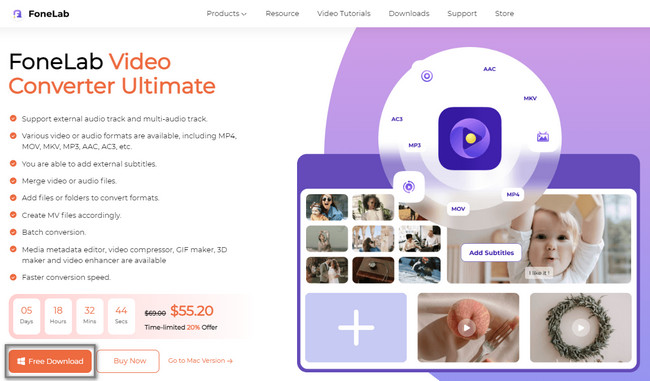
Vaihe 2Valitse pääliittymän yläreunasta Muunnin -painiketta. Näet ominaisuuksia, jotka liittyvät videosi muuntamiseen. Sen jälkeen rastita Lisää -painiketta työkalun vasemmalla puolella. Sinun on valittava video, johon haluat lisätä tekstityksen. Näet videon sen alta. Valitse työkalun alareunasta videosi sijainti tietokoneella.
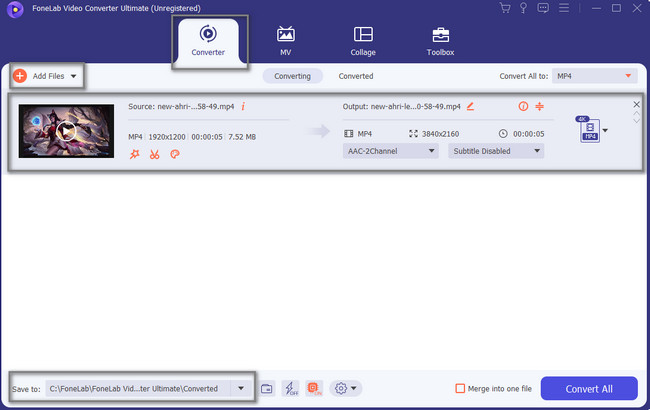
Vaihe 3Voit muokata videota ennen tekstityksen lisäämistä. Voit käyttää ladatun videon nimen alla olevaa muokkaustyökalua. Videon oikealla puolella näet valitsemasi videomuodon ja keston. Sinun on ladattava videon tekstitys ennen muuntamista. Valitse sen jälkeen Lisää tekstitys avattavan kuvakkeen joukossa. Tietokone ponnahtaa esiin File Explorer, valitse sitten Alaotsikko haluat laittaa.
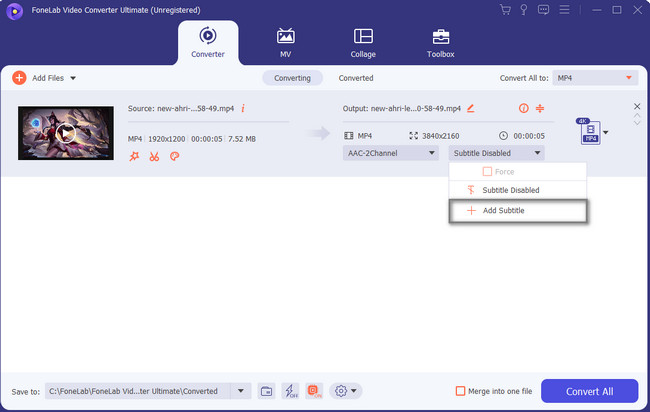
Vaihe 4Valitse työkalun oikealta puolelta tiedostomuoto, jonka haluat videollesi, kun se on muunnettu. Videon muokkauksen jälkeen voit jatkaa muunnosprosessia. Klikkaa Muunna kaikki -painiketta aloittaaksesi prosessin. Älä keskeytä prosessia saadaksesi paremman kokemuksen. Muuntamisen jälkeen näet videon jossakin tietokoneesi kansioista. Nyt voit nauttia videon katselusta tekstitettynä.
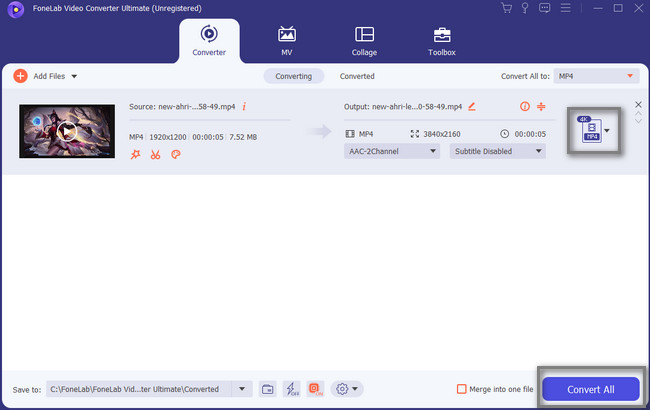
Video Converter Ultimate on paras video- ja äänenmuunnosohjelmisto, joka voi muuntaa MPG / MPEG MP4: ksi nopealla nopeudella ja korkealaatuisella kuvan / äänenlaadulla.
- Muunna mikä tahansa video / ääni, kuten MPG, MP4, MOV, AVI, FLV, MP3 jne.
- Tukee 1080p / 720p HD- ja 4K UHD-videomuunnosta.
- Tehokkaat muokkaustoiminnot, kuten leikkaaminen, rajaaminen, kääntäminen, tehosteet, parannukset, 3D ja muut.
Osa 3. Usein kysyttyä tekstityksen lisäämisestä YouTube-videoihin
Kysymys 1. Kuinka lisätä tekstityksiä YouTube-videoihin, jos olet omistaja?
Kirjaudu sisään YouTube-tilillesi. Napsauta sen jälkeen Sisältö -painiketta ohjelman vasemmalla puolella. Valitse myöhemmin valintaruudut kaikkien niiden ruutujen vieressä, joihin haluat lisätä tekstityksiä. Klikkaus muokata > Videon kieli > Videon kieli.
Kysymys 2. Kuinka lisään tekstitykset automaattisesti Instagram-videoon?
Automaattisen tekstityksen lisääminen Instagram-videoon on erittäin helppoa. Voit aktivoida sen siirtymällä kohtaan Lisäasetukset sovelluksesta puhelimessasi. Tämän jälkeen sinun on vaihdettava Näytä kuvatekstit osio. Sinun on myös huomioitava, että AI tekstityksen takana oleva ominaisuus paranee jatkuvasti, kun käytät sitä.
Kysymys 3. Lisääkö Facebook automaattisesti tekstityksiä videoihin?
Vastaus tähän kysymykseen on kyllä. Facebookin avulla käyttäjät voivat käyttää ja luoda kuvatekstejä videoille, jotka he lataavat yrityssivuilleen. Siirry kohtaan Julkaisutyökalut pääliittymästä ja etsi video Library. Sen jälkeen sinun on napsautettava Muokkaa videota ja tekstityksiä -painiketta mukauttaaksesi kuvatekstejä. Lopuksi sinun on valittava Tuottaa -painiketta ottaaksesi muutokset käyttöön Facebook-tiliisi.
Video Converter Ultimate on paras video- ja äänenmuunnosohjelmisto, joka voi muuntaa MPG / MPEG MP4: ksi nopealla nopeudella ja korkealaatuisella kuvan / äänenlaadulla.
- Muunna mikä tahansa video / ääni, kuten MPG, MP4, MOV, AVI, FLV, MP3 jne.
- Tukee 1080p / 720p HD- ja 4K UHD-videomuunnosta.
- Tehokkaat muokkaustoiminnot, kuten leikkaaminen, rajaaminen, kääntäminen, tehosteet, parannukset, 3D ja muut.
Lyhyesti, FoneLab Video Converter Ultimate on helpoin työkalu, jonka avulla voit lisätä tekstityksiä videoosi. Älä missaa tätä upeaa työkalua! Haluatko käyttää sitä tietokoneellasi? Lataa se nyt!
