- Osa 1. Valokuvan rajaaminen iPhonessa Photos App -sovelluksen kautta
- Osa 2. Valokuvan rajaaminen iPhonessa verkossa
- Osa 3. Valokuvan rajaaminen iPhonessa kolmannen osapuolen sovelluksella
- Osa 4. Valokuvan rajaaminen iPhonessa FoneLab Video Converter Ultimate -sovelluksella
- Osa 5. Usein kysyttyä valokuvan rajaamisesta iPhonessa
- Muunna AVCHD MP4: ksi
- Muunna MP4 WAV: ksi
- Muunna MP4 WebM: ksi
- Muunna MPG MP4: ksi
- Muunna SWF MP4iksi
- Muunna MP4 OGG: ksi
- Muunna VOB MP4: ksi
- Muunna M3U8 MP4iksi
- Muunna MP4 MPEG-muotoon
- Upota tekstitys MP4: ään
- MP4-jakajat
- Poista ääni MP4: stä
- Muunna 3GP-videot MP4: ksi
- Muokkaa MP4-tiedostoja
- Muunna AVI MP4: ksi
- Muunna muunnos MP4: ksi
- Muunna MP4 MKV: ksi
- Muunna WMA MP4: ksi
- Muunna MP4 WMV: ksi
Valokuvan rajaaminen iPhonessa [4 johtavaa menettelyä]
 Päivitetty Lisa Ou / 15. joulukuuta 2023 16
Päivitetty Lisa Ou / 15. joulukuuta 2023 16Hei! Kävimme perheeni ja ystävieni kanssa yhdessä paikkamme kuuluisista turistikohteista. Otimme paljon kuvia, koska halusimme arvostaa hetkeä. Kuvien kautta voimme pian muistella tätä hetkeä. Kuvia selaillessani kuva houkutteli silmiini. Haluan julkaista sen sosiaalisen median tililleni. Taustalla on kuitenkin liikaa turhaa. Kuinka rajaan valokuvan iPhonessani? Auttaisitko minua. Kiitos jo etukäteen!
Kuvan julkaisemisen sosiaalisen median tileillesi tulee olla esteettistä. Se on tietysti yksi tämän sukupolven trendeistä! Me välitämme sinusta. Siksi julkaisemme 4 parasta menetelmää, joita voit käyttää. Katso ne alta.
![Valokuvan rajaaminen iPhonessa [4 johtavaa menettelyä]](https://www.fonelab.com/images/video-converter-ultimate/how-to-crop-a-photo-on-iphone/how-to-crop-a-photo-on-iphone.jpg)

Opasluettelo
- Osa 1. Valokuvan rajaaminen iPhonessa Photos App -sovelluksen kautta
- Osa 2. Valokuvan rajaaminen iPhonessa verkossa
- Osa 3. Valokuvan rajaaminen iPhonessa kolmannen osapuolen sovelluksella
- Osa 4. Valokuvan rajaaminen iPhonessa FoneLab Video Converter Ultimate -sovelluksella
- Osa 5. Usein kysyttyä valokuvan rajaamisesta iPhonessa
Osa 1. Valokuvan rajaaminen iPhonessa Photos App -sovelluksen kautta
iPhonen hyvä puoli on, että siinä on sisäänrakennettu sovellus, jolla voit rajata valokuvasi Kuvat-sovelluksella. Rajauksen lisäksi voit tehdä erilaisia muokkauksia iPhone-kuvillesi. Voit kiertää kuvia, lisätä tehosteita, säätää kirkkautta ja paljon muuta.
Kuinka rajata iPhone-kuvia Photos-sovelluksen kautta? Katso alta yksityiskohtaiset ohjeet, jotka olemme laatineet sinua varten. Jatka eteenpäin.
Käynnistä Valokuvat sovelluskuvaketta iPhonessa ja etsi kuva, jonka haluat rajata. Napauta sen jälkeen muokata -painiketta pääkäyttöliittymän oikeassa yläkulmassa. Valitse myöhemmin Rajaa kuvake oikeassa alakulmassa. Rajaa valokuva myöhemmin säätämällä Rajaa kehyskuvake. Tallenna muutokset napauttamalla valmis painiketta.
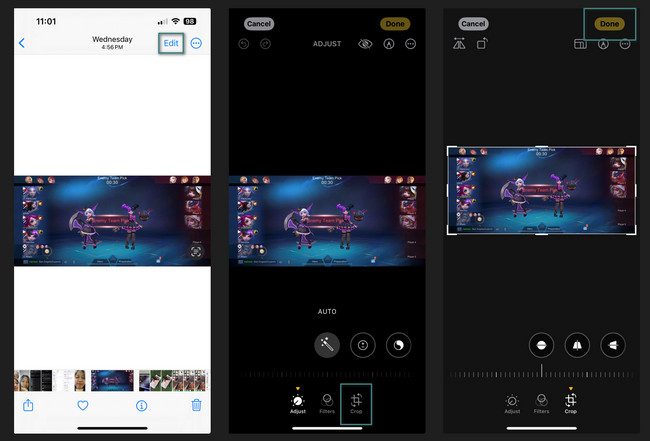
Video Converter Ultimate on paras video- ja äänenmuunnosohjelmisto, joka voi muuntaa MPG / MPEG MP4: ksi nopealla nopeudella ja korkealaatuisella kuvan / äänenlaadulla.
- Muunna mikä tahansa video / ääni, kuten MPG, MP4, MOV, AVI, FLV, MP3 jne.
- Tukee 1080p / 720p HD- ja 4K UHD-videomuunnosta.
- Tehokkaat muokkaustoiminnot, kuten leikkaaminen, rajaaminen, kääntäminen, tehosteet, parannukset, 3D ja muut.
Osa 2. Valokuvan rajaaminen iPhonessa verkossa
iLoveIMG on yksi johtavista online-työkaluista, joilla voi rajata iPhone-kuvia. Se on erittäin helppokäyttöinen ja käyttäjäystävällinen. Työkalu tukee kuitenkin vain rajoitettuja valokuvatiedostomuotoja. Se sisältää JPG, PNG ja GIF. Jos kuvamuotosi ei sisälly mainittuihin, et voi käyttää työkalua rajausprosessiin.
Haluatko käyttää tätä työkalua kuvien rajaamiseen iPhonessa? Katso alta sen prosessin yksityiskohtaiset vaiheet. Jatka eteenpäin.
Vaihe 1Käynnistä jokin iPhonesi verkkoselaimista. Se voi olla Safari, Chrome jne. Kirjoita sen jälkeen https://www.iloveimg.com/crop-image -sivusto. Napauta myöhemmin Valitse kuva -painiketta pääliittymän keskellä. Tuo valokuva, jonka haluat rajata jälkeenpäin.
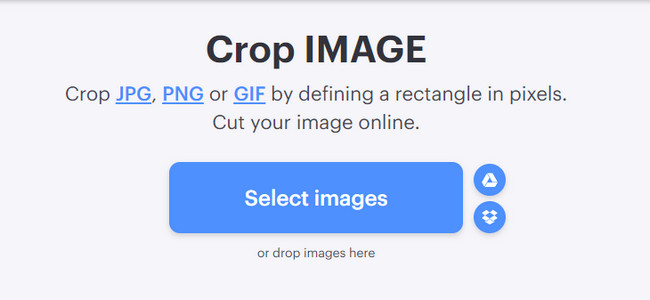
Vaihe 2Näet koko valokuvan näytöllä. Käytä sen jälkeen Rajaa runko jäljittääksesi kuvan osan, jonka haluat rajata. Napauta Rajaa KUVA -painiketta ottaaksesi muutokset käyttöön ja tallentaaksesi kuvan iPhonellesi.
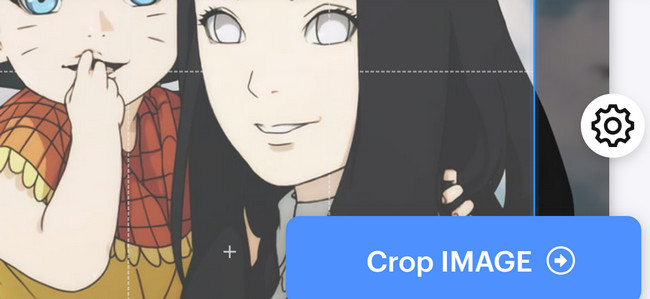
Osa 3. Valokuvan rajaaminen iPhonessa kolmannen osapuolen sovelluksella
Vaihtoehtoisesti voit käyttää kolmannen osapuolen sovellusta valokuvan rajaamiseen iPhonessa. YouCam Perfect - Photo Editor on yksi käytetyimmistä ja luotetuimmista. Se johtuu siitä, kuinka helppoa työkalua on käyttää ja kuinka värikäs se on.
Sinun on kuitenkin rekisteröidyttävä ensin, ennen kuin voit käyttää sitä. Se vie liikaa aikaasi, jos näin on. Sen avulla voit rekisteröityä vain Facebookin, Twitterin ja sähköpostin kautta. Tässä tapauksessa sovellus saa tietoja sinusta. Tätä sovellusta ei suositella, jos et halua paljastaa tietojasi. Mutta jos käytät sovellusta, katso yksityiskohtaiset vaiheet alla. Jatka eteenpäin.
Vaihe 1Lataa sovellus iPhonellesi ja käynnistä se myöhemmin. Rekisteröidy sovelluksen ensimmäisellä näytöllä ja valitse Photo Edit painiketta myöhemmin. Tuo valokuva, jonka haluat rajata. Sinut ohjataan uudelle näytölle. Valitse Työkalut -kuvake sovelluksen alaosassa.
Vaihe 2Rajaa valokuva mieltymystesi mukaan. Napauta sen jälkeen Tarkista-kuvake sovelluksen oikeassa alakulmassa ottaaksesi muutokset käyttöön. Sinut ohjataan edelliseen iPhone-näyttöön tai sovelluksen käyttöliittymään. Ole hyvä ja valitse Säästä -painiketta. iPhonesi luo albumin, johon se tallentaa rajatun videon.
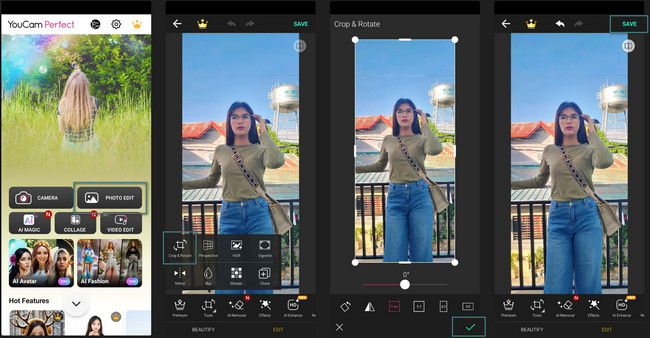
Osa 4. Valokuvan rajaaminen iPhonessa FoneLab Video Converter Ultimate -sovelluksella
Tiesitkö, että voit myös rajata valokuvan iPhonessa tietokoneen kautta? Se on mahdollista avulla FoneLab Video Converter Ultimate! Tämän työkalun hyvä puoli on, että olet kuvan esikatselu ennen sen tallentamista. Tässä tapauksessa tiedät, pidätkö tuloksesta.
Lisäksi työkalussa on muita ominaisuuksia, joita voit käyttää ääni-, valokuva- ja videotiedostoillesi. Sinun tarvitsee vain tutustua siihen, erityisesti sen Toolbox-ominaisuuteen. Haluatko käyttää tätä työkalua kuvien rajaamiseen? Katso koko opas alta.
Video Converter Ultimate on paras video- ja äänenmuunnosohjelmisto, joka voi muuntaa MPG / MPEG MP4: ksi nopealla nopeudella ja korkealaatuisella kuvan / äänenlaadulla.
- Muunna mikä tahansa video / ääni, kuten MPG, MP4, MOV, AVI, FLV, MP3 jne.
- Tukee 1080p / 720p HD- ja 4K UHD-videomuunnosta.
- Tehokkaat muokkaustoiminnot, kuten leikkaaminen, rajaaminen, kääntäminen, tehosteet, parannukset, 3D ja muut.
Vaihe 1Valitse Ilmainen lataus -painiketta työkalun verkkosivustolla. Käynnistä se, kun olet määrittänyt sen vastaavasti.
Vaihe 2Valitse Kollaasi painiketta yläreunassa. Valitse myöhemmin Yksi kehys alla olevan osion vasemmassa alakulmassa. Napsauta sen jälkeen Plus-kuvake ja tuo valokuva, jonka haluat rajata.
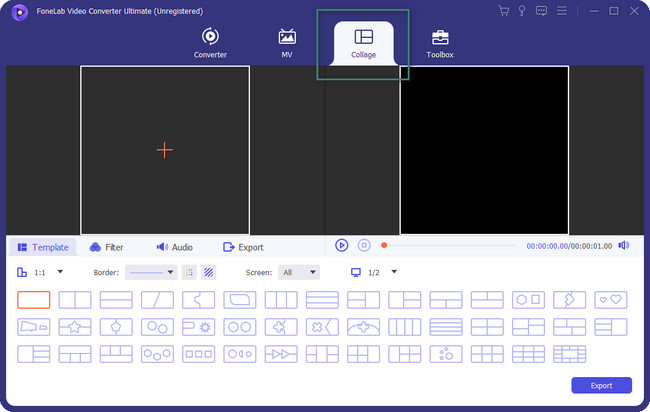
Vaihe 3Näet valokuvan vasemmalla. Sen esikatselu on oikealla. Napsauta alkuperäistä kuvaa hiiren kakkospainikkeella ja valitse muokata -painiketta. Olet seuraavassa käyttöliittymässä. Käytä Rajaa runko kuvan rajaamiseksi. Merkitse rasti OK -kuvaketta tallentaaksesi muutokset.
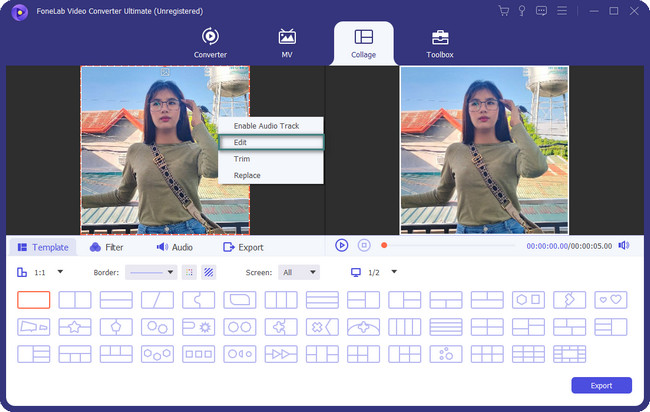
Vaihe 4On aika tallentaa valokuva. Napsauta Vie -painiketta säilyttääksesi rajatun kuvan.
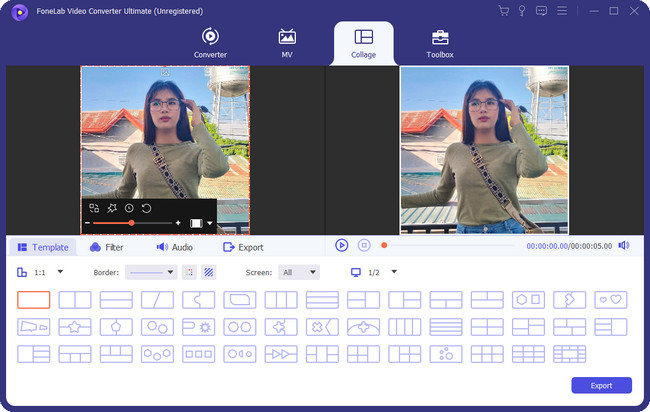
Video Converter Ultimate on paras video- ja äänenmuunnosohjelmisto, joka voi muuntaa MPG / MPEG MP4: ksi nopealla nopeudella ja korkealaatuisella kuvan / äänenlaadulla.
- Muunna mikä tahansa video / ääni, kuten MPG, MP4, MOV, AVI, FLV, MP3 jne.
- Tukee 1080p / 720p HD- ja 4K UHD-videomuunnosta.
- Tehokkaat muokkaustoiminnot, kuten leikkaaminen, rajaaminen, kääntäminen, tehosteet, parannukset, 3D ja muut.
Osa 5. Usein kysyttyä valokuvan rajaamisesta iPhonessa
1. Miksi iPhoneni ei tallenna kuvakaappauksia?
Kun otamme kuvakaappauksen iPhonessa, se näyttää sinulle preview kuvan kuvake. Se sijoitetaan pääliittymän vasempaan alakulmaan. Ominaisuuden avulla voit muokata kuvaa, mukaan lukien sen rajaaminen. Mutta miksi et voi tallentaa rajattua kuvakaappausta? Se johtuu pääasiassa iOS 16 -version muutoksista. The Valokuvat sovellus viivästyy, joten sen avulla voit säilyttää kuvan ennen kuin kuvakaappaus on rajattu.
2. Voinko rajata kuvan epäsäännöllisen muodon iPhonen sisäänrakennetun ominaisuuden avulla?
Valitettavasti ei. Et voi rajata iPhone-valokuvaa epäsäännöllisessä tai vapaassa muodossa. Syynä on se, että iPhonessa ei ole sisäänrakennettua työkalua tai ominaisuutta siihen. Jos haluat tehdä niin, voit ladata sovelluksen iPhonellesi.
Siinä kaikki toistaiseksi iPhone-valokuvien rajaamisesta. Toivomme, että sinulla on ollut hauskaa rajata iPhone-kuviasi tehdäksesi niistä esteettisiä! Älä myöskään unohda kokeilla FoneLab Video Converter Ultimate. Se voi muokata valokuviasi monin tavoin! Onko mielessäsi lisää kysymyksiä? Laita ne alla olevaan kommenttiosioon, jotta voimme vastata niihin. Kiitos paljon!
Video Converter Ultimate on paras video- ja äänenmuunnosohjelmisto, joka voi muuntaa MPG / MPEG MP4: ksi nopealla nopeudella ja korkealaatuisella kuvan / äänenlaadulla.
- Muunna mikä tahansa video / ääni, kuten MPG, MP4, MOV, AVI, FLV, MP3 jne.
- Tukee 1080p / 720p HD- ja 4K UHD-videomuunnosta.
- Tehokkaat muokkaustoiminnot, kuten leikkaaminen, rajaaminen, kääntäminen, tehosteet, parannukset, 3D ja muut.
