- Muunna AVCHD MP4: ksi
- Muunna MP4 WAV: ksi
- Muunna MP4 WebM: ksi
- Muunna MPG MP4: ksi
- Muunna SWF MP4iksi
- Muunna MP4 OGG: ksi
- Muunna VOB MP4: ksi
- Muunna M3U8 MP4iksi
- Muunna MP4 MPEG-muotoon
- Upota tekstitys MP4: ään
- MP4-jakajat
- Poista ääni MP4: stä
- Muunna 3GP-videot MP4: ksi
- Muokkaa MP4-tiedostoja
- Muunna AVI MP4: ksi
- Muunna muunnos MP4: ksi
- Muunna MP4 MKV: ksi
- Muunna WMA MP4: ksi
- Muunna MP4 WMV: ksi
Kuinka leikata osa videosta MacBookissa 3 yksinkertaisimmalla menetelmällä
 Päivitetty Lisa Ou / 19. lokakuuta 2023 16:30
Päivitetty Lisa Ou / 19. lokakuuta 2023 16:30Hei kaverit! Meillä on oppiaineessamme elokuvaan liittyvä kouluprojekti. Minut määrättiin ryhmän toimittajaksi. Dramaattisia kohtauksiamme nauhoitettaessa syntyy monia hämäriä. Ongelmana on, että keskeytimme vain videon emmekä pysäyttäneet sitä kuvaamisen aikana. Jos näin on, väärä ja hyvä kohtaavat. Ole hyvä ja opeta minulle, kuinka leikata osa videosta MacBookissa. Kiitos!
On tarpeetonta lisätä vääriä otoksia elokuvaasi. Videon ei-toivotut osat pilaavat varmasti sen laadun tai tarinan. Olet onnekas! Olemme valmistaneet kolme menetelmää, joiden avulla voit leikata osia videoistasi MacBookissa. Tutustu niihin tämän kuvauksen alta.
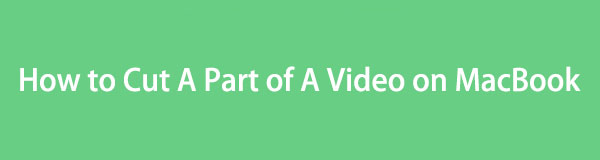

Opasluettelo
Osa 1. Videon osan leikkaaminen MacBookissa Photos App -sovelluksella
Kun meillä on videoita MacBookeissamme, me kaikki tiedämme, etteivät ne mene suoraan Kuvat-sovellukseen. Mutta meillä on hyviä uutisia, jotka jaamme kanssasi. Voit käyttää Kuvat-sovellusta videon pituuden lyhentämiseen Macissa. Sinun tarvitsee vain tuoda video ohjelmaan. Se tallentaa ne myöhemmin Import-albuminsa.
Videoiden leikkaamisen lisäksi voit käyttää Valokuvat-sovellusta moniin muihin toimintoihin. Voit käyttää sitä suodattimien lisäämiseen videoihisi, rajaukseen ja muuhun. Toinen hyvä puoli tässä työkalussa on, että se tukee vedä ja pudota -tekniikkaa videoidesi tuomiseen.
Katso alta yksityiskohtaiset vaiheet videon osan leikkaamisesta MacBookissa Kuvat-sovelluksen kautta. Jatka eteenpäin.
Vaihe 1Ole hyvä ja avaa Valokuvat sovellus napsauttamalla sitä Telakka. Ensimmäinen näkemäsi käyttöliittymä koskee ohjelman viimeisimmät kohteet. Jos video ei ole vielä ohjelmassa, tuo se. Voit vetää ja pudottaa sen kohtaan Valokuvat sovellus. Sen jälkeen näet videon napsauttamalla Tuo -painiketta pääliittymän vasemmalla puolella.
Vaihe 2Klikkaa videota suurentaaksesi sen. Napsauta sen jälkeen muokata -painiketta oikeassa yläkulmassa. Ohjelma näyttää kaikki sen muokkaustyökalut. Koska haluat leikata osan videostasi, vedä ja säädä Slider pohjalla. Aseta videon alku- ja lopetuskohta myöhemmin.
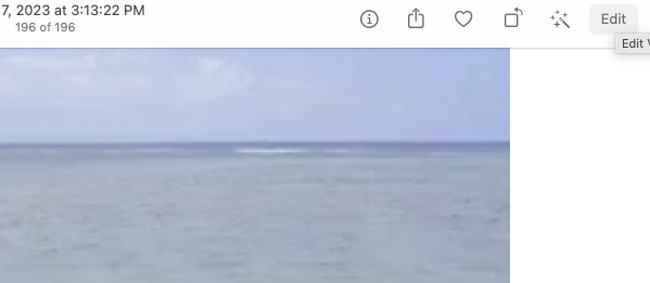
Osa 2. Videon osan leikkaaminen MacBookissa QuickTimen avulla
Me kaikki tiedämme, että QuickTime Player on Mac-työkalu, joka voi toistaa videoita. Se voi myös tallentaa näytölle Macissa. Siinä on 3 ominaisuutta: uusi elokuvan tallennus, uusi äänen tallennus ja uusi näytön tallennus.
QuickTime on toinen MacBookin sisäänrakennettu työkalu, joka voi leikata osan videostasi. Se voi leikata videoitasi videosi alussa ja lopussa. Hyvä puoli tässä sisäänrakennetussa työkalussa on, että se ei pilaa videoidesi laatua, kun ne tallennetaan.
Katso alta, kuinka QuickTime leikkaa osan videoistasi MacBookissa. Jatka.
Vaihe 1Käynnistä ensin QuickTime Player MacBookissasi. Valitse sen jälkeen filee -painiketta pääkäyttöliittymän yläosassa. Avattavat vaihtoehdot tulevat näkyviin. Valitse niistä kaikista Avaa tiedosto -painiketta. MacBookissasi saatavilla olevat videot tulevat näkyviin. Valitse se, jonka haluat leikata. Klikkaa avoin painiketta jälkeenpäin.
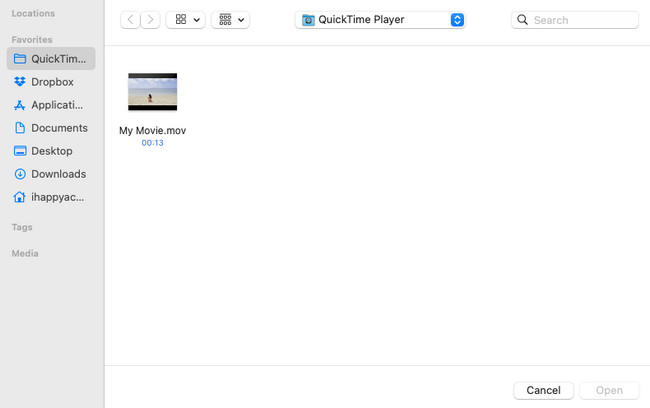
Vaihe 2Napsauta yläreunassa olevaa muokata -painiketta. Sen jälkeen sinun on napsautettava Trimmata painiketta painikkeessa. The Slider -kuvake tulee näkyviin alareunaan. Liu'uta sitä videosi mieltymysten mukaan. Klikkaa Trimmata painiketta jälkeenpäin. Tallenna video napsauttamalla filee > Vie nimellä painiketta.
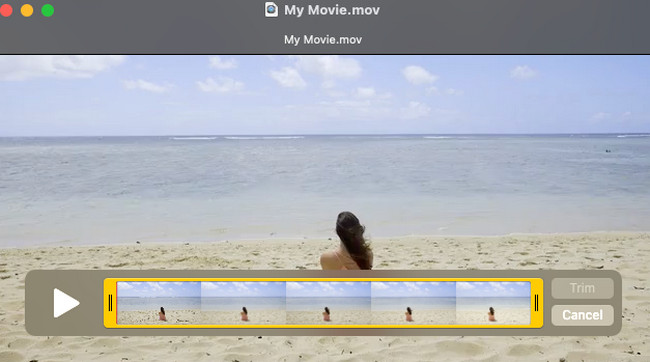
Osa 3. Videon osan leikkaaminen MacBookissa FoneLab Mac Video Converter Ultimate -sovelluksella
FoneLab Video Converter Ultimate on johtava vaihtoehto yllä oleville sisäänrakennetuille työkaluille. Se voi leikata osan MacBook-videoistasi helposti. Siellä on enemmän! Tämä työkalu sisältää monimutkaisia mutta helppokäyttöisiä työkaluja videoihisi!
Video Converter Ultimate on paras video- ja äänenmuunnosohjelmisto, joka voi muuntaa MPG / MPEG MP4: ksi nopealla nopeudella ja korkealaatuisella kuvan / äänenlaadulla.
- Muunna mikä tahansa video / ääni, kuten MPG, MP4, MOV, AVI, FLV, MP3 jne.
- Tukee 1080p / 720p HD- ja 4K UHD-videomuunnosta.
- Tehokkaat muokkaustoiminnot, kuten leikkaaminen, rajaaminen, kääntäminen, tehosteet, parannukset, 3D ja muut.
Ohjelmisto voi myös muuntaa videosi nopealla muunnosnopeudella. Se myös tukee erän muuntaminen. Joitakin sen tarjoamia lisätyökaluja ovat Media Metadata Editor, Video Compressor, GIF Maker, 3D Maker, Video Enhancer, Ja enemmän.
Katso alta yksityiskohtaiset käytön vaiheet FoneLab Video Converter Ultimate leikkaamaan osan Mac-videoistasi.
Vaihe 1Lataa työkalu ensin. Voit tehdä sen vierailemalla FoneLab Mac Video Converter Ultimate -virallisella verkkosivustolla. Napsauta sen jälkeen Ilmainen lataus -painiketta, jonka vasemmalla puolella on Apple-kuvake. Asenna se ja käynnistä se myöhemmin tietokoneellasi.
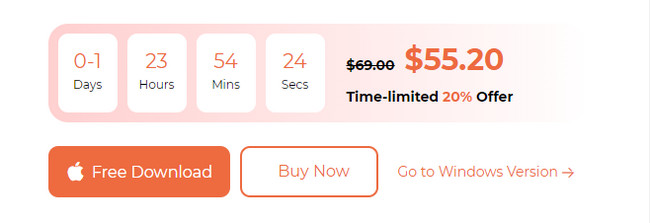
Vaihe 2Napsauta painiketta MV -painiketta, jonka yläosassa on Televisio-kuvake. Sen jälkeen näet työkalun ensimmäisen käyttöliittymän. Se sisältää valmiit teemat ohjelmiston vasemmalla puolella. Merkitse rasti Plus -kuvaketta vasemmassa alakulmassa ja lataa videosi.
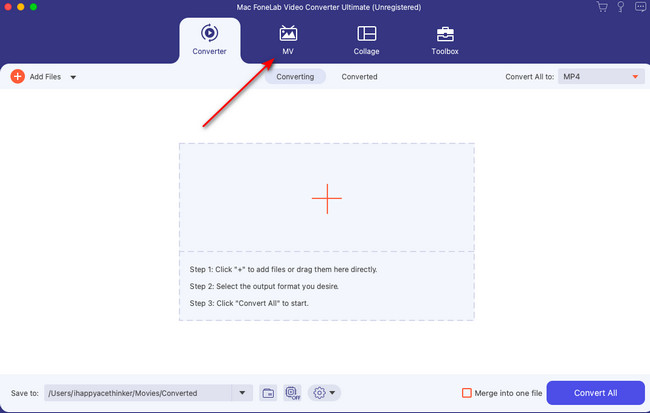
Vaihe 3Näet työkalut videon yläosassa. Napsauta Trimmata -painikkeella Scissor -kuvaketta nähdäksesi trimmerityökalut. Säädä liukusäädintä videosi aloitus- ja lopetuskohtien mukaan. Klikkaa Säästä painiketta jälkeenpäin.
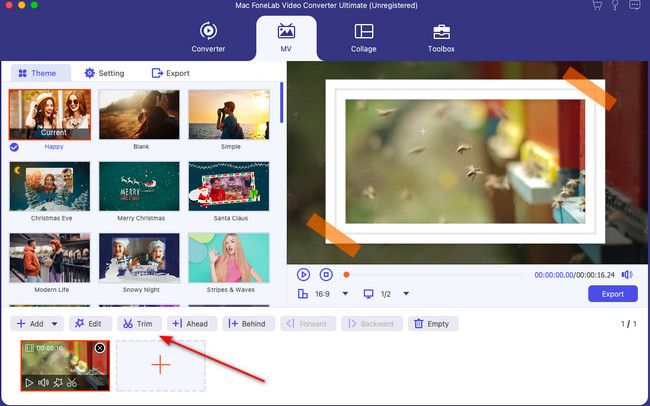
Vaihe 4On aika tallentaa video. Voit tehdä sen napsauttamalla Vie painiketta.
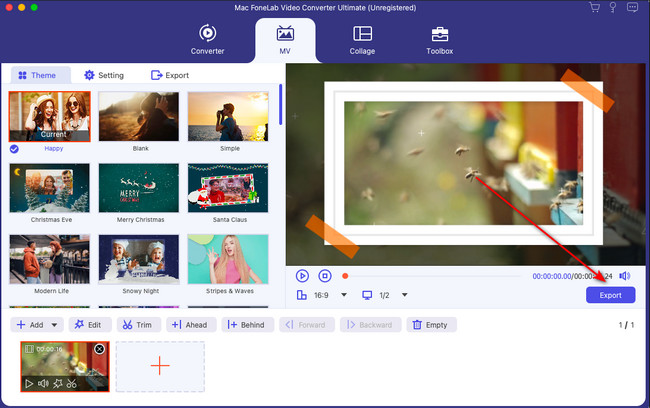
Video Converter Ultimate on paras video- ja äänenmuunnosohjelmisto, joka voi muuntaa MPG / MPEG MP4: ksi nopealla nopeudella ja korkealaatuisella kuvan / äänenlaadulla.
- Muunna mikä tahansa video / ääni, kuten MPG, MP4, MOV, AVI, FLV, MP3 jne.
- Tukee 1080p / 720p HD- ja 4K UHD-videomuunnosta.
- Tehokkaat muokkaustoiminnot, kuten leikkaaminen, rajaaminen, kääntäminen, tehosteet, parannukset, 3D ja muut.
Osa 4. Usein kysyttyä videon osan leikkaamisesta MacBookissa
1. Onko videoleikkurisovitin Mac ilmainen?
Aiemmin Video Cutter Joiner Macissa antoi sinun käyttää kaikkia sen ominaisuuksia ilmaiseksi. Sen uusin päivitys kuitenkin poistaa videoleikkaustyökalun ilmaiseksi. Sinun on ensin ostettava ohjelmisto, ennen kuin voit käyttää sitä. Vaihtoehtoisesti voit saada FoneLab Video Converter Ultimate tietokoneella suorittaaksesi tehtäväsi.
2. Kuinka voin poistaa pienen osan videosta iMoviessa?
Jos sinulla ei vielä ole ohjelmistoa, lataa se ensin Mac-tietokoneellesi. Määritä se myöhemmin ja käynnistä se Macissasi. Napsauta sen jälkeen Plus-kuvaketta Macin aloitussivulla. Etsi video, jota haluat leikata. Vedä ja pudota se ohjelmistoon myöhemmin. Sen jälkeen näet videon työkalusta. Leikkaa se säätämällä Slider pohjalla. Tallenna video valitsemalla Vie -painiketta oikeassa yläkulmassa.
Toivomme, että olemme auttaneet sinua paljon videosi kanssa tänään. Jos haluat lisätietoja ja opetusohjelmia, älä epäröi pyytää apua meiltä. Autamme sinua mielellämme. Jätä kommenttisi alle. Kiitos!
Video Converter Ultimate on paras video- ja äänenmuunnosohjelmisto, joka voi muuntaa MPG / MPEG MP4: ksi nopealla nopeudella ja korkealaatuisella kuvan / äänenlaadulla.
- Muunna mikä tahansa video / ääni, kuten MPG, MP4, MOV, AVI, FLV, MP3 jne.
- Tukee 1080p / 720p HD- ja 4K UHD-videomuunnosta.
- Tehokkaat muokkaustoiminnot, kuten leikkaaminen, rajaaminen, kääntäminen, tehosteet, parannukset, 3D ja muut.
