Valokuvien poistaminen Macista, mutta ei iCloudista: 3 todistettua lähestymistapaa
 Käyttäjän Lisa Ou / 14. huhtikuuta 2022 09:00
Käyttäjän Lisa Ou / 14. huhtikuuta 2022 09:00 Onko Macisi tallennustila loppumassa, joten haluat poistaa valokuvasi mutta säilyttää ne iCloudissa? Macin kaltaisilla tietokoneilla on myös rajoituksensa tilan suhteen. Ja yksi tiedoista, jotka voivat todella kuluttaa käyttäjän Mac-tallennustilaa, ovat hänen laitteilleen tallennetut valokuvat. Tästä syystä on tarpeen poistaa nämä valokuvat vain Macista, mutta ei iCloudista, jotta tallennustilaa vapautuu. Onko se mahdollista? Tietysti kyllä. Onneksi tulit tähän viestiin. Tutustu kolmeen parhaaseen todistettuun menetelmään valokuvien poistamiseen Macista poistamatta niitä iCloudista.
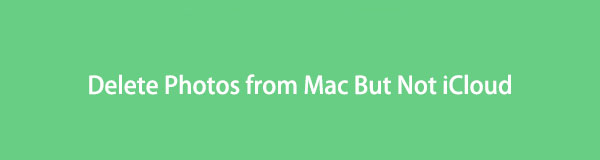

Opasluettelo
Osa 1. Valokuvien poistaminen Macista, mutta ei iCloudista
Jos Macisi on täynnä tallennustilaa ja näet sen laukeavan valokuvien takia, voit yksinkertaisesti poistaa ne Macista, mutta et iCloudista, ja tallentaa ne edelleen pilvipalveluun. Voit poistaa kuvia Macista kahdella tavalla; ensimmäinen on poistamalla valokuvien synkronointiominaisuus käytöstä, ja toinen on lopettaa iCloud-tilisi käyttö.
Vaihtoehto 1. Poista valokuvien iCloud Sync -ominaisuus käytöstä
iCloud Photos on todellakin hyödyllinen varmuuskopiointiominaisuus Applen laitteiden kuville. Vaikka kadotisit laitteesi, et menetä kuviasi pilvipalvelussa. Jos Mac-tietokoneesi on täynnä ja haluat vapauttaa tallennustilaa poistamalla osan valokuvistasi, voit poistaa iCloud Photos -synkronointiominaisuuden käytöstä. Ja tässä on kuinka se tehdään.
Vaiheet valokuvien poistamiseen Macista, mutta ei iCloudista sammuttamalla iCloud-kuvat:
Vaihe 1Napsauta ensin Valokuvat sovellus Mac-tietokoneellasi.
Vaihe 2Napsauta sitten Valokuvat valikkovälilehdeltä ja valitse Asetukset pudotusvalikosta.
Vaihe 3Valitse seuraavaksi näkyviin tulevasta ikkunasta iCloud. Ja poista valinta iCloud Kuvat vaihtoehto.
Vaihe 4Tämän jälkeen voit nyt alkaa poistaa kuvia, joita et enää tarvitse tai jotka on tallennettu iCloudiin jo Mac-tietokoneeltasi. Valokuvat sovellus. Ja siinä se!
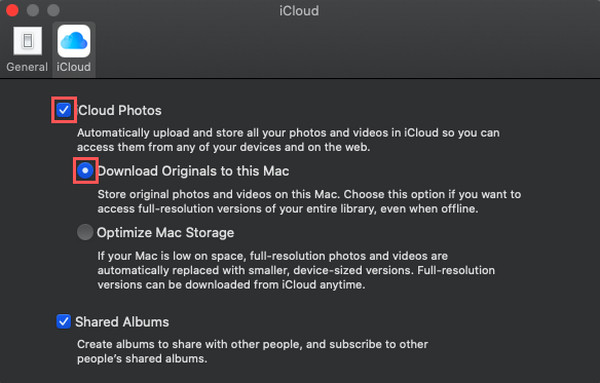
Tämä menetelmä voi todellakin auttaa sinua poistamaan kuvia Macista, mutta ei iCloudista. Sinun on kuitenkin varmistettava, että valokuvasi on synkronoitu tai että Macin iCloud Photos -synkronointiominaisuus on käytössä. Joten voit poistaa sen käytöstä aloittaaksesi kuvien poistamisen.

Pyyhi tarpeettomat järjestelmäkuvat, ladatut tiedostot ja paljon muuta.
- Näytä Macin yksityiskohtainen tila helposti.
- Tyhjennä järjestelmä-, sähköposti-, valokuva- ja iTunes-roskatiedostot vapauttaaksesi tilaa Macissa.
- Hallinnoi samankaltaisia valokuvia ja päällekkäisiä tiedostoja.
- Tyhjennä roskakori saadaksesi lisää tallennustilaa.
Vaihtoehto 2. Lopeta iCloud-tilin käyttö
Toinen tapa, jolla voit käyttää ja auttaa sinua poistamaan kuviasi Macistasi, on lopettaa iCloud-tilisi käyttö. Kun kirjaudut ulos iCloud-tilistäsi Macissasi, voit poistaa valokuvasi Macistasi, mutta et iCloudiin tallennettuja kuvia. Se on yksi todistetuista lähestymistavoista, johon voit luottaa. Opi tekemään tämä menetelmä alla olevan oppaan avulla.
Vaiheet iCloud-tilin käyttämisen lopettamiseksi valokuvien poistamiseen Macista:
Vaihe 1Ensinnäkin, mene omena Valikko ja napsauta Järjestelmäasetukset.
Vaihe 2Napsauta sen jälkeen Apple ID. Napsauta sitten Ilmoittaa lähtevänsä, ja iCloud-tilisi poistetaan Macistasi.
Vaihe 3Aloita nyt kuvien poistaminen tiedostosta Valokuvat Mac-sovelluksesi. Ja siinä se on!
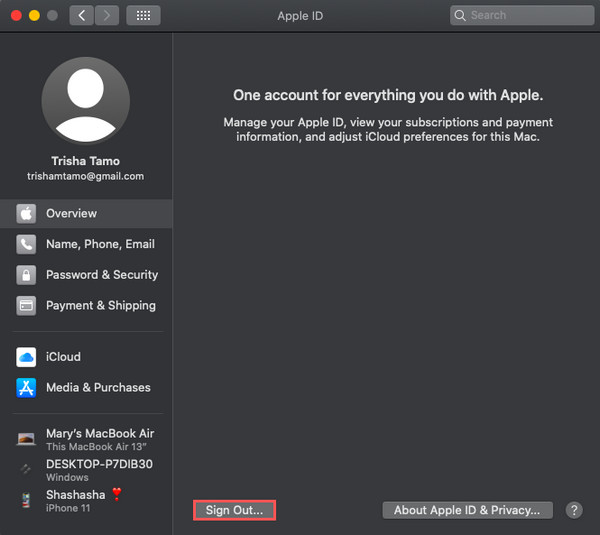
Kun lopetat iCloud-tilisi käytön, iCloudin tiedot poistetaan laitteeltasi. Sama koskee valokuviasi, joten voit luottaa myös tähän menetelmään.
Osa 2. Kuinka poistaa kaikki valokuvat Macista, mutta ei iCloudista FoneLab Mac Sweep -sovelluksella
Yllä mainittujen toimintojen jälkeen voit FoneLab Mac Sweepillä poistaa kaikki valokuvasi Macista, mutta et iCloudista. Itse asiassa tätä työkalua käytetään järjestelmän sähköpostien ja valokuvaroskatiedostojen puhdistamiseen, jotta sinulla on enemmän tilaa Macissasi. Sen avulla voit myös tyhjentää roskakorin ja hallita vastaavia tiedostoja tai kopioida kuvia poistaaksesi ne. Toinen asia, voit tehdä sen valikoivasti. Se on helppokäyttöinen, kattava ja monipuolinen työkalu, joka varmasti sopii tarpeisiisi. Tässä on nyt täydellinen opas kuvien poistamiseen Macista käyttämällä FoneLab Mac Sweep ohjelma.

Pyyhi tarpeettomat järjestelmäkuvat, ladatut tiedostot ja paljon muuta.
- Näytä Macin yksityiskohtainen tila helposti.
- Tyhjennä järjestelmä-, sähköposti-, valokuva- ja iTunes-roskatiedostot vapauttaaksesi tilaa Macissa.
- Hallinnoi samankaltaisia valokuvia ja päällekkäisiä tiedostoja.
- Tyhjennä roskakori saadaksesi lisää tallennustilaa.
Vaiheet kaikkien kuvien poistamiseen Macista, mutta ei iCloudista FoneLab Mac Sweep:
Vaihe 1Aloita lataamalla ja suorittamalla FoneLab Mac Sweep Macissasi.
Vaihe 2Valitse pääliittymästä ja napsauta Siivooja vaihtoehto. Voit myös valita, mitä haluat puhdistaa: iPhoto Junk tai vastaava valokuva.
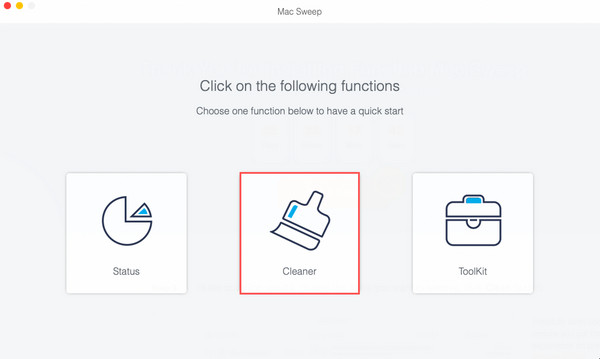
Vaihe 3Napsauta sitten painiketta Skannata -painiketta, jotta voit etsiä Macistasi perusteellisesti.
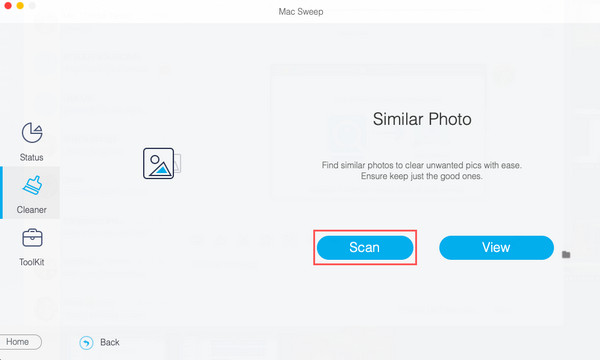
Vaihe 4Napsauta skannausprosessin jälkeen Näytä -painiketta, voit nähdä valokuvasi, myös kopioidut.
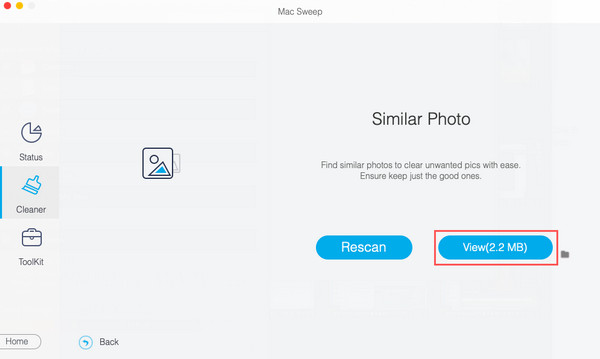
Vaihe 5Nyt voit alkaa valita valokuvia, jotka haluat poistaa. Ja lopuksi napsauta Clean -painiketta. Ja olet tyhjentänyt kuvasi Macistasi.
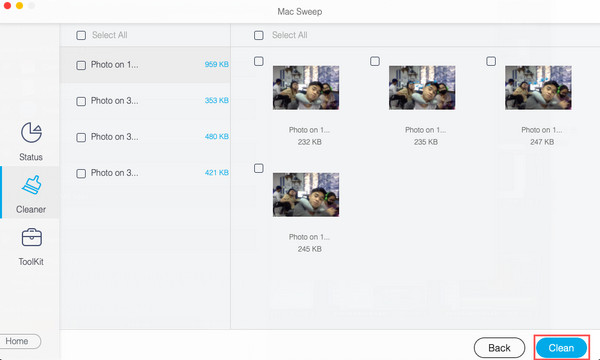
FoneLab Mac Sweep on paras ja erittäin suositeltava työkalu erinomaisen suorituskyvyn ja ominaisuuksien vuoksi. Lataa se ilmaiseksi nauttiaksesi sen erinomaisista ominaisuuksista ja toiminnoista.

Pyyhi tarpeettomat järjestelmäkuvat, ladatut tiedostot ja paljon muuta.
- Näytä Macin yksityiskohtainen tila helposti.
- Tyhjennä järjestelmä-, sähköposti-, valokuva- ja iTunes-roskatiedostot vapauttaaksesi tilaa Macissa.
- Hallinnoi samankaltaisia valokuvia ja päällekkäisiä tiedostoja.
- Tyhjennä roskakori saadaksesi lisää tallennustilaa.
Osa 3. Usein kysyttyä valokuvien poistamisesta Macista, mutta ei iCloudista
1. Voinko poistaa valokuvia iPhonesta ja säilyttää iCloudissa?
Ehdottomasti kyllä! Jos iPhone-laitteesi tallennustila on loppumassa ja on kuvia, joita et enää tarvitse, voit yksinkertaisesti poistaa ne iPhonesta ja säilyttää ne iCloudissa. Voit tehdä monia tehokkaita tapoja, se on sammuttaa iCloud-kuvat Asetuksista ja poistaa ne sitten Kuvat-sovelluksesta tai kokeilla FoneEraseria iOS:lle, joka on paras ja täydellinen vaihtoehtoinen työkalu poistamiseen/poistamiseen. tarpeisiin.
2. Kuinka voin tallentaa valokuvia vain iCloudista Macissani?
Siirry ensin Valokuvat-kohtaan ja napsauta Valokuvat valikkovälilehdellä. Valitse sitten Asetukset luettelosta ja napsauta iCloud. Napsauta seuraavaksi valintaruutua -kohdan vieressä iCloud Kuvat. Lopuksi valitse Lataa alkuperäiset tähän Maciin annetuista vaihtoehdoista. Ja siinä se!
3. Voinko palauttaa poistetut valokuvat samalla laadulla?
Tietysti kyllä! Apple-laitteissa on kansio nimeltä Hiljattain poistettu, jossa voit palauttaa valokuvasi, eikä se vaikuta kuviesi laatuun. Voit tehdä sen siirtymällä osoitteeseen Valokuvat > Hiljattain poistettu, valitse kuvat, jotka haluat palauttaa, ja napsauta toipua.
4. Kuinka poistat valokuvia Macbookista?
Voit poistaa valokuvia MacBookista noudattamalla muutamia yksinkertaisia ohjeita. Avaa ensin "Photos"-sovellus MacBookissa. Valitse sitten valokuva tai valokuvat, jotka haluat poistaa, napsauttamalla niitä. Voit valita useita kuvia pitämällä Komento-näppäintä painettuna samalla kun napsautat. Kun olet valinnut valokuvat, paina näppäimistön "Poista"-näppäintä tai napsauta hiiren kakkospainikkeella ja valitse pikavalikosta "Poista". Näyttöön tulee vahvistuskehote, jossa kysytään, haluatko poistaa valitut valokuvat. Napsauta "Poista" vahvistaaksesi toiminnon. Kuvat siirretään "Äskettäin poistettu" -albumiin, jossa ne säilyvät 30 päivää ennen kuin ne poistetaan pysyvästi. Jos haluat poistaa ne välittömästi, siirry "Äskettäin poistetut" -albumiin ja napsauta "Poista kaikki" poistaaksesi valokuvat pysyvästi MacBookistasi.
5. Kuinka poistan valokuvia Macin työpöydältä poistamatta niitä?
Voit poistaa valokuvia Mac-työpöydältä poistamatta niitä pysyvästi siirtämällä ne toiseen paikkaan tietokoneellasi tai ulkoiselle tallennuslaitteelle. Valitse ensin valokuvat, jotka haluat poistaa napsauttamalla ja vetämällä kohdistinta niiden päälle tai valitsemalla useita tiedostoja komentonäppäimellä. Kun olet valinnut, napsauta kuvia hiiren kakkospainikkeella ja valitse "Leikkaa" tai "Kopioi". Siirry sitten haluamaasi paikkaan, kuten toiseen kansioon tai ulkoiseen tallennuslaitteeseen, ja napsauta sitä hiiren kakkospainikkeella. Valitse lopuksi Liitä siirtääksesi valokuvat työpöydältä uuteen paikkaan. Tällä tavalla valokuvat eivät enää ole työpöydälläsi, mutta ne ovat edelleen käytettävissä muualla.
Aina kun tila loppuu Macista ja valokuvat aiheuttavat sen, siirry tähän viestiin ja poista nämä kuvat käyttämällä mainittuja todistettuja lähestymistapoja. Valokuvien poistaminen Macista, mutta ei iCloudista, auttaa poistamaan valokuvia laitteista, mutta säilyttämään ne iCloudissa. Silti suosituin tapa on FoneLab Mac Sweep, jossa voit vapauttaa tallennustilaa poistamalla kaikki valokuvasi tai valikoivasti. Mutta silti se on sinun valintasi. Lisäksi, jos sinulla on ehdotuksia ja viestejä meistä, kirjoita ne kommenttiosioon.

Pyyhi tarpeettomat järjestelmäkuvat, ladatut tiedostot ja paljon muuta.
- Näytä Macin yksityiskohtainen tila helposti.
- Tyhjennä järjestelmä-, sähköposti-, valokuva- ja iTunes-roskatiedostot vapauttaaksesi tilaa Macissa.
- Hallinnoi samankaltaisia valokuvia ja päällekkäisiä tiedostoja.
- Tyhjennä roskakori saadaksesi lisää tallennustilaa.
