Kuinka päivittää iOS-versio [4 menetelmää, jotka sinun on tiedettävä]
 Käyttäjän Lisa Ou / 08. marraskuuta 2023 klo 09
Käyttäjän Lisa Ou / 08. marraskuuta 2023 klo 09 Useimmat meistä innostuvat aina, kun Apple julkaisee uuden iOS-version. Se tarkoittaa, että saat uusia ominaisuuksia iPhonellesi. Et kuitenkaan saa jokaista äskettäin julkaistua iOS-versiota, koska jotkin iPhone-mallit eivät ehkä ole enää yhteensopivia sen kanssa.
Mutta joskus huomaat, että päivitetty iOS-versio sai sinut kohtaamaan joitain ongelmia iPhonessasi, kuten hitaamman käyntinopeuden, jumiutuneen näytön, nopeasti vedetyn akun jne. Mitä jos päivitit iPhonesi ohjelmistoversion etkä pitänyt siitä. se? No, se on toinen asia, josta puhua. Jos näin on, päivitä iPhone iOS -versiosi vanhempaan versioon!
On monia syitä, miksi muut haluavat oppia päivittämään iOS 16:sta, uusimmasta iOS 17:stä tai muista versioista vanhempaan versioon. Joillakin on yhteensopivuus-, suorituskyky-, virhe- ja vakausongelmia. Joten katso alta, kuinka voit päivittää iOS-version alempaan versioon.
![Kuinka päivittää iOS-versio [4 menetelmää, jotka sinun on tiedettävä]](https://www.fonelab.com/images/ios-system-recovery/how-to-downgrade-ios/how-to-downgrade-ios.jpg)

Opasluettelo
Osa 1. iOS:n päivittäminen vanhaan versioon iTunesin/Finderin avulla
iTunes on suunniteltu toistamaan ja hallitsemaan kappaleita, videoita ja muita tietoja. Hyvä uutinen on, että ohjelma voi auttaa sinua oppimaan iOS-version päivittämisen. Toisaalta tämän ohjelman haittapuoli on, että se ei ole saatavilla kaikissa Mac-malleissa. Se on korvattu uusimmalla macOS:llä. Vain aiemmat macOS- ja Windows-versiot voivat käyttää sitä.
FoneLabin avulla voit korjata iPhonen / iPadin / iPodin DFU-tilasta, palautustilasta, Apple-logosta, kuulokemikrofonista jne. Normaaliin tilaan ilman tietojen häviämistä.
- Korjaa käytöstä poistetut iOS-järjestelmäongelmat.
- Pura dataa käytöstä poistetuista iOS-laitteista ilman tietojen menetystä.
- Se on turvallinen ja helppokäyttöinen.
Korvaajana toimii Finder. Sen iPhone iOS -version alentamisprosessi on sama kuin iTunes. Niiden ainoa ero on painikkeet, joita napsauttamalla näet ominaisuuksia. Älä huoli, ja näytämme niiden erot prosessin aikana, jotta opimme päivittämään iOS 16:sta iOS 15:een oikein.
Katso alta yksityiskohtaiset ohjeet iTunesin tai Finderin käyttämisestä iOS-version päivittämiseen. Jatka eteenpäin.
Vaihe 1Hanki Lightning-kaapeli tai USB-kaapeli. Käytä sen jälkeen iPhonen yhdistämiseen Maciin. Ole hyvä ja käynnistä löytäjä or iTunes Macissasi. On suositeltavaa varmuuskopioida kaikki tietosi ennen tämän prosessin suorittamista. Käytä, kiitos iCloud. Paina Finderissa Vaihtoehto -näppäintä, kun napsautat Palauta iPhone -painiketta. Paina iTunesissa Vaihtoehto näppäile vain Mac-näppäimistöllä ilman, että napsautat mitään näytön painikkeita.
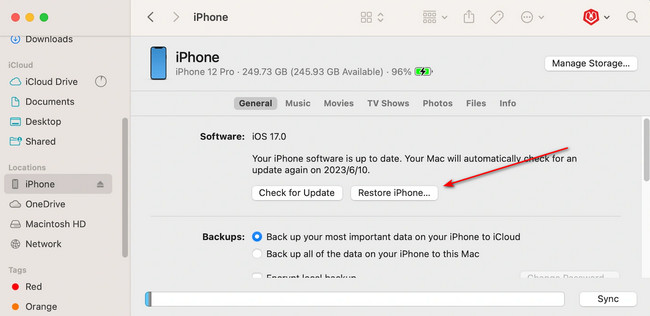
Vaihe 2Valitse iOS-laiteohjelmistotiedostot jonka olet ladannut. Tämän jälkeen Mac-näyttöön tulee ikkunavaihtoehto. Valitse Palauttaa -painiketta aloittaaksesi iPhonen iOS-version päivittämisen. Asenna iPhone sen jälkeen.
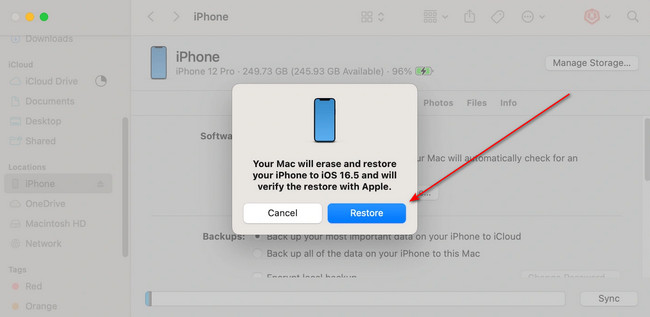
Osa 2. iOS:n päivittäminen vanhempaan versioon DFU-tilan kautta
Jos yllä olevat menetelmät eivät onnistuneet päivittämään iPhoneasi, kokeile DFU-tilaa. iPhonen asettaminen DFU-tilaan kuitenkin poistaa kaikki sen tiedot. Jos näin on, varmuuskopioi tiedot, joita et halua kadota pysyvästi.
Katso alta kuinka iPhone päivitetään. Jatka eteenpäin.
Vaihe 1Liitä iPhonesi Maciin ja käynnistä Finder ja iTunes. Aseta iPhone DFU-tilaan myöhemmin. Aseta iPhone DFU-tilaan noudattamalla alla olevia ohjeita sen mallin mukaan.
- iPhone 8 ja uudemmat: Paina ja vapauta se välittömästi Volume Up > Volume Down painikkeita. Paina sen jälkeen ja pidä painettuna Puoli -painiketta, kunnes näyttö muuttuu mustaksi. Paina sitten ja pidä painettuna Puoli painiketta ja Volume Down painikkeita samanaikaisesti. Odota vähintään viisi sekuntia ja vapauta painike Puoli painiketta samalla kun painat painiketta Volume Down -painiketta. Vapauta se, kun näet DFU-ilmoituksen.
- iPhone 7 ja 7 Plus: Paina Puoli > Volume Down -painiketta samanaikaisesti iPhonessasi. Odota 8 sekuntia, kunnes huomaat DFU-ilmoituksen Macin näytöllä.
- iPhone SE, iPhone 6s ja aikaisemmat: Paina ja pidä painettuna Koti > Puoli painikkeita samanaikaisesti iPhonessasi. Kun et näe mitään näytöllä, vapauta painike Puoli painiketta samalla kun painat painiketta Koti -painiketta. Vapauta se, kun näet DFU-ilmoituksen näytöllä.
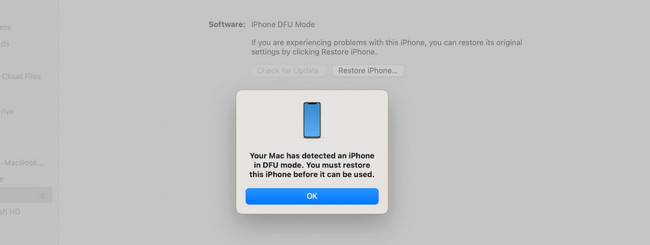
Vaihe 2Pidä Finderissa painettuna Vaihtoehto -näppäintä, kun napsautat Palauta iPhone -painiketta. Pidä iTunesissa Shift-näppäintä painettuna napsauttaessasi Palauta iPhone -painiketta. Valitse haluamasi iOS-laiteohjelmisto ja napsauta avoin -painiketta. Kun ikkunaa pyydetään, valitse Palauttaa -painiketta. Asenna iPhone sen jälkeen.
Osa 3. iOS:n päivittäminen vanhempaan versioon FoneLabin iOS-järjestelmän palautuksen avulla
FoneLab iOS -järjestelmän palautus on kolmannen osapuolen työkalu, joka on suunniteltu korjaamaan iPhonesi toimintahäiriöitä. Jotkut ongelmat, joita se yrittää korjata, ovat silmukan uudelleenkäynnistys, latausongelmia, akun tyhjenemistä ja paljon muuta. Yksi tämän työkalun ominaisuuksista on myös se, että sen avulla voit päivittää iPhonesi iOS-versiot vanhemmaksi. Prosessi vaatii vain, että yhdistät iPhonen tietokoneeseen.
FoneLabin avulla voit korjata iPhonen / iPadin / iPodin DFU-tilasta, palautustilasta, Apple-logosta, kuulokemikrofonista jne. Normaaliin tilaan ilman tietojen häviämistä.
- Korjaa käytöstä poistetut iOS-järjestelmäongelmat.
- Pura dataa käytöstä poistetuista iOS-laitteista ilman tietojen menetystä.
- Se on turvallinen ja helppokäyttöinen.
Lisäksi se voi ohittaa iTunes-virheet. Se sisältää iPhonen, joka ei voi muodostaa yhteyttä iTunes Storeen, ei voi palauttaa ja paljon muuta. Haluatko käyttää FoneLab iOS -järjestelmän palautus iPhonesi iOS-version päivittäminen vanhempaan versioon? Katso yksityiskohtaiset vaiheet alla.
Vaihe 1Lataa työkalu menemällä sen viralliselle verkkosivustolle ja napsauttamalla Ilmainen lataus -painiketta. Vaihtoehtoisesti voit napsauttaa painiketta tässä artikkelissa, koska se on myös julkaistu. Tämän jälkeen määritä työkalu ja käynnistä se myöhemmin.
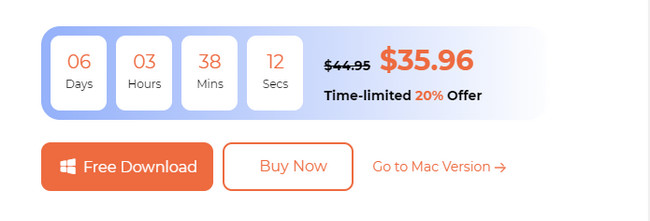
Vaihe 2Valitse iOS-järjestelmän palauttaminen painiketta vasemmalla. Liitä iPhonesi tietokoneeseen salamakaapelilla tai USB-kaapelilla. Ohjelmiston tukemat ongelmat tulevat näkyviin näytölle. Klikkaa Aloita painiketta jatkaaksesi.
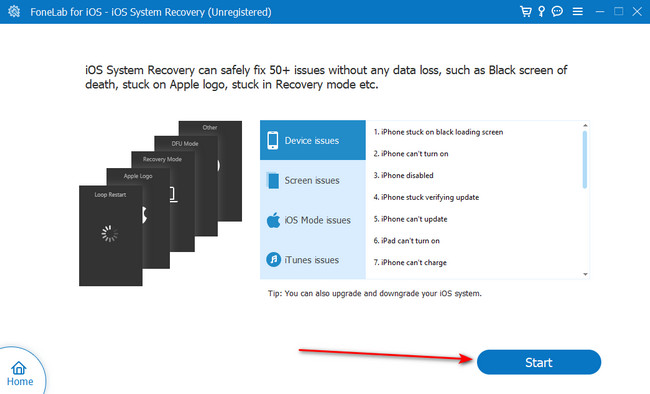
Vaihe 3Valitse korjaustyyppi. Valitse Vakio-tila ettet menetä edes yhtäkään dataa iPhonessasi. Voit myös valita Edistynyt tila. IPhone siirretään palautustilaan ja kaikki sen tiedot poistetaan. Klikkaa Vahvistaa painiketta jälkeenpäin.
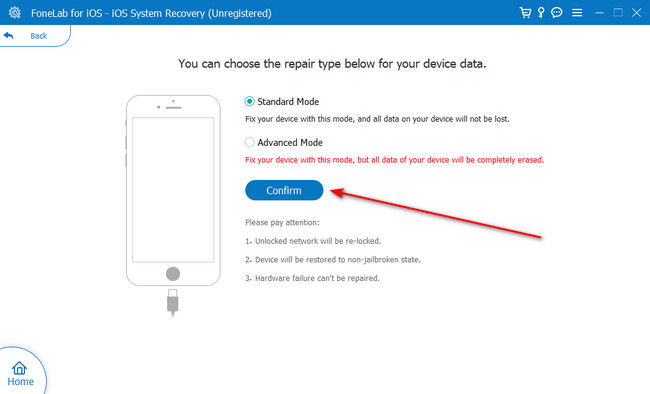
Vaihe 4Laita iPhone palautustilaan jäljittelemällä näytön ohjeita. Valitse sen jälkeen valita -painiketta alareunassa ja valitse haluamasi ladattu laiteohjelmisto. Napsauta myöhemmin korjaus -painiketta aloittaaksesi alennusistunnon.
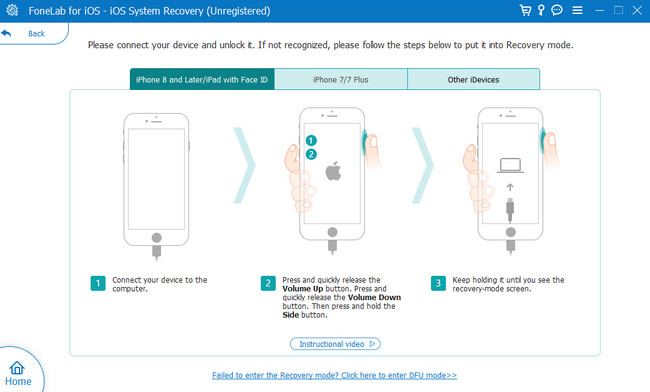
FoneLabin avulla voit korjata iPhonen / iPadin / iPodin DFU-tilasta, palautustilasta, Apple-logosta, kuulokemikrofonista jne. Normaaliin tilaan ilman tietojen häviämistä.
- Korjaa käytöstä poistetut iOS-järjestelmäongelmat.
- Pura dataa käytöstä poistetuista iOS-laitteista ilman tietojen menetystä.
- Se on turvallinen ja helppokäyttöinen.
Osa 4. Usein kysyttyä iOS-version päivittämisestä
1. Kuinka alentaa sovelluksia iPhone App Storessa?
Apple ei ole vielä julkaissut ominaisuutta sovellusten päivittämiseen App Storen kautta. iPhonesi ei voi palauttaa sovelluksen uutta versiota vanhemmaksi. Voit kuitenkin silti tarkistaa Sovelluskirjasto App Storesta. Mutta jostain syystä tämä menetelmä ei koske kaikkia iPhone-malleja. Joka tapauksessa voit löytää tämän sijainnin avaamalla App Store. Napauta omaasi Profile Picture Ja valitse Osti -painiketta. Asenna sovellus, jonka haluat päivittää vanhempaan versioon, uudelleen, jos sillä on vanhempi versio.
2. Mistä tiedän, mikä iOS-versio minulla on?
Käytä Asetukset iPhonesi sovelluksen, jotta tiedät sen nykyisen iOS-version. Käynnistä se ja napauta general -painiketta nähdäksesi lisää vaihtoehtoja iPhonellesi. Napauta sen jälkeen Meistä -painiketta yläreunassa nähdäksesi iPhonesi tiedot. Huomaat, että iPhonesi iOS-versio on Ohjelmisto versio osiossa.
Oliko iOS-versiosi sujuva ja turvallinen prosessi? Jos kyllä, se on hienoa! Onko sinulla muita ongelmia iPhonessasi ja muissa laitteissasi? Liity keskusteluumme kommentoimalla niitä alla olevassa kommenttiosiossa. Älä myöskään unohda harkita FoneLab iOS -järjestelmän palautus. Kiitos!
FoneLabin avulla voit korjata iPhonen / iPadin / iPodin DFU-tilasta, palautustilasta, Apple-logosta, kuulokemikrofonista jne. Normaaliin tilaan ilman tietojen häviämistä.
- Korjaa käytöstä poistetut iOS-järjestelmäongelmat.
- Pura dataa käytöstä poistetuista iOS-laitteista ilman tietojen menetystä.
- Se on turvallinen ja helppokäyttöinen.
