- Muunna AVCHD MP4: ksi
- Muunna MP4 WAV: ksi
- Muunna MP4 WebM: ksi
- Muunna MPG MP4: ksi
- Muunna SWF MP4iksi
- Muunna MP4 OGG: ksi
- Muunna VOB MP4: ksi
- Muunna M3U8 MP4iksi
- Muunna MP4 MPEG-muotoon
- Upota tekstitys MP4: ään
- MP4-jakajat
- Poista ääni MP4: stä
- Muunna 3GP-videot MP4: ksi
- Muokkaa MP4-tiedostoja
- Muunna AVI MP4: ksi
- Muunna muunnos MP4: ksi
- Muunna MP4 MKV: ksi
- Muunna WMA MP4: ksi
- Muunna MP4 WMV: ksi
Diaesityksen tekeminen iPhonessa [3 suosituinta menettelyä]
 Käyttäjän Lisa Ou / 26. maaliskuuta 2024 16:30
Käyttäjän Lisa Ou / 26. maaliskuuta 2024 16:30Hei kaverit! Huomenna esitän professorillemme raportin kouluprojektimme erilaisista rakennusrakenteista. Kokosin kaikki valokuvat, joita tarvitsin näyttääkseni ne iPhonessani, ja aioin laittaa ne diaesitykseen. En kuitenkaan tiedä kuinka luoda sellainen, koska tämä on ensimmäinen kerta, kun esitän sen. Voitko auttaa minua oppimaan valokuvadiaesityksen tekemisen iPhonessa? Kiitos paljon jo etukäteen!
Diaesitykset on tehtävä yksinkertaisesti mutta esteettisesti, jotta ne kiinnittävät lukijoiden ja kuuntelijoiden huomion. Tässä viestissä näet johtavat tekniikat sen saavuttamiseksi. Näet ne, kun vierität alaspäin. Jatka eteenpäin.
![Diaesityksen tekeminen iPhonessa [3 suosituinta menettelyä]](https://www.fonelab.com/images/video-converter-ultimate/how-to-make-a-slideshow-on-iphone/how-to-make-a-slideshow-on-iphone.jpg)

Opasluettelo
Osa 1. Diaesityksen tekeminen iPhonessa sisäänrakennetun tavan avulla
Jotkut teistä saattavat kysyä: Kuinka tehdä diaesitys iPhonessa ilmaiseksi? Hyvä uutinen on, että iPhonessa on sisäänrakennettu tapa tehdä diaesitys Photos-albumin kanssa. Jos näin on, sinun ei tarvitse ladata lisätyökaluja ja ominaisuuksia toimenpiteen aikana.
Video Converter Ultimate on paras video- ja äänenmuunnosohjelmisto, joka voi muuntaa MPG / MPEG MP4: ksi nopealla nopeudella ja korkealaatuisella kuvan / äänenlaadulla.
- Muunna mikä tahansa video / ääni, kuten MPG, MP4, MOV, AVI, FLV, MP3 jne.
- Tukee 1080p / 720p HD- ja 4K UHD-videomuunnosta.
- Tehokkaat muokkaustoiminnot, kuten leikkaaminen, rajaaminen, kääntäminen, tehosteet, parannukset, 3D ja muut.
Huolimatta siitä, että ominaisuus on kätevä, siinä on haittoja, jotka sinun on tiedettävä. Se sisältää rajoitettuja ominaisuuksia, joilla voit muokata tai säätää valokuvaesityksiä, joita haluat tehdä iPhonellasi. Sen jatkaminen on mahdotonta, koska siinä ei ole monia ominaisuuksia. Haluatko käyttää tätä menetelmää? Katso yksityiskohtaiset vaiheet alla.
Vaihe 1Avaa Valokuvat sovellus iPhonessa nähdäksesi saatavilla olevat valokuvat. Napauta sen jälkeen valita -painiketta oikeassa yläkulmassa ja valitse kaikki kuvat, jotka haluat lisätä diaesitykseen. Myöhemmin oikeassa alakulmassa olevat vaihtoehdot näkyvät näytöllä. Napauta Kolmen pisteen kuvake nähdäksesi lisää vaihtoehtoja.
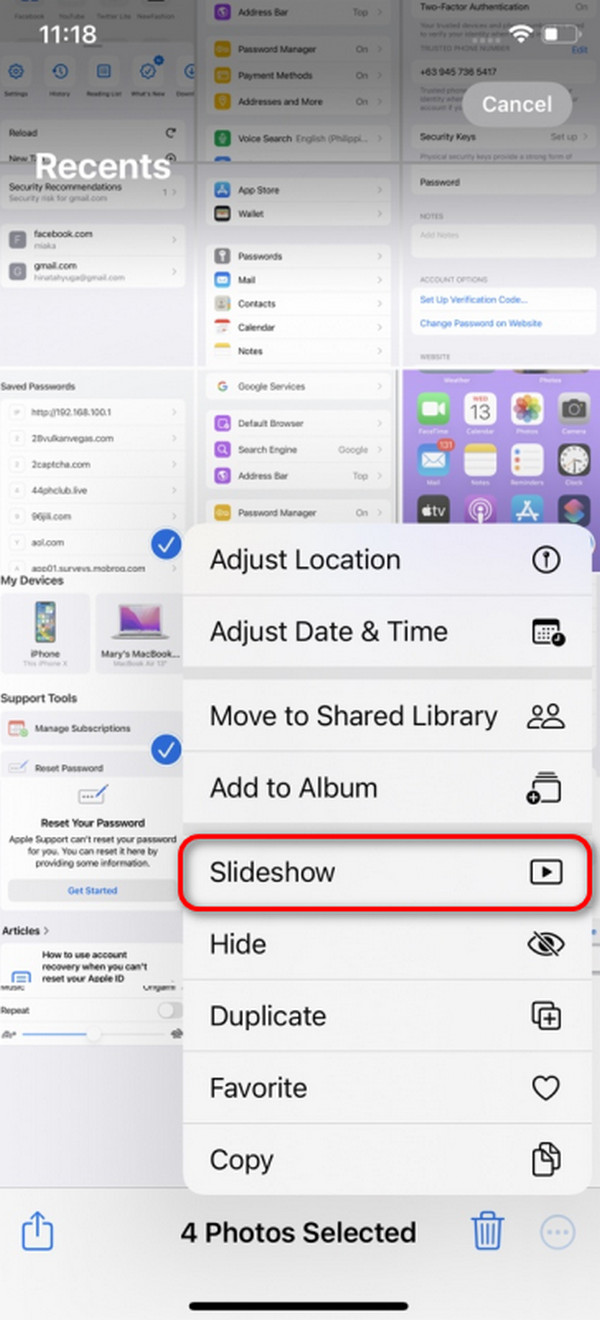
Vaihe 29 vaihtoehtoa näkyvät oikeassa alakulmassa. Valitse niistä kaikista Kuvaesitys -painiketta nähdäksesi seuraavan käyttöliittymän. Nyt iPhone laittaa valokuvat diaesitykseen. Voit muokata niitä valitsemalla Vaihtoehdot painiketta oikeassa alareunassa.
Vaihe 3Voit valita teeman, musiikin ja toiston vaihtoehdot. Mukauta diaesitys mieltymystesi mukaan. Napauta valmis -painiketta sen jälkeen suorittaaksesi toimenpiteen loppuun ja tallentaaksesi diaesityksen iPhonellesi.
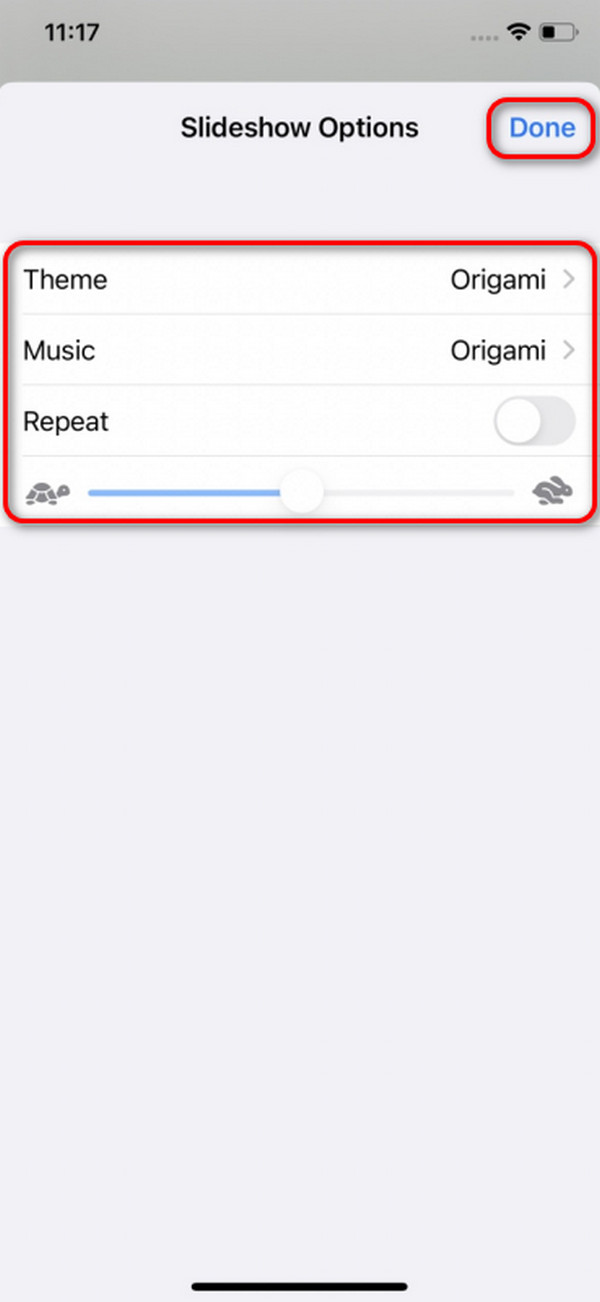
Osa 2. Diaesityksen tekeminen iPhonessa sovelluksen avulla
Voit käyttää kolmannen osapuolen sovellusta iPhone-diaesityksen muokkaamiseen edelleen. Yksi johtavista sovelluksista on Slideshow: Photo to Video. Se tarjoaa monimutkaisia ominaisuuksia mainittuun projektiin, mukaan lukien kangassuhteen ja sovitustyökalut. Lisäksi tämän sovelluksen avulla voit lisätä diaesitykseen taustan tyhjien osien täyttämiseksi.
Lisäksi sen avulla voit myös rajata jokaista diaesitykseen lisäämääsi valokuvaa. Lisättyihin kuviin tarjotaan myös tehosteita, jotka tekevät niiden laadusta huomiota herättävämmän. Haluatko käyttää tätä sovellusta diaesityksen luomiseen iPhonessasi? Noudata alla olevia yksityiskohtaisia ohjeita. Jatka eteenpäin.
Vaihe 1Etsi sovellus App Storesta ja lataa se. Käynnistä se myöhemmin ja valitse Plus -painiketta keskellä. Tuo kaikki diaesitykseen sisältyvät valokuvat. Sinut ohjataan myöhemmin uuteen käyttöliittymään. Nimeä diaesitys ja valitse Canvas Fit- ja Canvas Ratio -vaihtoehdot. Jatka napauttamalla sen jälkeen oikeassa yläkulmassa olevaa Seuraava-painiketta.
Vaihe 2Sovellus luo nyt diaesityksen valokuville. Valitse Tausta-, Rajaa-, Suodata- ja Kierrä-painikkeet, jos haluat muokata kuvia. Jatka toimenpidettä napauttamalla Seuraava-painiketta. Muokkaa diaesitystä myöhemmin lisää kesto-, siirtymä-, musiikki- ja muokkausominaisuuden avulla. Noudata seuraavia näytön ohjeita ja tallenna video muokkauksen jälkeen.
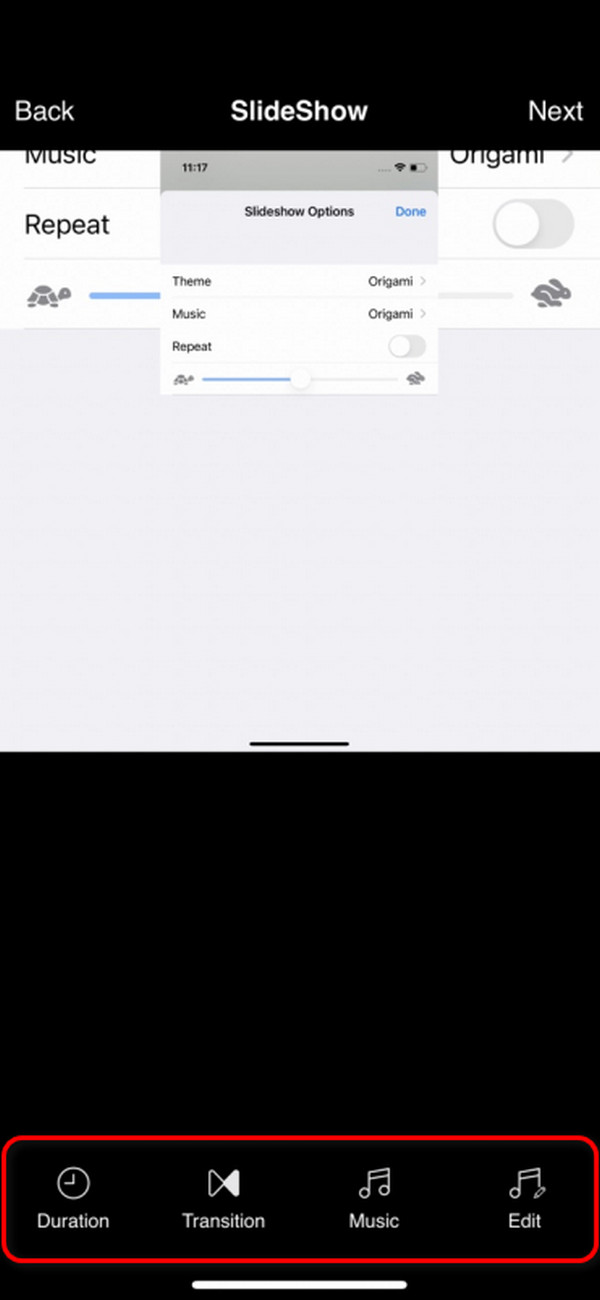
Osa 3. Diaesityksen tekeminen iPhonessa kolmannen osapuolen ohjelmistolla
Entä jos haluat muokata mieluummin tietokoneella? FoneLab Video Converter Ultimate on rakennettu auttamaan sinua siinä. Ohjelmiston MV-ominaisuus on vastuussa diaesityksen valmistusprosessista. Lisäksi tämä työkalu tukee erilaisia muokkausominaisuuksia, kuten teemojen lisäämistä, rajaamista, leikkaamista, vesileimoja ja paljon muuta.
Video Converter Ultimate on paras video- ja äänenmuunnosohjelmisto, joka voi muuntaa MPG / MPEG MP4: ksi nopealla nopeudella ja korkealaatuisella kuvan / äänenlaadulla.
- Muunna mikä tahansa video / ääni, kuten MPG, MP4, MOV, AVI, FLV, MP3 jne.
- Tukee 1080p / 720p HD- ja 4K UHD-videomuunnosta.
- Tehokkaat muokkaustoiminnot, kuten leikkaaminen, rajaaminen, kääntäminen, tehosteet, parannukset, 3D ja muut.
Lisäksi, FoneLab Video Converter Ultimate on Toolbox-ominaisuus, joka sisältää lisätyökaluja eri toimenpiteitä varten. Mutta sinun on ensin siirrettävä valokuvat tietokoneelle. Voit käyttää USB-kaapelia ja FoneTrans iOS: lle. Haluatko käyttää tätä työkalua diaesityksen luomiseen tietokoneella? Noudata alla olevia yksityiskohtaisia ohjeita, jotka olemme laatineet sinua varten. Jatka eteenpäin.
Vaihe 1Lataa työkalu tietokoneellesi. Sinun on valittava Ilmainen lataus -painiketta. Tämän jälkeen määritä se ja käynnistä se myöhemmin. Napsauta myöhemmin MV -painiketta yläreunassa ja tuo valokuvat, jotka haluat laittaa diaesitykseen.
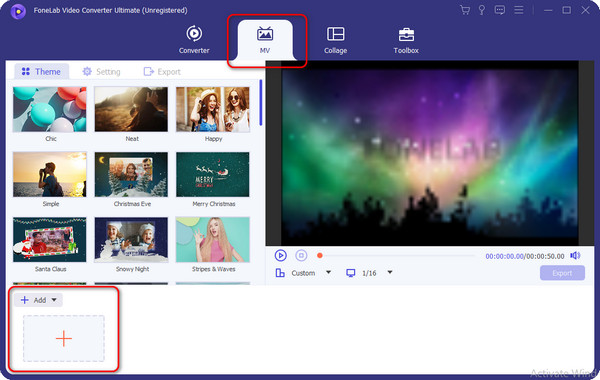
Vaihe 2Voit nyt muokata diaesityskuvia ohjelmistossa. Sinun tarvitsee vain napsauttaa muokata -painiketta vasemmassa alakulmassa. Napsauta myöhemmin OK -painiketta tallentaaksesi kuviin tehdyt muutokset.
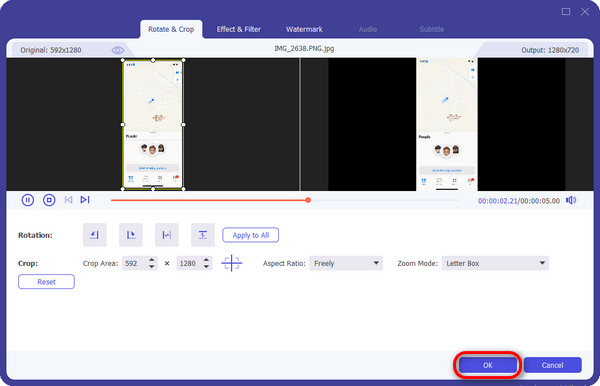
Vaihe 3Sinut ohjataan myöhemmin ohjelmiston alkuperäiseen käyttöliittymään. Napsauta Vie -painiketta, jos olet jo tyytyväinen tulokseen. Tallennusprosessi kestää vain muutaman sekunnin.
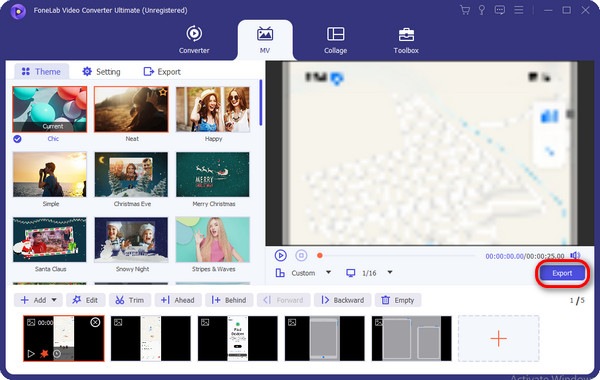
Video Converter Ultimate on paras video- ja äänenmuunnosohjelmisto, joka voi muuntaa MPG / MPEG MP4: ksi nopealla nopeudella ja korkealaatuisella kuvan / äänenlaadulla.
- Muunna mikä tahansa video / ääni, kuten MPG, MP4, MOV, AVI, FLV, MP3 jne.
- Tukee 1080p / 720p HD- ja 4K UHD-videomuunnosta.
- Tehokkaat muokkaustoiminnot, kuten leikkaaminen, rajaaminen, kääntäminen, tehosteet, parannukset, 3D ja muut.
Osa 4. Usein kysyttyä diaesityksen tekemisestä iPhonessa
1. Kuinka tehdä diaesityksen taustakuva iPhonessa?
Diaesityksen taustakuvien tekeminen iPhonessa on mahdollista vain, jos asetat useita kuvia ja määrität valokuvat tietyssä ajassa. Toimi seuraavasti: Avaa Asetukset sovellus. Pyyhkäise alas ja valitse tapetti -painiketta. Valitse myöhemmin Lisää uusi taustakuva -painiketta ja valitse ylhäältä Photo Shuffle -painike. Valitse aikakehys ja valitse valokuvat, jotka haluat lisätä taustakuvaan.
2. Kuinka tehdä diaesitys musiikin kanssa iPhonessa?
Diaesityksen tekeminen musiikin kanssa iPhonessa on sama kuin tämän artikkelin sisäänrakennetun tavan menetelmä. Niiden ainoa ero on lisätty musiikki. Näin: Avaa Kirjasto vaihtoehto ja valitse valita -painiketta oikeassa yläkulmassa. Valitse myöhemmin kaikki kuvat, jotka haluat lisätä diaesitykseen. Napauta myöhemmin Kolmen pisteen kuvake ja napauta Kuvaesitys -painiketta. Lisää musiikkia napauttamalla Vaihtoehdot -painiketta, valitse musiikin ominaisuus ja valitse haluamasi musiikki.
Video Converter Ultimate on paras video- ja äänenmuunnosohjelmisto, joka voi muuntaa MPG / MPEG MP4: ksi nopealla nopeudella ja korkealaatuisella kuvan / äänenlaadulla.
- Muunna mikä tahansa video / ääni, kuten MPG, MP4, MOV, AVI, FLV, MP3 jne.
- Tukee 1080p / 720p HD- ja 4K UHD-videomuunnosta.
- Tehokkaat muokkaustoiminnot, kuten leikkaaminen, rajaaminen, kääntäminen, tehosteet, parannukset, 3D ja muut.
Se siitä! Toivomme, että tämä artikkeli on sinulle kätevä oppiaksesi tekemään diaesityksen iPhonessa. Tämä viesti sisältää kolme suosituinta tapaa aiheesta, mukaan lukien sisäänrakennettu tapa, sovellus ja kolmannen osapuolen ohjelmisto. Mikä on sinusta erittäin hyödyllistä? Toivomme, että se on FoneLab Video Converter Ultimate. Siinä on useita ominaisuuksia diaesitysten muokkaamiseen esteettisyyden lisäämiseksi. Onko sinulla lisää kysyttävää mainitusta aiheesta? Jätä ne alla olevaan kommenttiosioon ja liity keskusteluumme. Kiitos!
