- Muunna AVCHD MP4: ksi
- Muunna MP4 WAV: ksi
- Muunna MP4 WebM: ksi
- Muunna MPG MP4: ksi
- Muunna SWF MP4iksi
- Muunna MP4 OGG: ksi
- Muunna VOB MP4: ksi
- Muunna M3U8 MP4iksi
- Muunna MP4 MPEG-muotoon
- Upota tekstitys MP4: ään
- MP4-jakajat
- Poista ääni MP4: stä
- Muunna 3GP-videot MP4: ksi
- Muokkaa MP4-tiedostoja
- Muunna AVI MP4: ksi
- Muunna muunnos MP4: ksi
- Muunna MP4 MKV: ksi
- Muunna WMA MP4: ksi
- Muunna MP4 WMV: ksi
Kuinka tehdä videosta hidastettua iPhonea: 3 erilaista tekniikkaa
 Päivitetty Lisa Ou / 15. toukokuuta 2023 16
Päivitetty Lisa Ou / 15. toukokuuta 2023 16Elokuvissa huomaa venytettyjä otoksia niiden kohtauksissa. Taustalla on dramaattinen musiikki, ja videon nopeus on tavallista hitaampi. Käytettyä tehostetta kutsutaan hidastukseksi. Mikset kokeilisi tätä videoissasi koulutöitä ja muita juttuja varten tehdäksesi niistä esteettisiä?
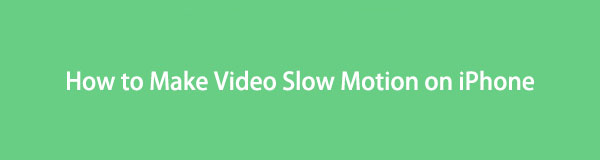
Jos käytät iPhonea, tämä viesti on sinua varten! Näytämme sinulle helppoja tapoja löytää videon hidastaminen iPhonessa. Jatka vierittämistä, niin näet menetelmät, joita tämä viesti valmistelee sinulle.
Video Converter Ultimate on paras video- ja äänenmuunnosohjelmisto, joka voi muuntaa MPG / MPEG MP4: ksi nopealla nopeudella ja korkealaatuisella kuvan / äänenlaadulla.
- Muunna mikä tahansa video / ääni, kuten MPG, MP4, MOV, AVI, FLV, MP3 jne.
- Tukee 1080p / 720p HD- ja 4K UHD-videomuunnosta.
- Tehokkaat muokkaustoiminnot, kuten leikkaaminen, rajaaminen, kääntäminen, tehosteet, parannukset, 3D ja muut.

Opasluettelo
Osa 1. Kuinka tehdä videosta hidastettua iPhone-kamerasovelluksessa
Jos olet ottamassa kohtausta ja haluat käyttää hidastettua tehostetta, iPhone-kamera voi tehdä sen. Siinä on sisäänrakennettu ominaisuus videoiden ottamiseen hidastettuna. Jos et tiedä tästä mitään, tämä on tilaisuutesi löytää se!
Jos olet jo ottanut videon ja haluat lisätä vain hidastetun tehosteen, ohita tämä osa. Näet alla kolmannen osapuolen sovellukset ja työkalut. Jatka.
Vaihe 1Siirry Kamera iPhonesi sovellus. Valitse myöhemmin, haluatko kuvata etu- vai takakameralla. Voit tehdä sen napauttamalla Kameran kääntö -kuvaketta näytön oikeassa alakulmassa.
Vaihe 2Näet tallennusvaihtoehdot Tallennuskuvakkeen yläosassa. Napauta SLO-MO -painiketta. Voit valita tallennuksen nopeuden napauttamalla 1x or 2x kuvake. Tallentaaksesi näytön, napauta Punainen ympyrä kuvake. Napauta sen jälkeen sitä uudelleen lopettaaksesi nauhoituksen, ja puhelin tallentaa videon videoalbumiinsa.
Video Converter Ultimate on paras video- ja äänenmuunnosohjelmisto, joka voi muuntaa MPG / MPEG MP4: ksi nopealla nopeudella ja korkealaatuisella kuvan / äänenlaadulla.
- Muunna mikä tahansa video / ääni, kuten MPG, MP4, MOV, AVI, FLV, MP3 jne.
- Tukee 1080p / 720p HD- ja 4K UHD-videomuunnosta.
- Tehokkaat muokkaustoiminnot, kuten leikkaaminen, rajaaminen, kääntäminen, tehosteet, parannukset, 3D ja muut.
Osa 2. Videon hidastaminen iPhonessa kolmansien osapuolien sovelluksilla
On vaikeaa löytää sovellusta, joka keskittyy vain hidastetun esteettisen tehosteen käyttämiseen videoihisi. Mutta tämä viesti löysi sellaisen, joka voi auttaa sinua vain muutamalla napautuksella, ja jaamme sen kanssasi! SloMo Video Editor Slow Motion on sovellus. Tämän sovelluksen avulla voit lisätä musiikkia ja selostusta videoihisi. Mutta tämä sovellus sisältää paljon bugeja, jotka voivat pilata kokemuksesi videon editoinnissa. Joskus sovellus kaatuu tyhjästä. Joitakin hidastettuja tehosteita ei myöskään lisätä videoihisi. Kuvat vain jäätyvät näytölle.
Miten hidastaa videoita iPhonessa käytät tätä sovellusta? Alla on opetusohjelma.
Vaihe 1Lataa SloMo-videoeditori Slow Motion iPhonesi Apple Storessa. Sovellus pyytää puhelimeltasi lupaa käyttää tiedostojasi. Sen jälkeen näet videosi sovelluksen pääliittymässä. Valitse video, johon haluat lisätä hidastetun tehosteen. Napauta sen jälkeen seuraava painiketta jatkaaksesi.
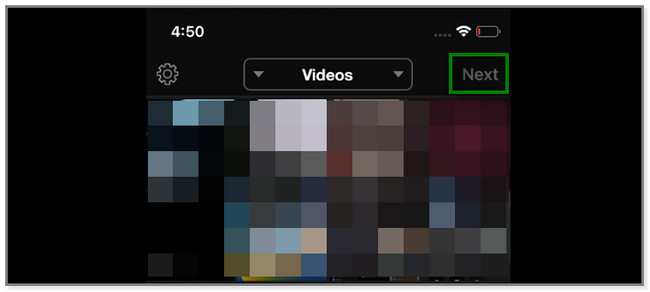
Vaihe 2Näet sovelluksen muokkaustyökalut näytön alareunassa. Napauta vasemmalla puolella olevaa Säätää painiketta.
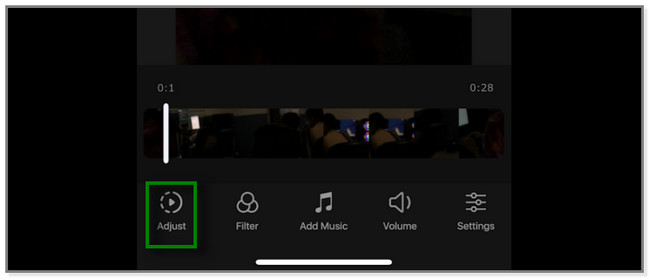
Vaihe 3Näet sovelluksessa toisen joukon muokkaustyökaluja. Tällä kertaa kyse on hidastetun tehosteen käyttämisestä videossasi. Tulet näkemään linja -kuvaketta videon alla. Vedä sitä alas lisätäksesi siihen hidastetun tehosteen. Myöhemmin voit myös valita videon nopeusnopeuden napauttamalla sen kuvaketta. Napauta Tarkistaa -kuvaketta, kun olet tyytyväinen hidastettuun tehosteeseen. Tallenna se myöhemmin iPhonellesi.
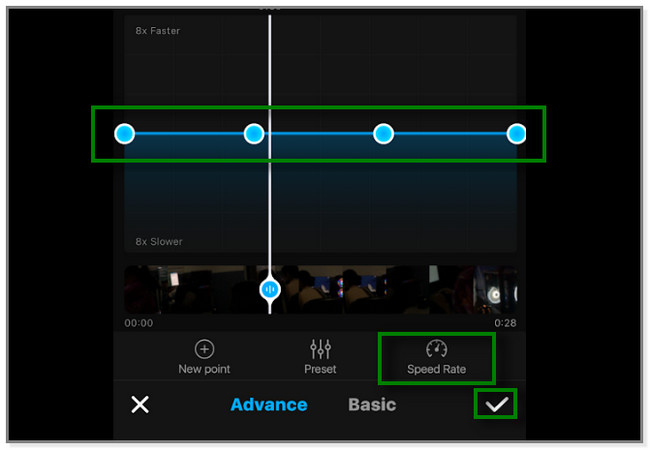
Entä jos haluat käyttää hidastettua tehostetta iPhone-videoihisi tietokoneella? On mahdollista! Sinun tarvitsee vain siirtää iPhone-videosi liittämällä se USB-kaapelilla tietokoneeseen. Jatka sitten saadaksesi lisätietoja ohjelmistosta, jota käytät videoiden muokkaamiseen.
Osa 3. Videon hidastaminen iPhonessa FoneLab Video Converter Ultimate -sovelluksella
FoneLab Video Converter Ultimate on työkalu, joka voi lisätä hidastettuja tehosteita videoihisi esteettisesti. Se tukee lukemattomia videoformaatteja, kuten MPG, MP4, DPG, WMV ja MTV. Siinä on myös työkalulaatikkoominaisuus, josta voit etsiä lisätyökaluja. Löydät tämän ominaisuuden alla opetusohjelman aikana.
Video Converter Ultimate on paras video- ja äänenmuunnosohjelmisto, joka voi muuntaa MPG / MPEG MP4: ksi nopealla nopeudella ja korkealaatuisella kuvan / äänenlaadulla.
- Muunna mikä tahansa video / ääni, kuten MPG, MP4, MOV, AVI, FLV, MP3 jne.
- Tukee 1080p / 720p HD- ja 4K UHD-videomuunnosta.
- Tehokkaat muokkaustoiminnot, kuten leikkaaminen, rajaaminen, kääntäminen, tehosteet, parannukset, 3D ja muut.
Lisäksi tämä ohjelmisto voi muuntaa videosi. Se myös tukee erän muuntaminen. Voit muuntaa useita videoita yhdellä prosessilla.
Kuinka muokata videota hidastamaan iPhonessa tällä ohjelmistolla siirron jälkeen? Alla on yksityiskohtainen opetusohjelma.
Vaihe 1Vieraile FoneLab Video Converter Ultimaten virallisella verkkosivustolla. Paikanna sen jälkeen Ilmainen lataus -painiketta ja lataa ohjelma napsauttamalla sitä. Odota, kunnes ladattu tiedosto tulee näkyviin tietokoneellesi. Asenna se myöhemmin ja käynnistä se.
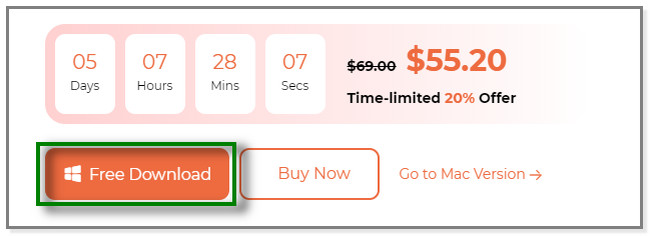
Vaihe 2Näet ohjelmiston pääliittymän ja ominaisuudet. Se sisältää Converter-, MV-, Collage- ja Toolbox-työkalut. Klikkaa Toolbox -kuvaketta ja etsi sen hakupalkki. Napsauta sitä ja kirjoita Videon nopeuden säädin. Tulos näkyy sen alla. Napsauta sitä jatkaaksesi.
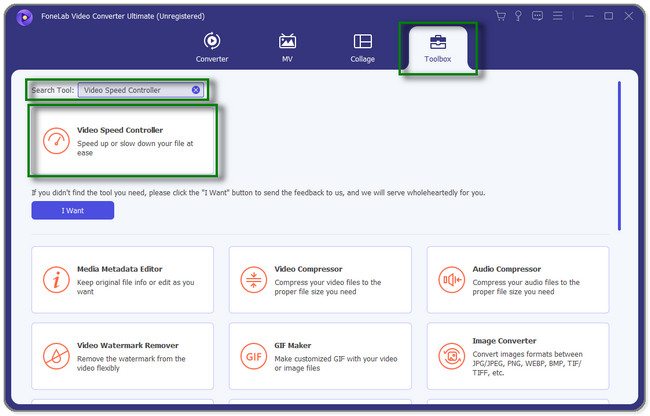
Vaihe 3Ohjelmisto ohjaa sinut uuteen ikkunaan. Klikkaa Plus-merkki -kuvaketta työkalun keskellä. Valitse sen jälkeen tietokoneeltasi video, jota haluat muokata. Voit myös vetää ja pudottaa videon tietokoneelta ohjelmistoon nopeaa prosessia varten. Myöhemmin näet videon näytölläsi tuonnin jälkeen.
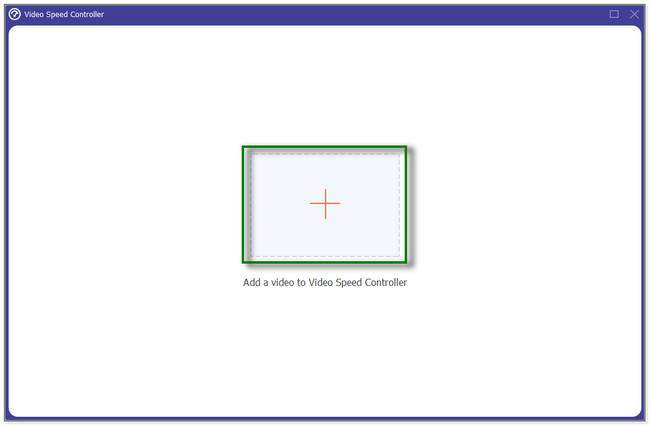
Vaihe 4Videon alla huomaat nopeuden, jota voit soveltaa siihen. Voit valita 0.25x, 0.5x, 0.75x ja enemmän. Voit kokeilla kaikkia näitä nopeuksia ja valita videollesi haluamasi. Kun olet lopettanut videon muokkauksen, napsauta Vie -painiketta. Tallenna video myöhemmin tietokoneelle.
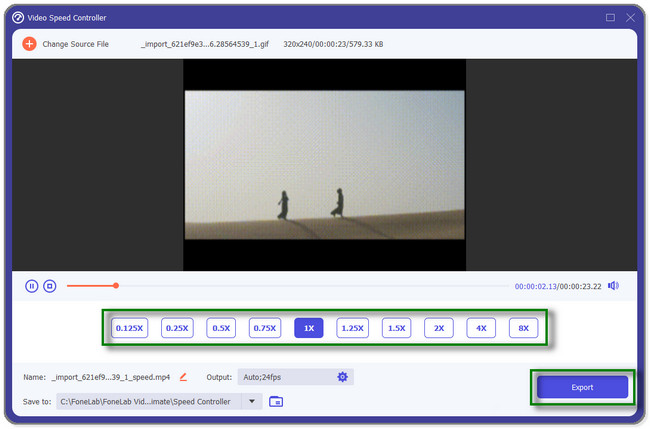
Video Converter Ultimate on paras video- ja äänenmuunnosohjelmisto, joka voi muuntaa MPG / MPEG MP4: ksi nopealla nopeudella ja korkealaatuisella kuvan / äänenlaadulla.
- Muunna mikä tahansa video / ääni, kuten MPG, MP4, MOV, AVI, FLV, MP3 jne.
- Tukee 1080p / 720p HD- ja 4K UHD-videomuunnosta.
- Tehokkaat muokkaustoiminnot, kuten leikkaaminen, rajaaminen, kääntäminen, tehosteet, parannukset, 3D ja muut.
Osa 4. Usein kysyttyä videon hidastamisesta iPhonessa
1. Voitko muuttaa videot hidastettuiksi Instagramissa?
Joo. Noudata alla olevia ohjeita:
- Avaa Instagram sovellus tai kuvake iPhonessa tai Androidissa.
- Napauta Tarina -painiketta yläreunassa ja valitse Kelat osiossa.
- Napauta Aika: kuvake vasemmalla puolella.
Sovellus antaa sinun kestää vain vähintään 90 sekuntia. Aseta nopeus ennen nauhoitusta, jos haluat käyttää hidastettua tehostetta sen jälkeen. Napauta Nopeus-painiketta ja valitse videollesi haluamasi nopeus. Napauta myöhemmin ennätys -kuvaketta aloittaaksesi tallennuksen.
2. Kuinka teet hidastetun liikkeen TikTokissa?
Käynnistä TikTok-sovellus iPhonessa tai Androidissa. Napauta sen jälkeen Plus-merkki -kuvake sovelluksen alareunassa keskellä. Valitse video, johon haluat lisätä hidastetun tehosteen. Napauta Albumi -kuvaketta alareunassa ja valitse yksi. Napauta seuraava -painiketta jatkaaksesi. Napauta vasemmassa alakulmassa olevaa Vaikutus -painiketta. Valitse sen jälkeen Aika: osiossa. Valitse Slow Motion -kuvaketta ottaaksesi tehosteen käyttöön ja tallentaaksesi muutokset.
Tämä viesti näyttää erilaisia tapoja, joilla voit oppia siirtämään videon hidastettuun iPhoneen. FoneLab Video Converter Ultimate on tehokkain. Voit lisätä hidastettuja tehosteita ja muuntaa videoita, kollaasikuvia ja muuta tämän ohjelmiston avulla. Saat lisätietoja lataamalla työkalun.
Video Converter Ultimate on paras video- ja äänenmuunnosohjelmisto, joka voi muuntaa MPG / MPEG MP4: ksi nopealla nopeudella ja korkealaatuisella kuvan / äänenlaadulla.
- Muunna mikä tahansa video / ääni, kuten MPG, MP4, MOV, AVI, FLV, MP3 jne.
- Tukee 1080p / 720p HD- ja 4K UHD-videomuunnosta.
- Tehokkaat muokkaustoiminnot, kuten leikkaaminen, rajaaminen, kääntäminen, tehosteet, parannukset, 3D ja muut.
