- Osa 1. iPadin uudelleenkäynnistäminen sammuttamalla se ensin
- Osa 2. iPadin uudelleenkäynnistäminen asetuksista
- Osa 3. iPadin uudelleenkäynnistäminen Sirin kanssa
- Osa 4. iPadin uudelleenkäynnistäminen pakottamalla uudelleenkäynnistys
- Osa 5. Käytä FoneLabin iOS-järjestelmän palautusta, jos iPad ei käynnisty uudelleen
- Osa 6. Usein kysyttyä iPadin uudelleenkäynnistämisestä
Käynnistä iPad uudelleen käyttämällä Eminent Approaches Simple Guide -ohjeita
 Käyttäjän Lisa Ou / 01 2024:09
Käyttäjän Lisa Ou / 01 2024:09 Kuinka käynnistät iPadin uudelleen? Tiedätkö, että sen tekemiseen on olemassa erilaisia tekniikoita? Jos ei, se on varmasti onnenpäiväsi, sillä törmäsit tähän artikkeliin, joka näyttää erilaisia tapoja käynnistää iPad uudelleen. Mutta miksi ylipäätään tarvitsisit ohjeita niin yksinkertaisen prosessin suorittamiseen? No, ei hätää; se on täysin ymmärrettävää, varsinkin jos olet uusi iOS-laitteissa etkä tunne sen toimintoja. Perustehtävät, kuten uudelleenkäynnistys, voivat olla hämmentäviä, jos käyttämäsi laitteet eivät ole sinulle uusia. Tai vaikka se olisi vasta ensimmäinen kerta, kun käytät tiettyä toimintoa.
Mutta muitakin syitä kuin tämä, käyttäjien on tiedettävä erilaisia tapoja käynnistää iPadit uudelleen. Applen laitteiden tiedetään olevan tukevia ja tehokkaita, mutta aina tulee aika, jolloin ne eivät enää toimi kuten ennen. Ehkä laitteen painikkeet toimivat väärin, joten et voi käynnistää iPadia uudelleen niiden kautta. Siksi haluat luottaa muihin tekniikoihin käynnistääksesi laitteen oikein. Siksi kehotamme sinua tarkistamaan alla olevat tiedot, jotta iPadisi voi käynnistyä uudelleen oikein syystäsi riippumatta.
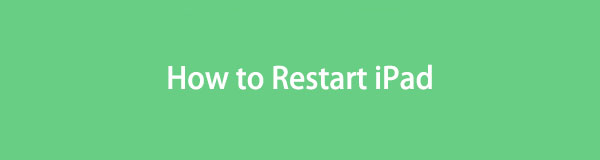

Opasluettelo
- Osa 1. iPadin uudelleenkäynnistäminen sammuttamalla se ensin
- Osa 2. iPadin uudelleenkäynnistäminen asetuksista
- Osa 3. iPadin uudelleenkäynnistäminen Sirin kanssa
- Osa 4. iPadin uudelleenkäynnistäminen pakottamalla uudelleenkäynnistys
- Osa 5. Käytä FoneLabin iOS-järjestelmän palautusta, jos iPad ei käynnisty uudelleen
- Osa 6. Usein kysyttyä iPadin uudelleenkäynnistämisestä
FoneLabin avulla voit korjata iPhonen / iPadin / iPodin DFU-tilasta, palautustilasta, Apple-logosta, kuulokemikrofonista jne. Normaaliin tilaan ilman tietojen häviämistä.
- Korjaa käytöstä poistetut iOS-järjestelmäongelmat.
- Pura dataa käytöstä poistetuista iOS-laitteista ilman tietojen menetystä.
- Se on turvallinen ja helppokäyttöinen.
Osa 1. iPadin uudelleenkäynnistäminen sammuttamalla se ensin
Laitepainikkeet ovat tärkein tekniikka iPadin, iPhonen, Androidin ja muiden laitteiden kytkemiseksi päälle tai pois. Näin ollen ne ovat myös niitä, joita voit painaa käynnistääksesi uudelleen. Joten jos käynnistät usein uudelleen muut Apple-laitteet, kuten iPhonen, sinun on jo tiedettävä tämä. Näin ollen iPadin uudelleenkäynnistysmenettelyjen selvittäminen ja navigointi ei ole vaikeaa.
Noudata alla olevaa oikeaa prosessia ymmärtääksesi kuinka iPad käynnistetään uudelleen laitepainikkeiden avulla:
Käynnistä iPad uudelleen ilman Koti-painiketta: Paina pitkään yhtä laitteista tilavuus painikkeita ja teho näppäintä samanaikaisesti. Virta-liukusäädin tulee näkyviin pian, joten sammuta iPad vetämällä se oikealle. Noin 30 sekunnin kuluttua paina pitkään teho avain uudelleenkäynnistystä varten.
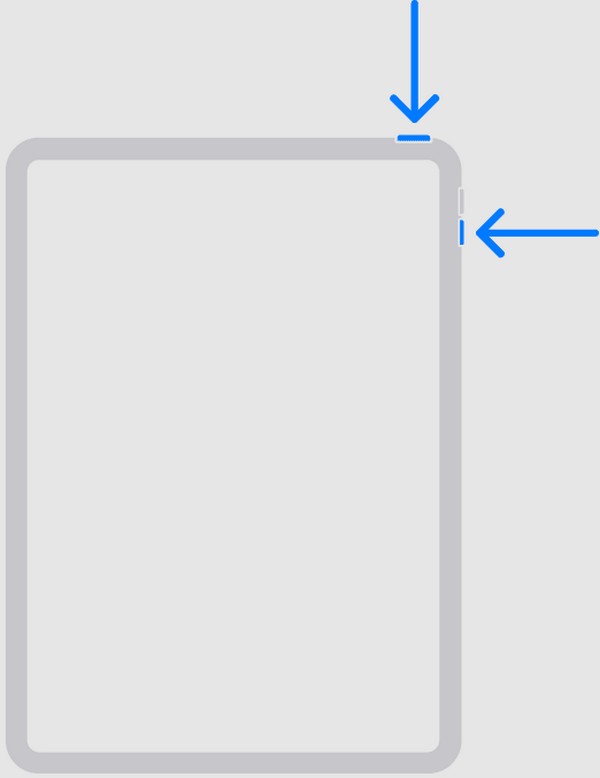
Käynnistä iPad uudelleen kotipainikkeella: Paina iPadiasi pitkään ylin -painiketta, jotta Power-liukusäädin toteutuu. Vedä sitten määritettyä näyttöä oikealle sammuttaaksesi laitteen. Odota noin 30 sekuntia tämän jälkeen ja paina sitten pitkään ylin näppäin uudelleen käynnistääksesi iPadin uudelleen.
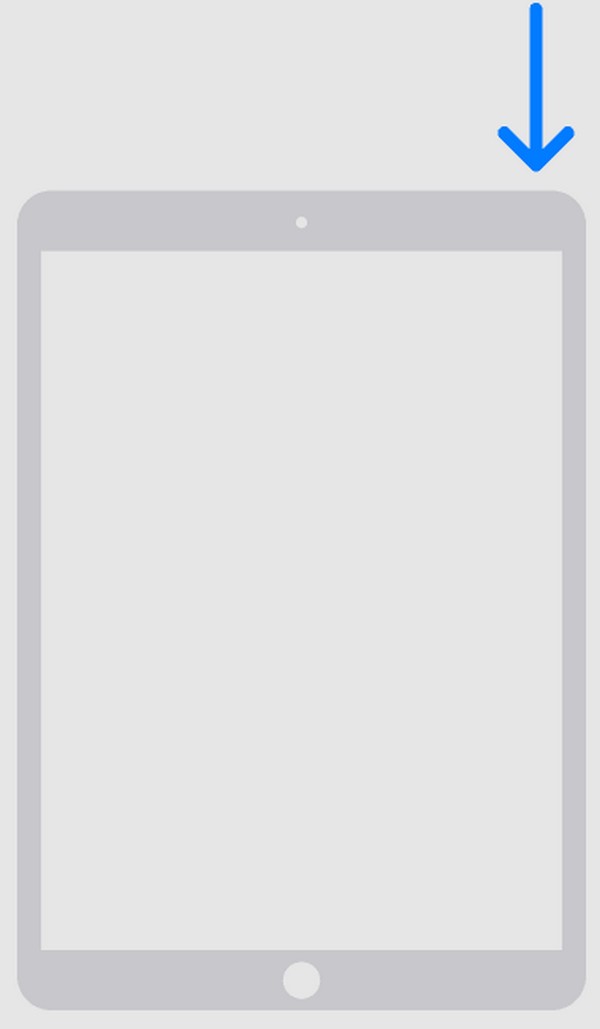
Kuitenkin, koska painat aina painikkeita, ne ovat todennäköisesti ensimmäiset, jotka eivät toimi, kun iPadia on käytetty paljon aikaa. Siirry tässä tapauksessa seuraaviin osiin paljastaaksesi vaihtoehtoiset uudelleenkäynnistystavat.
Osa 2. iPadin uudelleenkäynnistäminen asetuksista
Kuten varmaan tiedät, Asetukset sovellus on paikka, jossa voit säätää, säätää, aktivoida tai suorittaa tehtäviä tai vaihtoehtoja laitteella. Joten iPad-painikkeiden lisäksi Asetuksissa navigointi on myös tapa käynnistää iPad uudelleen, ja prosessi on melkein yhtä helppoa kuin edellinen menetelmä. Lisäksi se ei vaadi painikkeiden painamista, joten voit käyttää tätä sen sijaan, jos ne ovat vaurioituneet.
Noudata alla olevia oikeita ohjeita selvittääksesi, kuinka iPad käynnistetään uudelleen Asetukset-sovelluksessa:
Vaihe 1Ensin siirry kohtaan Asetukset sovelluksen käyttöliittymä. Kun näet general -vaihtoehto luettelosta, napauta sitä ja liu'uta alas näytöllä, kunnes alimmat vaihtoehdot tulevat näkyviin.
Vaihe 2valita Sulkea kerran, ja sitten Power-liukusäädin tulee näkyviin. Liu'uta näyttöä oikealle, jotta laite sammuu, ja odota, kunnes se sammuu kokonaan. Paina myöhemmin ja pidä painettuna teho näppäintä, kunnes Apple-logo tulee näkyviin ja käynnistä iPad uudelleen.
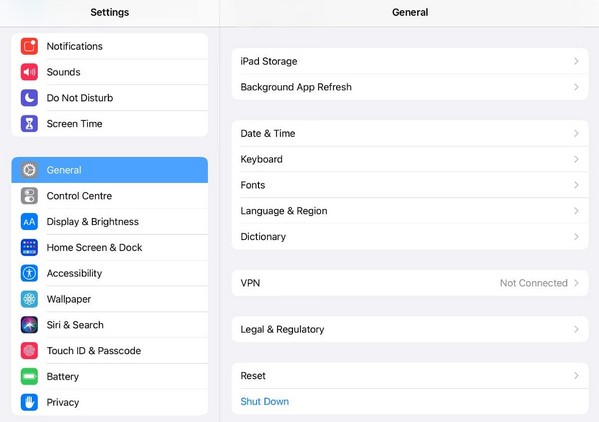
Osa 3. iPadin uudelleenkäynnistäminen Sirin kanssa
Siri on Applen valmistama virtuaalinen avustaja iPadOS:lle, iOS:lle, macOS:lle, tvOS:lle, audioOS:lle, visionOS:lle ja watchOS:lle. Se kehitettiin auttamaan käyttäjiä suorittamaan tehtäviä nopeammin vastaanottamalla tilauksia äänentunnistuksen kautta. Joten jos tämä ominaisuus on aktivoitu iPadissasi, voit helposti käskeä sen käynnistämään laitteen uudelleen, ja Siri saa sen valmiiksi muutamassa sekunnissa. Huomaa, että äänesi on oltava selkeä ja lähellä kaiutinta, kun annat Siriä. Tällä tavalla se voi tarttua lauseesi ja seurata tehtäviä tarkasti.
Peilaa alla olevat käyttäjäystävälliset ohjeet iPadin uudelleenkäynnistämiseksi Sirin kanssa:
Vaihe 1Ennen kuin aloitat, aktivoi Siri ensin suuntaamalla osoitteeseen Asetukset sovellus. Valitse seuraavaksi Siri & Search -vaihtoehto ja napauta Kuuntele-välilehteä. Valitse sitten, kuinka haluat soittaa ja aloita Siri. Se voi olla "Hei Siri"Tai"Siri"äänelläsi.
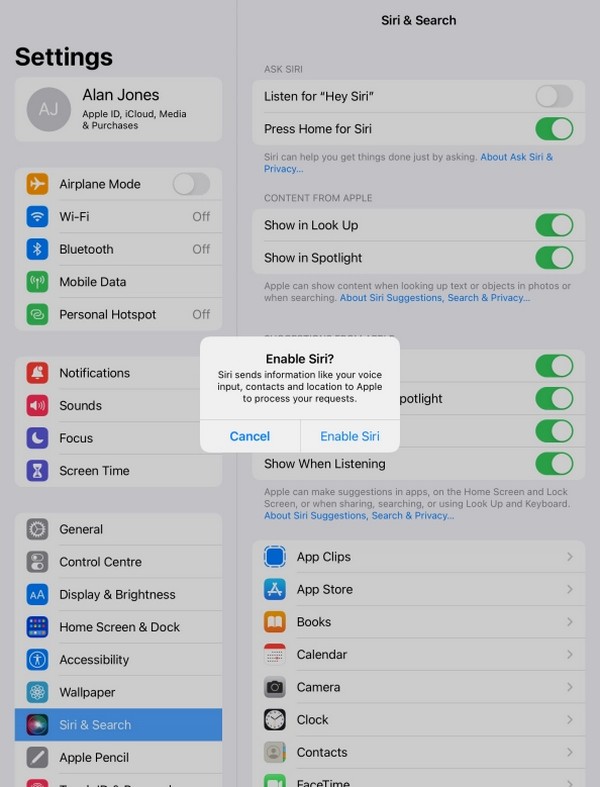
Vaihe 2Toisaalta vaihtoehdot "Paina Home for Siri"Tai"Paina Sirin yläpainiketta” ovat myös saatavilla, joten valitse haluamasi. Käynnistä Siri sen jälkeen valitsemasi vaihtoehdon kautta. Kun ominaisuus vastaa, sano "Käynnistä iPad uudelleen” lähellä iPadin mikrofonia. Lopuksi valitse Käynnistä uudelleen kun vahvistusikkuna avautuu uudelleenkäynnistystä varten.
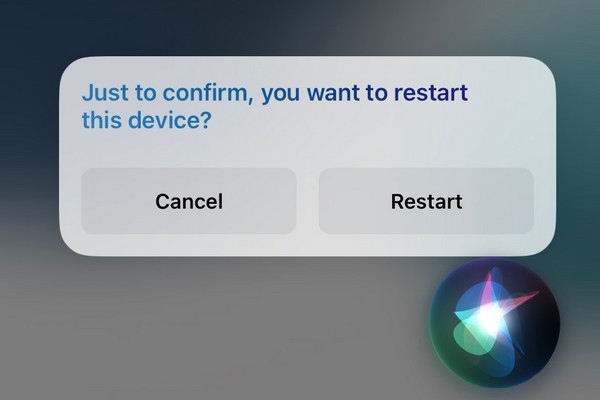
Yllä on täydellinen toimenpide Sirin aktivoimiseksi ja sen käskemiseksi käynnistämään iPad uudelleen. Mutta jos ominaisuus on jo käytössä, voit heti siirtyä uudelleenkäynnistysosaan.
FoneLabin avulla voit korjata iPhonen / iPadin / iPodin DFU-tilasta, palautustilasta, Apple-logosta, kuulokemikrofonista jne. Normaaliin tilaan ilman tietojen häviämistä.
- Korjaa käytöstä poistetut iOS-järjestelmäongelmat.
- Pura dataa käytöstä poistetuista iOS-laitteista ilman tietojen menetystä.
- Se on turvallinen ja helppokäyttöinen.
Osa 4. iPadin uudelleenkäynnistäminen pakottamalla uudelleenkäynnistys
Uudelleenkäynnistys on menetelmä, joka pakottaa laitteen käynnistymään uudelleen. Jos aiemmat toimenpiteet eivät voineet käynnistää iPadia uudelleen oikein, tämä on viimeinen uudelleenkäynnistystekniikka. Toisin kuin jotkut aiemmat, uudelleenkäynnistys käynnistää laitteen automaattisesti uudelleen sammuttamatta ja käynnistämättä sitä manuaalisesti. Se tehdään usein silloin, kun kohtaat yksinkertaisia ongelmia, kuten viiveitä, häiriöitä, bugeja jne., koska se on mahdollinen ratkaisu tällaisiin ongelmiin. Jos laitteesi ongelma liittyy kuitenkin viallisiin painikkeisiin, se ei välttämättä ole paras tapa käynnistää uudelleen, koska niitä tarvitaan myös prosessiin.
Muista seuraavat yksinkertaiset vaiheet käynnistääksesi laitteen uudelleen iPadin uudelleenkäynnistyksen kautta:
iPadin uudelleenkäynnistys ilman kotipainiketta: Pidä kiinni iPadista Volume Up avain. Paina heti sen jälkeen Volume Down -näppäintä ja paina sitten pitkään ylin or Puoli -painiketta. Pidä sitä painettuna, kunnes laitteen näytöllä näkyy Apple-logo, joka osoittaa uudelleenkäynnistyksen tai pakotetun uudelleenkäynnistyksen.
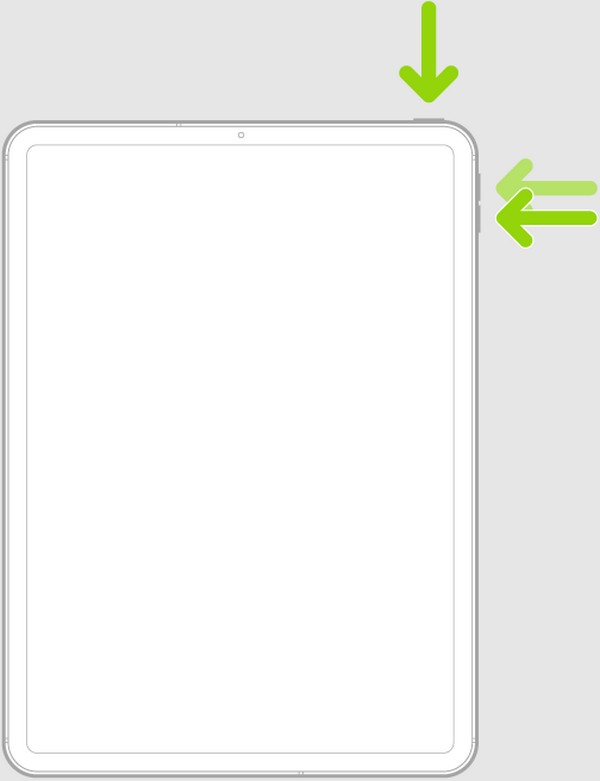
Käynnistä iPad uudelleen kotipainikkeella: Paina iPadiasi pitkään Koti ja ylin avaimet samanaikaisesti. Kun Apple-logo ilmestyy näytölle, voit vapauttaa ne.
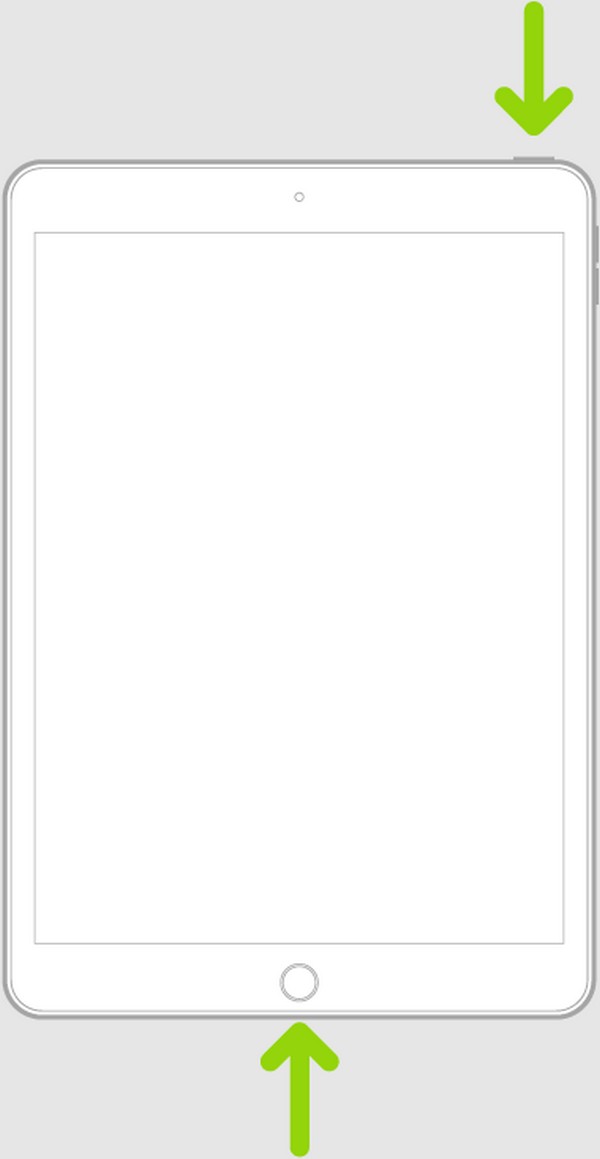
Osa 5. Käytä FoneLabin iOS-järjestelmän palautusta, jos iPad ei käynnisty uudelleen
Jos et edelleenkään voi käynnistää iPadia uudelleen yllä olevien toimenpiteiden jälkeen, laitteessa on todennäköisesti ongelma. Jos näin on, tässä FoneLab iOS -järjestelmän palautus, joka voidaan asentaa tietokoneeseen korjata epänormaali järjestelmä. Ehkä sinulla on vaikeuksia navigoida yllä olevissa uudelleenkäynnistysprosesseissa tuntemattoman ongelman vuoksi. Voit antaa tämän korjaustyökalun auttaa sinua ohjaamalla toimintoja sen käyttöliittymässä. Riippumatta siitä, kuinka monimutkainen tai edistynyt luulet laitteesi ongelman olevan, älä huoli, sillä tämä ohjelma voi tehdä korjauksen helpoksi.
FoneLabin avulla voit korjata iPhonen / iPadin / iPodin DFU-tilasta, palautustilasta, Apple-logosta, kuulokemikrofonista jne. Normaaliin tilaan ilman tietojen häviämistä.
- Korjaa käytöstä poistetut iOS-järjestelmäongelmat.
- Pura dataa käytöstä poistetuista iOS-laitteista ilman tietojen menetystä.
- Se on turvallinen ja helppokäyttöinen.
Lisäksi FoneLab iOS System Recovery ei kehota sinua poistamaan iPad-tietoja toisin kuin muut korjaustyökalut. Se antaa sinulle vapauden valita, joten voit päättää, haluatko poistaa kaiken vai säilyttää laitteen sisällön. Lisäksi tämä ohjelma on joustava, koska se ei sovellu vain iPad-malleille. Siinä on myös korjauksia iOS-laitteille, mukaan lukien iPhone ja iPod Touch. Voit asentaa sen vapaasti macOS- ja Windows-tietokoneisiin, mikä poistaa ohjelmien yhteensopivuusongelmat välittömästi.
Ota alla oleva vaivaton toimenpide malliksi ongelman korjaamiseen, jos iPad ei käynnisty uudelleen FoneLab iOS -järjestelmän palautus:
Vaihe 1Ensin sinun on hankittava FoneLab iOS System Recovery -asennusohjelma, mutta tehdäksesi sen, siirry ohjelman pääsivustolle. Rastita sen jälkeen Ilmainen lataus -välilehti, ja tiedosto säilyy tietokoneesi Lataukset-kansiossa. Avaa se sieltä, jotta asennus alkaa. Myöhemmin ohjelma on valmis, ja voit käynnistää sen työpöydälläsi.
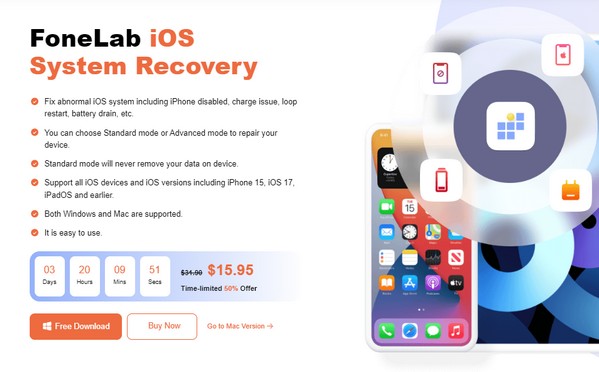
Vaihe 2Korjaustyökalun toiminnot paljastetaan sen alkuperäisessä käyttöliittymässä. Valitse siis tarvittava ominaisuus, iOS System Recovery, ja valitse Aloita seuraavana. Kun näet korjaustyypit, ymmärrä niiden kuvaukset ja valitse niiden mukaan. Paina sen jälkeen Vahvistaa painiketta niiden alla siirtyäksesi eteenpäin. Liitä myös laitteet USB-kaapelilla.
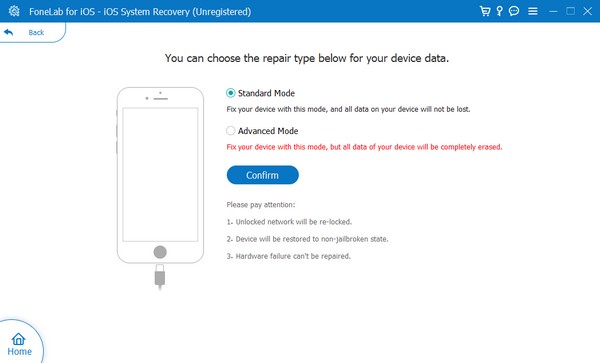
Vaihe 3Valitse seuraavaksi iPad-mallisi seuraavan näytön yläosan välilehdistä. Sen näyttämä näytöllä oleva opas johtaa sinut sitten iPadin palautustila, lataa laiteohjelmistopaketti, joka korjaa iPadisi ongelman.
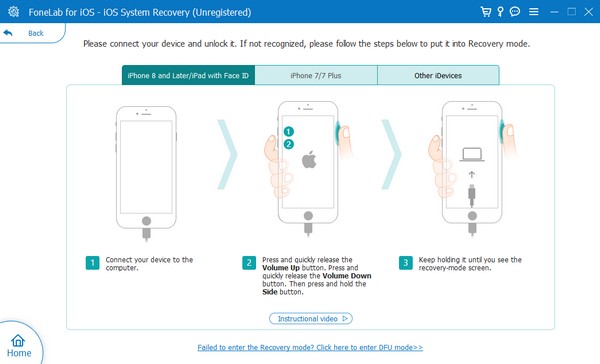
FoneLabin avulla voit korjata iPhonen / iPadin / iPodin DFU-tilasta, palautustilasta, Apple-logosta, kuulokemikrofonista jne. Normaaliin tilaan ilman tietojen häviämistä.
- Korjaa käytöstä poistetut iOS-järjestelmäongelmat.
- Pura dataa käytöstä poistetuista iOS-laitteista ilman tietojen menetystä.
- Se on turvallinen ja helppokäyttöinen.
Osa 6. Usein kysyttyä iPadin uudelleenkäynnistämisestä
Voiko nollaus käynnistää iPadin uudelleen?
Kyllä, voi, mutta ole tietoinen. Nollaus ei johda yksinkertaiseen laitteen uudelleenkäynnistykseen. Se poistaa jotain iPadistasi, kuten kaiken sisällön ja asetuksesi, verkkoasetukset jne. Harkitse laitteen tehdasasetusten palauttamista huolellisesti, tai menetät tietoja.
Kuinka voin käynnistää jäätyneen iPadin uudelleen?
Kokeile uudelleenkäynnistysprosessia ensin tämän artikkelin osassa 4. Jos se ei käynnisty uudelleen, asenna FoneLab iOS -järjestelmän palautus, koska iPadissasi voi olla ongelma. Korjaa laite ja käynnistä se sitten uudelleen suorittamalla osassa 5 kuvatut toimenpiteet.
Nämä ovat kaikki uudelleenkäynnistystavat, joita voit suorittaa iPadillasi. Edullinen ohjelma on myös otettu käyttöön bonuksena, jos kohtaat yhtäkkiä ongelman, joten tarkista se.
FoneLabin avulla voit korjata iPhonen / iPadin / iPodin DFU-tilasta, palautustilasta, Apple-logosta, kuulokemikrofonista jne. Normaaliin tilaan ilman tietojen häviämistä.
- Korjaa käytöstä poistetut iOS-järjestelmäongelmat.
- Pura dataa käytöstä poistetuista iOS-laitteista ilman tietojen menetystä.
- Se on turvallinen ja helppokäyttöinen.
