- Muunna AVCHD MP4: ksi
- Muunna MP4 WAV: ksi
- Muunna MP4 WebM: ksi
- Muunna MPG MP4: ksi
- Muunna SWF MP4iksi
- Muunna MP4 OGG: ksi
- Muunna VOB MP4: ksi
- Muunna M3U8 MP4iksi
- Muunna MP4 MPEG-muotoon
- Upota tekstitys MP4: ään
- MP4-jakajat
- Poista ääni MP4: stä
- Muunna 3GP-videot MP4: ksi
- Muokkaa MP4-tiedostoja
- Muunna AVI MP4: ksi
- Muunna muunnos MP4: ksi
- Muunna MP4 MKV: ksi
- Muunna WMA MP4: ksi
- Muunna MP4 WMV: ksi
Videon kiertäminen iPhonessa tehokkaimmilla menetelmillä
 Päivitetty Lisa Ou / 04. tammikuuta 2023 16:30
Päivitetty Lisa Ou / 04. tammikuuta 2023 16:30Kuinka kääntää videota iPhonesta? Otin videon tapahtuman aikana puhelimellani, enkä huomannut kuvaavani väärin. Haluan julkaista sen sosiaalisessa mediassa, mutta minun on korjattava se ennen kuin teen niin. Voiko joku auttaa minua kääntämään videota?
Monet ihmiset kokevat usein kuvaamisen väärällä tavalla iPhonellaan. Tämä johtaa siihen, että he yrittävät löytää ratkaisuja videoiden kiertämiseen, jotta ne esitetään asianmukaisesti. Jos olet yksi niistä ihmisistä, pidä itseäsi onnekkaana, sillä olet nyt oikeassa paikassa. Videon katselu on varmasti epämiellyttävää, kun kallistat päätäsi, koska se ei ole oikeassa näytön suunnassa. Se ei ole mukavaa, varsinkin kun automaattinen kierto on käytössä iPhonessasi. Riippumatta siitä, miten asetat iPhonesi, se liikkuu automaattisesti, kun video ei vastaa laitteen näytön suuntaa.
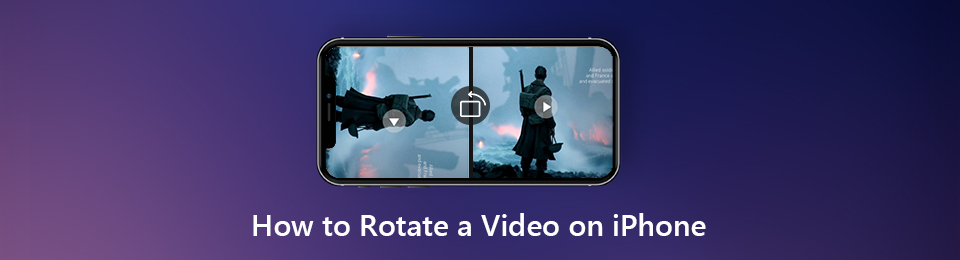
Onneksi on olemassa useita tapoja saada tämä ongelma oikealle tielle. Haluatko kiertää videota iPhonessasi? Vai onko sinulla mukavampaa muokata videoita Macilla? Entä Windowsissa? Se ei ole ollenkaan ongelma. Tässä artikkelissa käsitellään erilaisia tapoja kiertää iPhone-videota kaikissa näissä laitteissa. Saat helpot vaiheet ja onnistuneet prosessit, kunhan noudatat ohjeita oikein. Lue lisää alta aloittaaksesi.

Opasluettelo
Osa 1. Videon kääntäminen iPhonessa
Jos sinulla ei ole Mac- tai Windows-tietokonetta, voit käyttää itse iPhone-laitteesi muokkausresursseja. iPhonessa on sisäänrakennetut videoeditorit, jotka on kehitetty käyttäjiensä avuksi.
Video Converter Ultimate on paras video- ja äänenmuunnosohjelmisto, joka voi muuntaa MPG / MPEG MP4: ksi nopealla nopeudella ja korkealaatuisella kuvan / äänenlaadulla.
- Muunna mikä tahansa video / ääni, kuten MPG, MP4, MOV, AVI, FLV, MP3 jne.
- Tukee 1080p / 720p HD- ja 4K UHD-videomuunnosta.
- Tehokkaat muokkaustoiminnot, kuten leikkaaminen, rajaaminen, kääntäminen, tehosteet, parannukset, 3D ja muut.
Vaihtoehto 1. Käytä Valokuvat-sovellusta
iPhonen Kuvat-sovellus on samanlainen kuin Google Photos, jossa voit hallita laitteesi mediatiedostoja. Kun iOS 13 on päivitetty, voit kiertää videoita suoraan tästä sovelluksesta. Lisäksi siinä on perusmuokkaustoimintoja, joilla voit parantaa videoidesi ja valokuviesi laatua.
Seuraa alla olevia ohjeita kiertääksesi videota iPhonessa Kuvat-sovelluksen avulla.
Vaihe 1Avaa Kuvat-sovellus iPhonessa. Käytössä albumit napauta Videoita kansion alla Media Type osio. Vieritä ja valitse sitten video, jota haluat kiertää. Napauta muokata -välilehti, jonka näet näytön vasemmassa yläkulmassa.
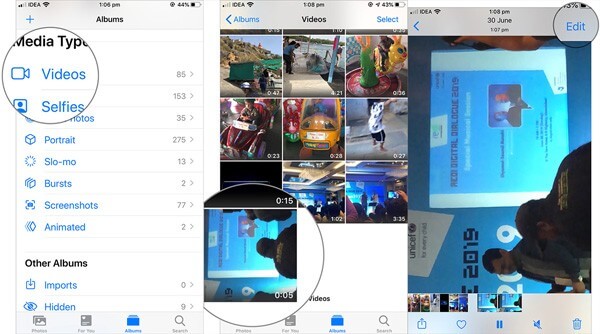
Vaihe 2Kun olet muokkausnäytössä, valitse kiertää ominaisuus alla olevista kuvakkeista. Käytä sitten neliön kuvaketta nuolisymbolin kanssa kääntääksesi videota tarpeidesi mukaan.

Vaihe 3Lopuksi paina valmis -välilehteä iPhonen näytön oikeassa alakulmassa tallentaaksesi äskettäin muokatun videon laitteellesi.
Vaihtoehto 2. Käytä iMovie-ohjelmaa
iMovie on muokkaussovellus, joka on esiasennettu iPhoneen. Jos käytät edelleen iOS-versiota alle 13, tämä sovellus voi auttaa sinua. Toisin kuin Valokuvat, tämä sovellus on tarkoitettu videoiden muokkaamiseen tiedostojen hallintaan.
Seuraavien ohjeiden avulla opit kiertämään videota iPhonen iMoviessa:
Vaihe 1Asenna iMovie-sovellus uudelleen iPhoneen, jos olet poistanut sen. Tämän jälkeen käynnistä sovellus iPhonessasi. Napauta Luo projekti vaihtoehto Projektit osio. Tämän jälkeen näkyviin tulee ponnahdusikkuna. Valitse Luo elokuvaja valitse sitten mediatiedostoistasi video, jota haluat kiertää.
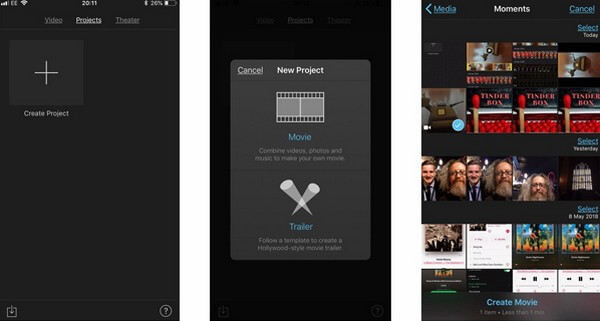
Vaihe 2Kun video on tuotu päälle iMovie, voit aloittaa muokkaamisen. Kierrä videota koskettamalla näyttöä kahdella sormellasi. Käännä sitä sitten manuaalisesti vasemmalle tai oikealle, kunnes se saavuttaa oikean näytön suunnan.
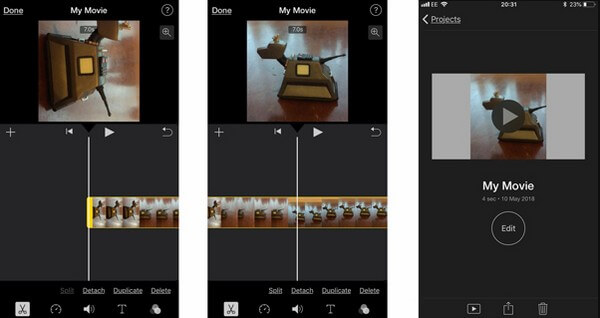
Vaihe 3Kun olet valmis, valitse valmis näytön vasemmassa yläkulmassa. Vie se myöhemmin tallentaaksesi videon iPhonesi kameran rullalle. Voit myös ladata sen verkossa valitsemalla Jaa-painikkeen.
Osa 2. Videon kääntäminen iPhonessa Macissa
Siirryttäessä pyöriviin videoihin iPhonessa Macissa, tässä on kolme parasta ohjelmaa, joita voit käyttää. Voit asentaa ammattimaisen työkalun ja iOS-laitteille kehitettyjä ohjelmia.
Tapa 1. Kokeile FoneLab Video Converter Ultimatea
- FoneLab Video Converter Ultimate on joustava työkalu, jonka avulla voit kiertää videoita useista laitteista, mukaan lukien iPhonesta. Sen nimi viittaa siihen, että tämä ohjelmisto on muuntaja, mutta todellisuudessa se on myös muokkaustyökalu, jossa on paljon hienoja ominaisuuksia. Tämän avulla voit luoda korkealaatuisia MV:itä, joissa on useita valittavissa olevia teemoja. Tämän avulla voit tehdä tyylikkäitä MV:itä, siistejä, iloisia, yksinkertaisia, jouluaattona, romanttisia, matkailua, muotia ja paljon muuta. Lisäksi kollaasien luominen ei ole koskaan ollut helppoa tällä ohjelmalla. Asenna se nyt saadaksesi lisätietoja.
Video Converter Ultimate on paras video- ja äänenmuunnosohjelmisto, joka voi muuntaa MPG / MPEG MP4: ksi nopealla nopeudella ja korkealaatuisella kuvan / äänenlaadulla.
- Muunna mikä tahansa video / ääni, kuten MPG, MP4, MOV, AVI, FLV, MP3 jne.
- Tukee 1080p / 720p HD- ja 4K UHD-videomuunnosta.
- Tehokkaat muokkaustoiminnot, kuten leikkaaminen, rajaaminen, kääntäminen, tehosteet, parannukset, 3D ja muut.
Noudata alla olevia ohjeita iPhonen videon kiertämisestä FoneLab Video Converter Ultimate:
Vaihe 1Siirry FoneLab Video Converter Ultimate -sivustolle. Tulet näkemään Ilmainen lataus -painiketta, jonka vasemmassa alakulmassa on Windows-logo. Sinun pitäisi napsauttaa Siirry Mac-versioon mahdollisuus kääntää logo omena. Kun se on, napsauta sitä ladataksesi ohjelmistotiedoston. Vedä sen jälkeen se Ohjelmat-kansioon ja käynnistä ohjelma Macissasi.
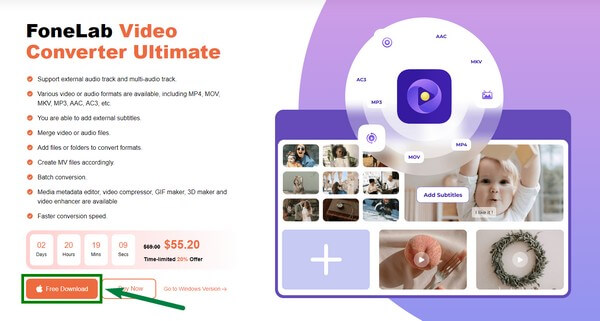
Vaihe 2Yhdistä iPhonesi USB-kaapelilla Macissa ja siirrä sitten video, jota haluat kiertää. Valitse ohjelman pääkäyttöliittymässä Toolbox-kuvake yläosan vaihtoehdoista. Voit käyttää muuntajaa, jos tarvitset sitä tulevaisuudessa.
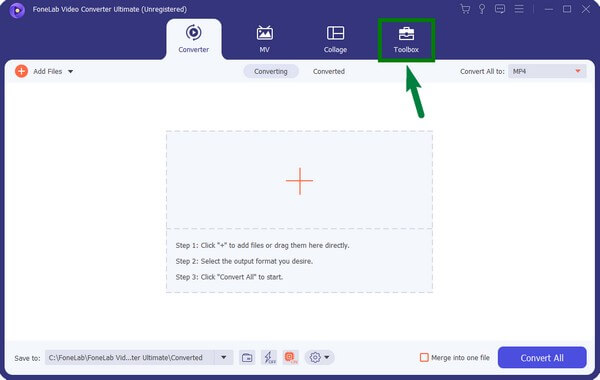
Vaihe 3Näet luettelon ohjelman muokkausominaisuuksista. Vieritä alaspäin, kunnes näet Video Rotator toiminto. Napsauta sitä ja lataa sitten video, jota haluat kiertää, napsauttamalla ruutua plus merkki.
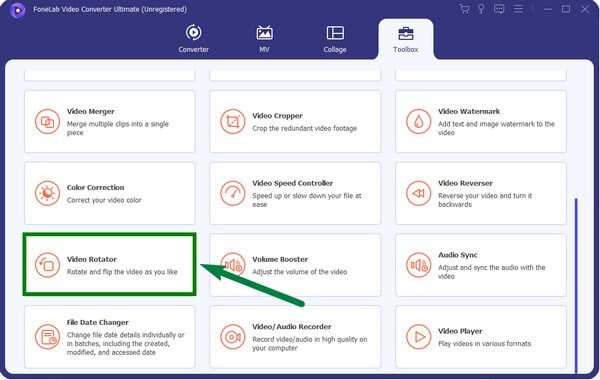
Vaihe 4Kun video on tuotu ohjelmaan, valitse haluamasi kiertotyyppi vaihtoehdoista. Voit myös kääntää videon, jos haluat. Sinun tarvitsee vain napsauttaa kiertää -painikkeita nähdäksesi videon oikein.
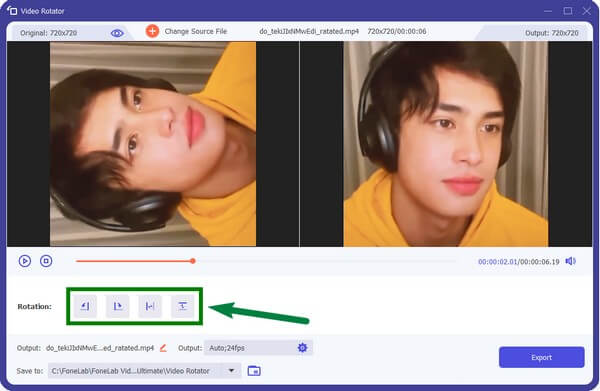
Vaihe 5Lopuksi, lyö Vie -välilehti käyttöliittymän oikeassa alakulmassa. Video tallennetaan sitten automaattisesti valitsemaasi kansioon Macissasi.
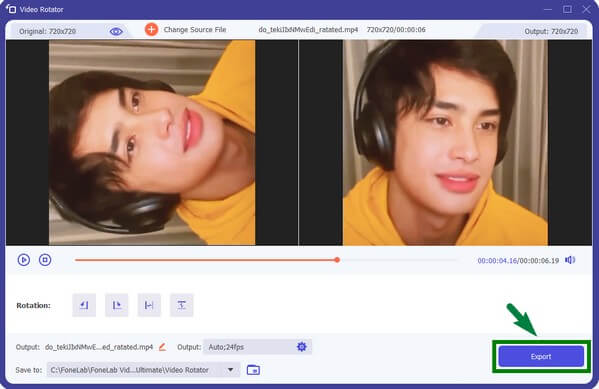
Video Converter Ultimate on paras video- ja äänenmuunnosohjelmisto, joka voi muuntaa MPG / MPEG MP4: ksi nopealla nopeudella ja korkealaatuisella kuvan / äänenlaadulla.
- Muunna mikä tahansa video / ääni, kuten MPG, MP4, MOV, AVI, FLV, MP3 jne.
- Tukee 1080p / 720p HD- ja 4K UHD-videomuunnosta.
- Tehokkaat muokkaustoiminnot, kuten leikkaaminen, rajaaminen, kääntäminen, tehosteet, parannukset, 3D ja muut.
Tapa 2. Käynnistä QuickTime
QuickTime Player on Macin sisäänrakennettu ohjelma, jolla voit tehdä monia asioita, kuten kiertää videoita. Se käsittelee videoita, valokuvia, panoraamakuvia, ääntä jne. Mac-tietokoneellasi. Tämä ohjelma ei kuitenkaan tue yleisiä muotoja, kuten AVI, MKV, FLV ja muita. Siksi sinun on muunnettava tämäntyyppiset muodot ennen kuin voit toistaa niitä QuickTimessa.
Seuraavien ohjeiden avulla opit kiertämään iPhone-videota QuickTimen avulla:
Vaihe 1Siirrä iPhone-video Maciin USB-kaapelilla. Käynnistä sitten QuickTime Sovellukset-kansiosta. Jos video ei tuodu automaattisesti ohjelmaan, napsauta sitä hiiren kakkospainikkeella ja valitse Avaa QuickTimella.
Vaihe 2Kun näet videon QuickTimessa, napsauta muokata -välilehti Apple-valikkopalkissa näytön yläosassa. Valitse avattavasta muokkausvaihtoehtojen luettelosta Kierrä-vaihtoehto, joka korjaa videon suunnan.
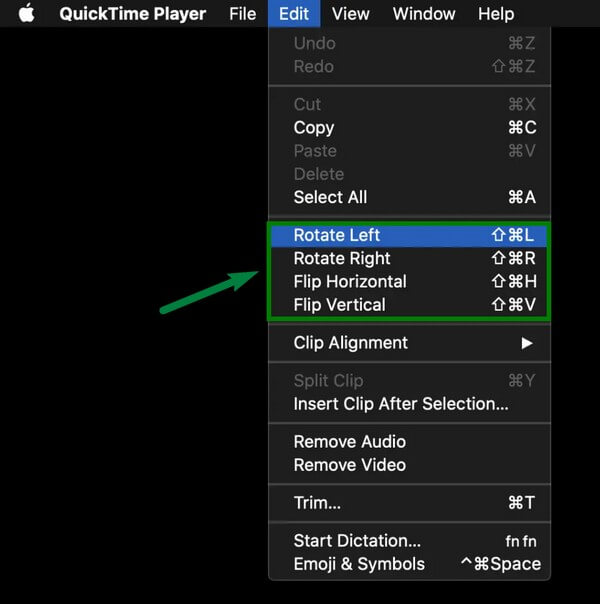
Vaihe 3Viimeiseksi napsauta valmis -välilehti tallentaaksesi juuri kierretyn videon Maciin. Sitten voit siirtää sen takaisin iPhonellesi.
Tapa 3. Käytä iMovie-ohjelmaa
iPhonen tapaan iMovie on saatavilla myös Mac-tietokoneille. Sinun ei tarvitse ladata tätä editoria, koska se on esiasennettu Maciin. Se on kehitetty macOS-, iPadOS- ja iOS-laitteille. Tämän ohjelman haittapuoli on, että se hidastuu suuria datatiedostoja käsiteltäessä. Lisäksi se vaatii paljon säilytystilaa.
Seuraavien ohjeiden avulla opit kiertämään elokuvaa iPhonessa Macin iMoviella:
Vaihe 1Siirrä videotiedosto Mac-tietokoneellesi. Tuoda markkinoille iMovieja tuo sitten video ohjelmaan. Klikkaa rajaus symboli käyttöliittymän yläosan kuvakeluettelossa.
Vaihe 2Kun rajaussäätimet tulevat näkyviin, on aika kiertää videota. Näet kaksi kiertopainiketta. Yksi on myötäpäivään, ja toinen on vastapäivään. Napsauta painiketta, jota tarvitset nähdäksesi videon oikealla tavalla.
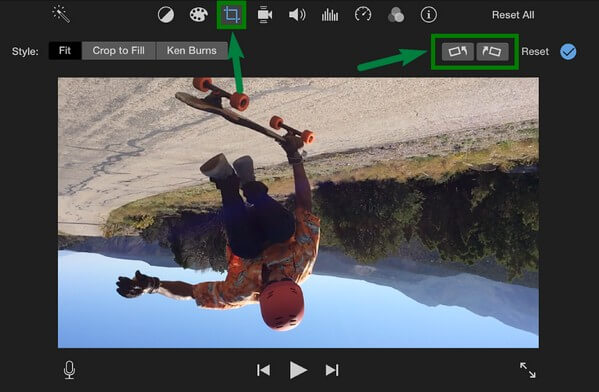
Vaihe 3Sitten paina sininen valintamerkki -painiketta ottaaksesi muutokset käyttöön videossa. Lopuksi tallenna kierretty videotiedosto Mac- ja iPhone-laitteillesi.
Osa 3. Videon kääntäminen iPhonessa Windowsissa
Voit käyttää Windows-tietokonettasi, jos sinulla on iPhone, mutta et Mac. Tai vain ystäväsi, joka on iPhonen käyttäjä, siirtää iPhone-videon sinulle. Nyt sinun on käännettävä sitä, vaikka sinulla ei olisi iOS-laitetta. Älä huoli, sillä meillä on siihen täydellinen ratkaisu. FoneLab Video Converter Ultimate on suuri apu sinulle.
FoneLab Video Converter Ultimate on Windows-versio. Se on vain samanlainen kuin Mac-versio. Näin ollen voit hyödyntää ohjelman uskomattomia ominaisuuksia riippumatta siitä, käytätkö Mac- tai Windows-tietokonetta. Mainittujen FoneLab Video Converter Ultimate -ominaisuuksien lisäksi siinä on myös videoleikkuri, videon yhdistäminen, videon tehostin, videoleikkuri ja paljon muuta. Vaiheet videon kiertämiseksi tällä ohjelmalla ovat vain samanlaisia kuin Mac-versiossa. Noudata siis niitä vastaavasti.
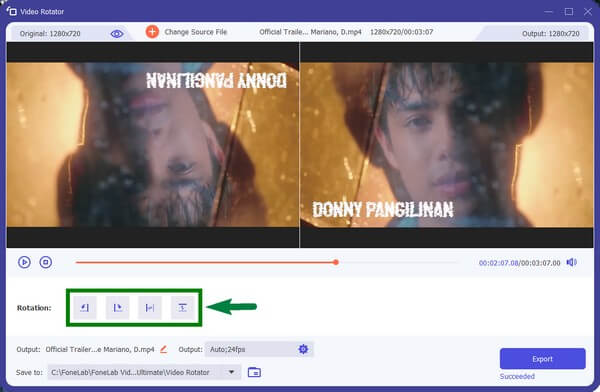
FoneTransilla iOS: lle voit nauttia vapaudesta siirtää tietojasi iPhonesta tietokoneeseen. Voit siirtää vain iPhone-tekstiviestejä tietokoneeseen, mutta myös valokuvia, videoita ja yhteystietoja voidaan siirtää helposti tietokoneeseen.
- Siirrä valokuvia, videoita, yhteystietoja, WhatsApp ja paljon muuta helposti.
- Esikatsele tietoja ennen siirtoa.
- iPhone, iPad ja iPod touch ovat saatavana.
Osa 4. Usein kysyttyä videon kääntämisestä iPhonessa
1. Voinko kiertää videota iPhonessani Windows Media Playerin avulla?
Valitettavasti et voi. Windows Media Playerissa ei ole toimintoa videoiden kiertämiseen tai edes muokkaamiseen. Jos tarvitset vain Windows-tietokoneen videon kiertämiseen iPhonessa, voit asentaa kolmannen osapuolen työkalun, kuten FoneLab Video Converter Ultimate. Tämä työkalu toimii sekä Mac- että Windows-tietokoneissa, joten voit nauttia tämän ohjelman tarjoamista ominaisuuksista Macissa, jopa Windows-tietokoneellasi.
2. Voitko kiertää videoita Androidilla tietokoneella?
Kyllä se on. Sinun tarvitsee vain siirtää tai siirtää videotiedosto, jota haluat kiertää tietokoneellasi. Sitten voit asentaa muokkausohjelmiston, kuten FoneLab Video Converter Ultimate kääntääksesi videota. Voit myös muuntaa sen eri muotoihin. Näin ollen sinun ei tarvitse huolehtia yhteensopivuudesta.
3. Mitä Mac-versioita FoneLab Video Converter Ultimate tukee?
FoneLab Video Converter Ultimate tukee Mac OS X 10.7 ja uudempia versioita, mukaan lukien macOS Big Sur ja macOS Monterey. Samaan aikaan se tukee myös Windows 11/10/8/8.1/7/Vistaa ja Windows XP:tä (SP2 ja uudemmat versiot).
FoneTransilla iOS: lle voit nauttia vapaudesta siirtää tietojasi iPhonesta tietokoneeseen. Voit siirtää vain iPhone-tekstiviestejä tietokoneeseen, mutta myös valokuvia, videoita ja yhteystietoja voidaan siirtää helposti tietokoneeseen.
- Siirrä valokuvia, videoita, yhteystietoja, WhatsApp ja paljon muuta helposti.
- Esikatsele tietoja ennen siirtoa.
- iPhone, iPad ja iPod touch ovat saatavana.
Tämä kaikki on tarkoitettu iPhone-videoiden kiertämiseen eri alustoilla. Mitä tulee videoiden muokkaamiseen ja muuntamiseen, voit aina luottaa siihen FoneLab Video Converter Ultimate milloin vain. Se on osoittautunut tehokkaaksi, joten älä epäröi asentaa sitä nyt!
