- Osa 1. Miksi iPhonen lukitus avataan iTunesin avulla
- Osa 2. iPhonen lukituksen avaaminen iTunesin avulla
- Osa 3. iPhonen lukituksen avaaminen Finderilla
- Osa 4. iPhonen lukituksen avaaminen iCloudin kautta
- Osa 5. iPhonen lukituksen avaaminen FoneLab iOS Unlockerilla
- Osa 6. Bonusvinkki – Merkittävä iPhone-tietojen palautustyökalu
- Osa 7. Usein kysyttyä iPhonen lukituksen avaamisesta iTunesin avulla
- Avaa Apple ID
- Ohita iCloud-aktivointilukko
- Doulci iCloud -lukitustyökalu
- Factory Unlock iPhone
- Ohita iPhone-pääsykoodi
- Nollaa iPhone-salasana
- Avaa Apple ID
- Avaa iPhone 8 / 8Plus
- iCloud-lukituksen poisto
- iCloud Unlock Deluxe
- iPhone Lukitse näyttö
- Avaa iPad
- Avaa iPhone SE
- Avaa Tmobile iPhone
- Poista Apple ID -salasana
Tehokas opas iPhonen lukituksen avaamiseen iTunesin avulla
 Päivitetty Lisa Ou / 19. huhtikuuta 2024 16:30
Päivitetty Lisa Ou / 19. huhtikuuta 2024 16:30Hyvää päivää! Saanko kysyä, kuinka vammaisen iPhonen lukitus avataan iTunesin avulla? Vaihdoin laitteeni salasanan eilen illalla, koska pikkuveljeni käyttää sitä ilman lupaa. Se kuitenkin lipsahti mieleeni tänä aamuna, joten yritin toistuvasti käyttää vääriä salasanoja, mikä johti iPhonen poistamiseen käytöstä. Onneksi kuulin, että voin silti avata sen iTunesilla. Voisiko joku auttaa?
On olemassa virallinen tapa avata iPhonen lukitus, mutta jos haluat tietää, miten se tehdään iTunesissa, laitteesi on todennäköisesti jumissa yllä olevan kaltaisessa valitettavassa tilanteessa. Myöhemmin tässä artikkelissa käsitellään syytä iPhonen lukituksen avaamiseen iTunes-ohjelmalla virallisen menetelmän sijaan. Sen jälkeen prosessin tiedot ja ohjeet paljastuvat, mikä auttaa sinua avaamaan laitteesi lukituksen vaivattomasti. Lisäksi tarjosimme lisää iTunesin kaltaisia tekniikoita, jotta sinulla on muita vaihtoehtoja, jos ensisijainen ratkaisusi ei toimi.
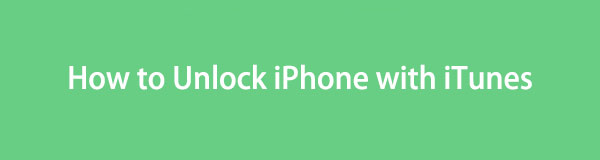
FoneLab Auttaa avaamaan iPhone-näytön, poistaa Apple ID: n tai sen salasanan, poistaa näytön ajan tai rajoitusten pääsykoodin sekunteina.
- Auttaa avaamaan iPhone-näytön.
- Poistaa Apple ID: n tai sen salasanan.
- Poista näytön aika tai rajoituksen pääsykoodi sekunteina.

Opasluettelo
- Osa 1. Miksi iPhonen lukitus avataan iTunesin avulla
- Osa 2. iPhonen lukituksen avaaminen iTunesin avulla
- Osa 3. iPhonen lukituksen avaaminen Finderilla
- Osa 4. iPhonen lukituksen avaaminen iCloudin kautta
- Osa 5. iPhonen lukituksen avaaminen FoneLab iOS Unlockerilla
- Osa 6. Bonusvinkki – Merkittävä iPhone-tietojen palautustyökalu
- Osa 7. Usein kysyttyä iPhonen lukituksen avaamisesta iTunesin avulla
Osa 1. Miksi iPhonen lukitus avataan iTunesin avulla
Käyttäjät luottavat iTunesiin avatakseen laitteidensa lukituksen pääasiassa siksi, että heillä ei ole pääsyä iPhoneen. Ehkä heidän laitteensa on poistettu käytöstä liian monien salasanayritysten takia tai he eivät halua saavuttaa rajaansa, joten he eivät enää halua kirjoittaa väärää salasanaa. Jos näin on, heidän iPhonensa luottaminen iTunesiin on hyvä päätös, varsinkin kun se on Applen kehittämä virallinen iOS-laitteiden hallintaohjelma.
Sillä välin, jos ihmettelet, kuinka iTunes tekee ihmeitä iPhonen lukituksen avaamiseksi, se käyttää palautustilaa. Lisätietoja tästä paljastetaan seuraavissa osissa, mutta toistaiseksi tiedä, että iTunes ei ole aina saatavilla kaikilla tietokoneilla. Se on sisäänrakennettu vanhempiin macOS-järjestelmiin ja voidaan asentaa Windowsiin. Finder on kuitenkin sopivampi, jos käytät uudempaa macOS-tietokonetta. Lisätietoja tästä on seuraavissa alla olevissa menetelmissä.
Osa 2. iPhonen lukituksen avaaminen iTunesin avulla
Kuten mainittiin, iPhonen lukituksen avaaminen iTunesilla tapahtuu palautustilan kautta. Toisin kuin tavallinen prosessi laitteen yhdistämiseksi ohjelmaan, tämä menetelmä edellyttää palautustilaan siirtymistä, koska iPhonea ei voi avata normaalisti. Se on yksi tunnetuimmista strategioista iOS-käyttäjille, koska se on Applen oletusratkaisu. Lisäksi se tarvitsee vain laitteen painikkeita siirtyäkseen vaadittuun tilaan ja aloittaakseen prosessin.
Noudata alla olevaa sopivaa menettelyä saadaksesi selville kuinka iPhonen lukitus avataan iTunesin avulla:
Vaihe 1Liitä iPhone tietokoneeseen iTunesin avulla ja käynnistä ohjelma. Sen jälkeen, mallista riippuen, siirry palautustilaan laitteen painikkeilla.
iPhone ilman Koti-painiketta: Paina nopeasti laitteen ylä- ja alapainiketta myöhemmin. Paina sitten välittömästi virtanäppäintä pidempään, kunnes näytössä näkyy palautustilan käyttöliittymä.
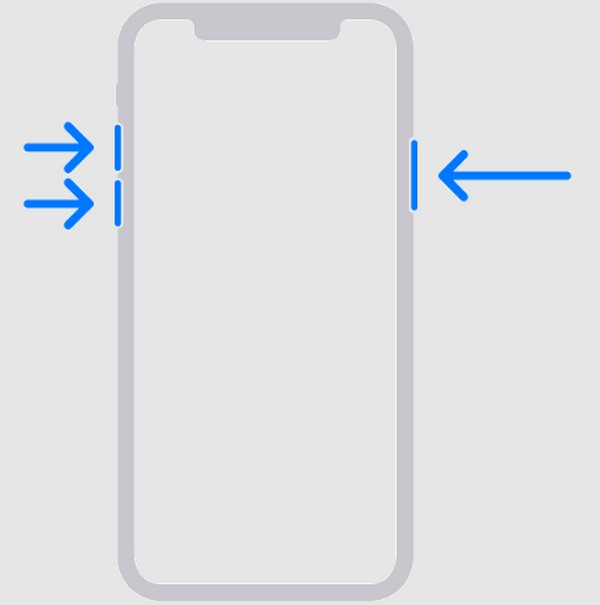
iPhone Home-painikkeella: Paina ja pidä alhaalla iPhonen Koti- ja virtanäppäimiä samanaikaisesti, ja kun palautustilan näyttö tulee näkyviin, vapauta molemmat painikkeet.
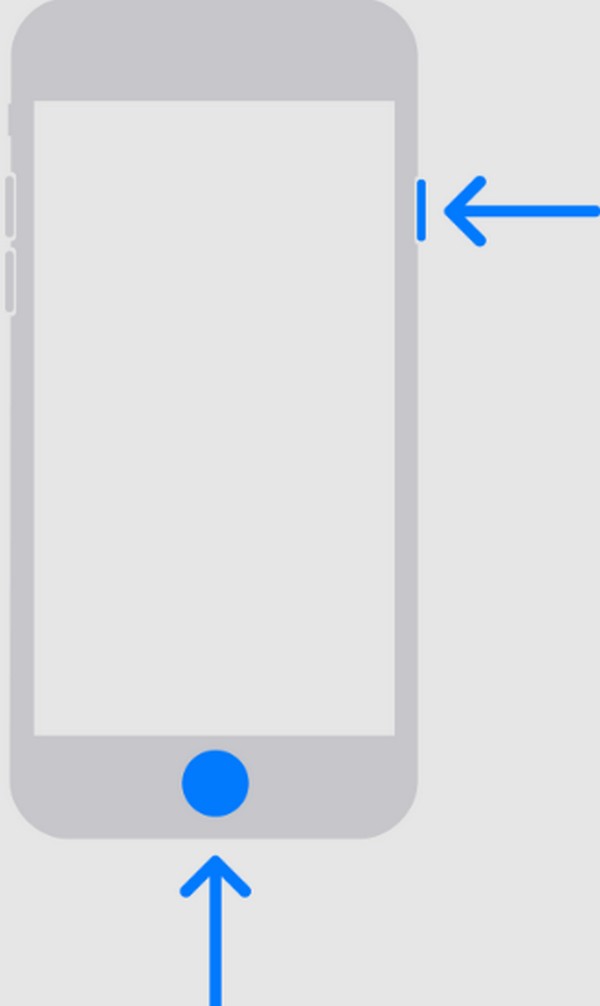
Vaihe 2Kun Palauttaa vaihtoehto tulee näkyviin iTunes-käyttöliittymään, napsauta sitä ja iPhone-sisältösi poistetaan, mukaan lukien sen pääsykoodi, mikä avaa laitteen lukituksen.
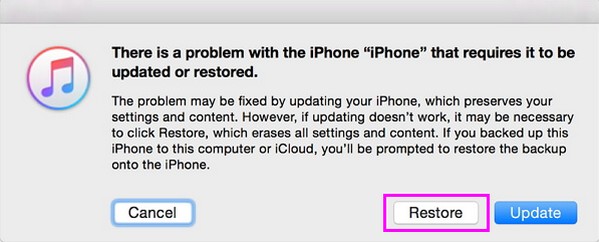
FoneLab Auttaa avaamaan iPhone-näytön, poistaa Apple ID: n tai sen salasanan, poistaa näytön ajan tai rajoitusten pääsykoodin sekunteina.
- Auttaa avaamaan iPhone-näytön.
- Poistaa Apple ID: n tai sen salasanan.
- Poista näytön aika tai rajoituksen pääsykoodi sekunteina.
Osa 3. iPhonen lukituksen avaaminen Finderilla
iTunes ei ole enää uusien macOS-tietokoneiden ensisijainen ohjelma, koska Finder on virallisesti korvannut sen. Sitä käytetään nyt pääasiassa vanhemmissa macOS:issä ja Windowsissa, joten Finder on täydellinen vaihtoehto, jos et näe iTunesia Macissasi. Niillä on sama toiminto iOS-laitteen hallintaan tietokoneen kautta. Sinun täytyy vain yhdistää laitteesi ja käyttää Finderia siirtymällä ensin palautustilaan, kuten edellisessä menetelmässä.
Noudata alla olevia asianmukaisia ohjeita iPhonen lukituksen avaamiseen Finderilla:
Vaihe 1Käynnistää löytäjä Macissasi ja yhdistä se sitten iPhoneen salamakaapelilla. Käytä sen jälkeen edellisen osan vaiheita siirtyäksesi palautustilaan.
Vaihe 2Kuten edellinen menetelmä, Finder näyttää Palauttaa painiketta sen käyttöliittymässä. Napsauta sitä poistaaksesi laitteen sisällön ja poistaaksesi sen lukituksen.
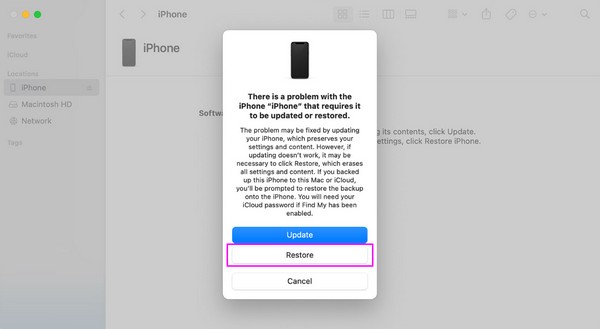
Osa 4. iPhonen lukituksen avaaminen iCloudin kautta
Apple tarjoaa myös iCloud-palvelun oletusratkaisuna iPhonen lukituksen avaamiseen. Siinä on lukuisia ominaisuuksia, kuten Find My iPhone, jonka avulla voit hallita Apple-laitteitasi. Jos käytät sitä iOS- tai tietokoneen selaimella, se näyttää vaihtoehdon tyhjentää iPhone ja poistaa kaiken sen sisällön, mukaan lukien lukon. Apple ID ja salasana ovat ainoat vaatimukset, joten älä huoli. Laitteen salasanaa ei tarvita prosessissa.
Jäljittele alla olevia yksinkertaistettuja vaiheita avataksesi iPhonen lukituksen iCloudin kautta:
Vaihe 1Avaa laitteen tai tietokoneen selain ja siirry välittömästi iCloud-sivustolle. Anna pyydettäessä Apple ID -tunnuksesi päästäksesi tilillesi ja kirjoita sitten Etsi Oma osiossa.
Vaihe 2Valitse sitten Kaikki laitteet yläsivulla nähdäksesi tiliisi linkitetyt Apple-laitteet. Napsauta lukittua iPhoneasi sieltä, ja sen tiedot ja vaihtoehdot näytetään. Valitse siis Poista iPhone -välilehteä poistaaksesi laitteen lukon kanssa.
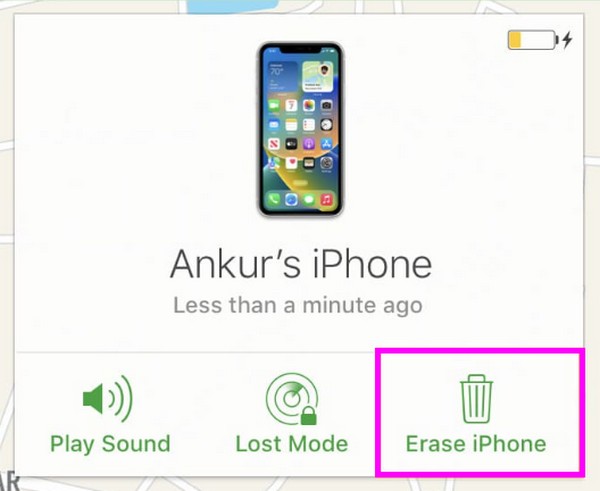
Kuten näet, iPhonen lukon poistaminen iCloudin Find My -sovelluksen kautta on melko kätevää. Sillä on kuitenkin edelleen rajoituksia. Laitteen Find My -ominaisuus on aktivoitava etukäteen. Jos ei, tämä toimenpide ei ole käytettävissä iPhonessasi.
Osa 5. iPhonen lukituksen avaaminen FoneLab iOS Unlockerilla
Sillä välin asennus FoneLab iOS Unlocker on ammattimainen tapa käsitellä iPhone-lukkoa. Kuten nimensä osoittaa, se on lukituksen avausohjelma, joka pystyy poistamaan iOS-laitteen lukon, mukaan lukien lähes kaikki iPhone-, iPod Touch- ja iPad-mallit. Siten sen saaminen tietokoneellesi on edullista, koska siitä on hyötyä useille laitteille nyt ja myöhemmin, kun kohtaat samanlaisen ongelman. Loppujen lopuksi laitteen salasana ei ole ainoa lukko, jonka se voi poistaa laitteesta.
FoneLab iOS Unlockerilla on useita tarkoituksia. Lisäksi iPhonen salasanan poistaminen, Face ID ja Touch ID, se voi myös poista iOS-laitteesi Apple ID, Screen Time, MDM ja iTunesin varmuuskopion salasana. Sillä ei ole väliä, jos et voi avata iPhonesi tai sen palveluiden lukitusta rikkinäisen näytön vuoksi, unohdettu salasanajne. Voit luottaa tähän lukituksen avajaan riippumatta. Lisäksi sen käyttöliittymä ja toiminnot ovat yksinkertaisia, täydellisiä jopa aloittelijoille.
FoneLab Auttaa avaamaan iPhone-näytön, poistaa Apple ID: n tai sen salasanan, poistaa näytön ajan tai rajoitusten pääsykoodin sekunteina.
- Auttaa avaamaan iPhone-näytön.
- Poistaa Apple ID: n tai sen salasanan.
- Poista näytön aika tai rajoituksen pääsykoodi sekunteina.
Ymmärrä alla olevat tarkat ohjeet mallina iPhonen lukituksen avaamiseen FoneLab iOS Unlocker:
Vaihe 1Siirry FoneLab iOS Unlockerin viralliselle sivulle tietokoneesi selaimessa ja paina sitten Ilmainen lataus kun se näkyy sivuston vasemmalla alueella. Kun ohjelman asennusohjelma on ladattu, avaa se aloittaaksesi asennuksen automaattisesti. Olennaiset komponentit latautuvat nopeasti prosessin aikana, joten kun se on valmis, valitse Aloita mahdollisuus käynnistää ohjelma.
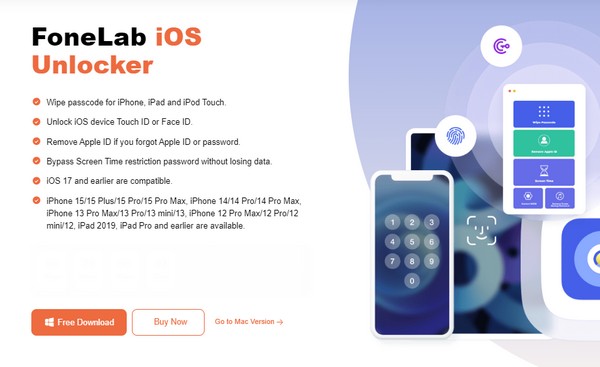
Vaihe 2Pyyhi pääsykoodi -ominaisuus on pääliittymän yläosassa. niin napsauta sitä ja valitse heti Aloita -painiketta seuraavassa näytössä. Voit palata myöhemmin, jos haluat käyttää muita toimintoja, kuten Poista Apple ID -ominaisuutta, Screen Time -toimintoa jne. Muista sitten liittää iPhonesi ohjelmaan salamakaapelin avulla.
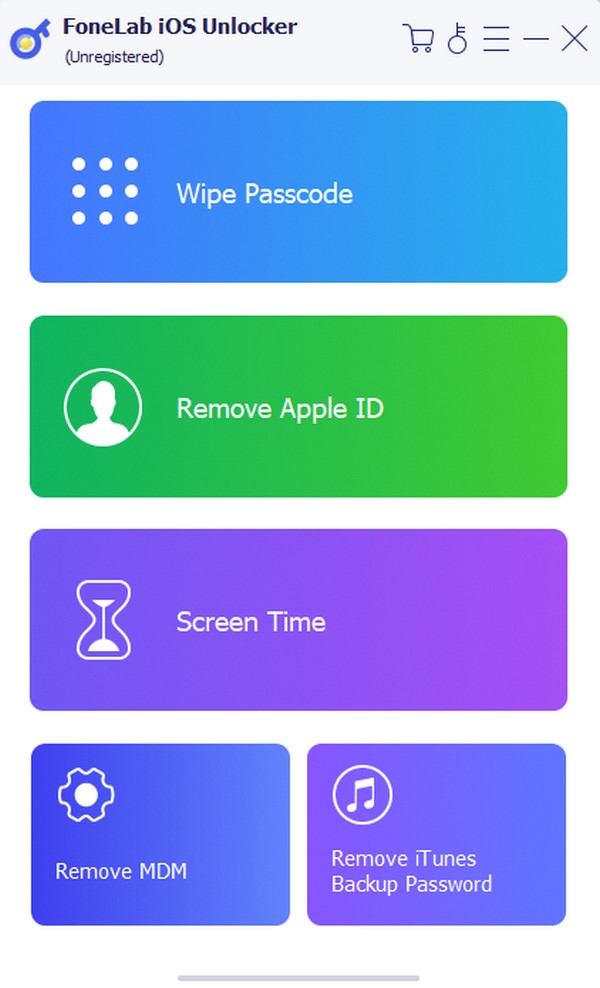
Vaihe 3Kun iPhonesi on yhdistetty, sen tiedot paljastetaan käyttöliittymässä. Varmista, että sen laiteluokka, tyyppi, malli ja muut ovat oikein, ennen kuin napsautat Käynnistä. Myöhemmin laiteohjelmistopaketti ladataan, joten napsauta avata kun se ilmestyy. Lopuksi syötä 0000 määrätyllä kentällä ja osui toiseen avata -välilehti poistaaksesi iPhonen pääsykoodin.
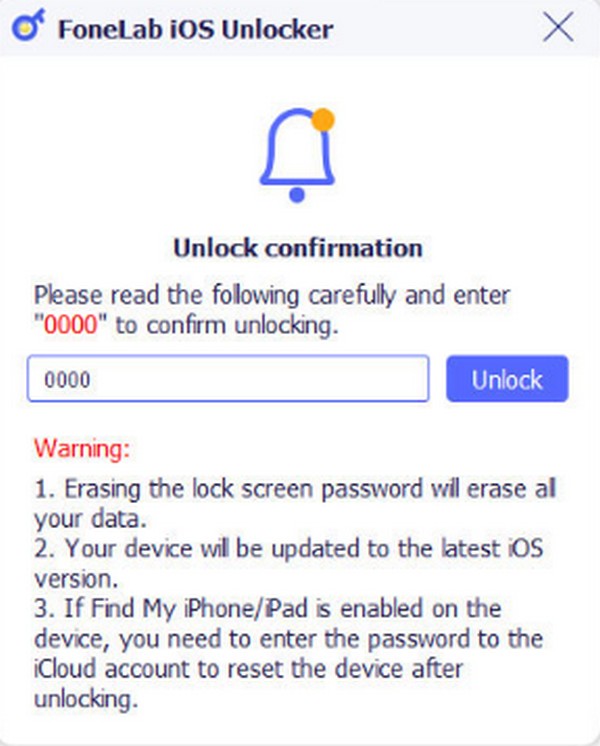
FoneLab Auttaa avaamaan iPhone-näytön, poistaa Apple ID: n tai sen salasanan, poistaa näytön ajan tai rajoitusten pääsykoodin sekunteina.
- Auttaa avaamaan iPhone-näytön.
- Poistaa Apple ID: n tai sen salasanan.
- Poista näytön aika tai rajoituksen pääsykoodi sekunteina.
Osa 6. Bonusvinkki – Merkittävä iPhone-tietojen palautustyökalu
Sillä välin tässä on bonusohjelma, FoneLab iPhone Data Recovery, jos olet menettänyt tietoja. Tämän työkalun avulla sinun ei enää tarvitse huolehtia tai epäröidä käyttää mitään menetelmää, koska voit varmistaa, että laitteesi sisältö palautetaan missä tahansa. Se tukee lähes kaikkia tietotyyppejä eri muodoissa, mukaan lukien kuvat, yhteystiedot, ääni, videot, muistiinpanot jne.
Toisaalta voit myös nauttia FoneLab iPhone Data Recoveryn muista toiminnoista. Sen avulla voit esimerkiksi esikatsella olemassa olevia ja poistettuja tietoja ennen palautusta. Myös useimmat palautettavat skenaariot, kuten vahingossa tapahtuva poistaminen, ei-toivottu muoto jne., ovat kelvollisia.
IOS: n FoneLab-sovelluksella voit palauttaa kadonneet / poistetut iPhone-tiedot, mukaan lukien valokuvat, yhteystiedot, videot, tiedostot, WhatsApp, Kik, Snapchat, WeChat ja muut tiedot iCloud- tai iTunes-varmuuskopiosta tai laitteesta.
- Palauta valokuvat, videot, yhteystiedot, WhatsApp ja muut tiedot helposti.
- Esikatsele tiedot ennen palauttamista.
- iPhone, iPad ja iPod touch ovat saatavana.
Tunnista alla olevat oikeat ohjeet esimerkkinä iPhone-tietojen palauttaminen with FoneLab iPhone Data Recovery:
Vaihe 1Hanki ohjelman asennusohjelma siirtymällä FoneLab iPhone Data Recovery -pääsivulle ja valitsemalla Ilmainen lataus -painiketta. Sillä välin macOS on käytettävissä, kun napsautat Siirry Mac-versioon. Kun se on tallennettu, avaa se Lataukset-osiosta tai kansiosta ja aloita asennus. Noin minuutin kuluttua voit käynnistää palautustyökalun työpöydällä.
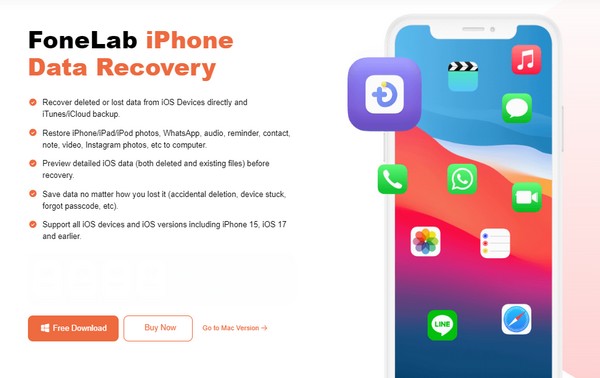
Vaihe 2Seuraavaksi valitse iPhone Data Recovery ja yhdistä iPhonesi USB-kaapelilla, jotta työkalu havaitsee sen. The Aloita haku vaihtoehto tulee näkyviin, joten napsauta sitä lukeaksesi laitteesi tiedot. Sen tiedot esitetään sitten käyttöliittymän keskellä, kun taas tietotyypit ovat vasemmassa sarakkeessa. Voit ensin analysoida tiedot ennen poistettujen tietojen tarkastelua.
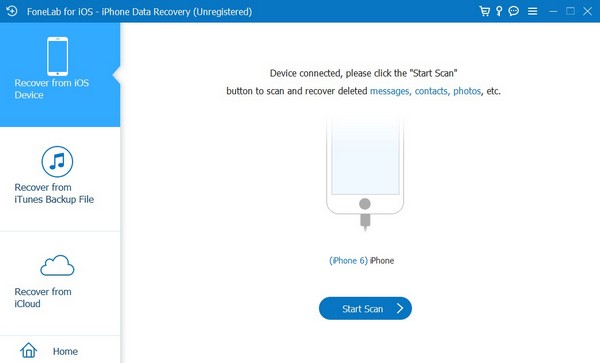
Vaihe 3Palautumiseen on kaksi vaihtoehtoa. Ensin voit käydä kussakin tietotyypissä ja valita palautettavat tiedostot yksitellen napsauttamalla niiden valintaruutuja. Tai valitse suoraan tietotyypin valintaruutu vasemmasta sarakkeesta valitaksesi kaikki kunkin luokituksen sisältö. Kun olet valinnut, valitse toipua -painiketta alimmalla alueella tietojen palauttamiseksi.
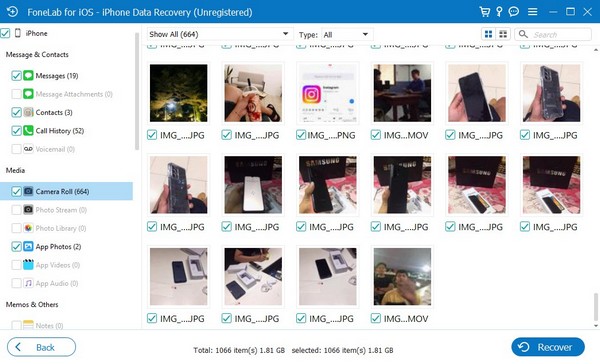
IOS: n FoneLab-sovelluksella voit palauttaa kadonneet / poistetut iPhone-tiedot, mukaan lukien valokuvat, yhteystiedot, videot, tiedostot, WhatsApp, Kik, Snapchat, WeChat ja muut tiedot iCloud- tai iTunes-varmuuskopiosta tai laitteesta.
- Palauta valokuvat, videot, yhteystiedot, WhatsApp ja muut tiedot helposti.
- Esikatsele tiedot ennen palauttamista.
- iPhone, iPad ja iPod touch ovat saatavana.
Osa 7. Usein kysyttyä iPhonen lukituksen avaamisesta iTunesin avulla
Kuinka avata iPhonen lukitus iTunesilla MacBookissa?
iPhonen lukituksen avaaminen MacBookissa ja Macissa iTunesin avulla tapahtuu samalla tavalla. Voit siis noudattaa tämän artikkelin osan 2 tai 3 ohjeita, vaikka käytät MacBookia etkä tietokonetta. Samaan aikaan muut iCloudia, FoneLab iOS Unlockeria ja FoneLab iPhone Data Recoveryä käyttävät osat ovat myös saatavilla MacBookissa, joten voit käyttää yllä olevaa opasta.
Onko mahdollista avata iPhonen lukitus menettämättä tietoja?
Valitettavasti se on mahdollista vain, jos sinulla on oikea salasana. Jos ei, vaihtoehdot ovat tässä artikkelissa ehdotettuja menetelmiä, jotka poistavat kaiken iPhonesta. Ne ovat Applen virallisia ratkaisuja, joten ne ovat sopivimpia menetelmiä. Onneksi voit luottaa FoneLab iPhone Data Recovery -ohjelmaan palauttaaksesi kadonneet tietosi iPhoneen.
IPhonen lukituksen avaaminen on kätevää, kun otetaan huomioon oikeat strategiat. Käytä siksi tämän artikkelin vaiheittaisia ohjeita poistaaksesi laitteesi salasanan vaivattomasti ja nauttiaksesi bonusohjelmasta, jotta et menetä mitään iPhonessa.
IOS: n FoneLab-sovelluksella voit palauttaa kadonneet / poistetut iPhone-tiedot, mukaan lukien valokuvat, yhteystiedot, videot, tiedostot, WhatsApp, Kik, Snapchat, WeChat ja muut tiedot iCloud- tai iTunes-varmuuskopiosta tai laitteesta.
- Palauta valokuvat, videot, yhteystiedot, WhatsApp ja muut tiedot helposti.
- Esikatsele tiedot ennen palauttamista.
- iPhone, iPad ja iPod touch ovat saatavana.
