3 johtavaa tapaa päivittää iPadin selain helposti
 Päivitetty Lisa Ou / 27. maaliskuuta 2024 09:30
Päivitetty Lisa Ou / 27. maaliskuuta 2024 09:30Kuinka päivitän selaimeni iPadissani? Sen suorituskyky on hitaasti hidastunut, enkä halua sen joutuvan pisteeseen, jossa se ei enää toimi kunnolla. Siksi haluan päivittää selaussovellukseni toivoen, että se toimii jälleen sujuvasti. Haluaisiko joku auttaa minua? Tarvitsen apua, ja ehdotuksiasi arvostetaan suuresti. Kiitos jo etukäteen!
Selaimen päivittämisessä iPadissa on useita etuja. Yksi niistä on nopeuttaa sen suorituskykyä, jolloin käyttäjät voivat nauttia selaamisesta paremmin. Tämän lisäksi jokainen päivitys kiristää turvallisuutta, joten huolesi yksityisyydestäsi ja selaimessa käyttämistäsi henkilökohtaisista tiedoista vähenee. Saat myös nauttia uusista ominaisuuksista ja parannuksista päivityksen myötä.
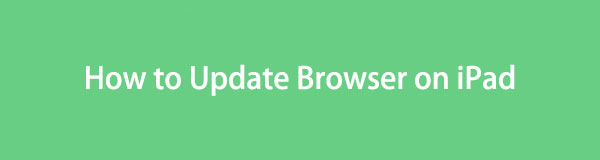
Siksi katso tässä artikkelissa annettuja tietoja, sillä se auttaa sinua päivittämään iPadin suosituimmat selaimet vaivattomasti. Takaamme, että jokainen menetelmä on tehokas, erityisesti vaiheittaisten ohjeiden avulla, jotka auttavat sinua. Lisäksi myöhemmin esitellään laiteongelmien korjaamiseen erikoistunut kolmannen osapuolen ohjelma, joten voit käyttää sitä tarvittaessa.

Opasluettelo
Osa 1. iPadin selaimien päivittäminen
laitteissa, mutta kysytyimpiä ovat alla olevat kolme selainta. Kaikki tai vain yksi niistä voi olla laitteellasi. Siitä huolimatta nämä menetelmät auttavat sinua päivityksessä.
Tapa 1. Päivitä Safari-selain
Safari on oletusselain iPadissa, iPod Touchissa, iPhonessa ja muissa Applen tuotteissa. Siten se on sisäänrakennettu laitteeseen ja sillä on erilainen päivitysmenetelmä verrattuna muihin selaussovelluksiin. Se on kuitenkin myös hankalampaa, koska se vaatii iPadOS:n päivittäminen. Jos et tiedä, Safari-selain voidaan päivittää vain, kun päivität ohjelmiston. Ne tulevat käsi kädessä, joten odota prosessin olevan samanlainen kuin ohjelmistopäivitys. Se suoritetaan asetuksissa yksinkertaisin ohjein, mutta myöhemmin tulee erilaisia muutoksia.
Päivitä iPad-selain, Safari, noudattamalla alla olevaa yksinkertaista prosessia:
Vaihe 1Valitse Asetukset -kuvaketta iPadin aloitusnäytössä ja paina sitten general kun sen välilehti tulee näkyviin. Lisää vaihtoehtoja esitetään sitten seuraavassa käyttöliittymässä.
Vaihe 2Valitse näytön yläreunasta ohjelmistopäivitys näyttääksesi, onko päivitys saatavilla. Jos on, napauta Lataa ja asenna sen alla päivittääksesi iPadOS:si ja Safari.
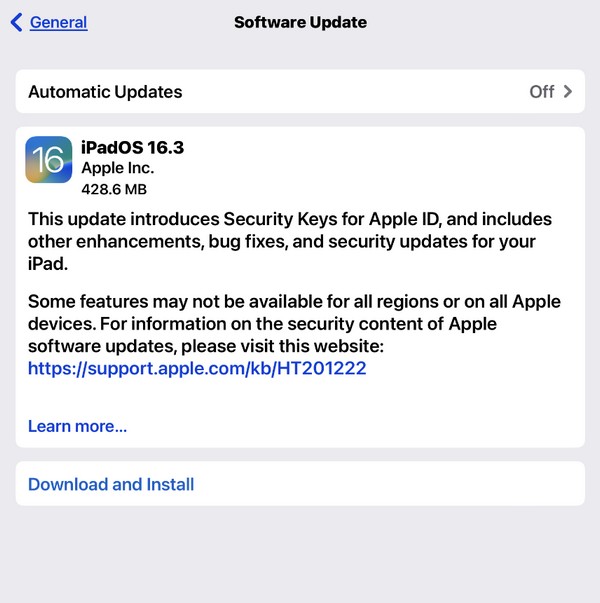
FoneLabin avulla voit korjata iPhonen / iPadin / iPodin DFU-tilasta, palautustilasta, Apple-logosta, kuulokemikrofonista jne. Normaaliin tilaan ilman tietojen häviämistä.
- Korjaa käytöstä poistetut iOS-järjestelmäongelmat.
- Pura dataa käytöstä poistetuista iOS-laitteista ilman tietojen menetystä.
- Se on turvallinen ja helppokäyttöinen.
Tapa 2. Päivitä Chrome-selain
Vaikka Chrome-selain on yksi, ellei suosituin selaussovellus maailmanlaajuisesti, sitä ei silti ole esiasennettu iPadiin tai muihin Apple-laitteisiin, koska Safari on jo oletus. Voit kuitenkin saada Chromen iPadille App Storen kautta, joten ei ole yllättävää, jos se on asennettu laitteellesi. Mutta toisin kuin Safarissa, sinun ei tarvitse päivittää koko laitejärjestelmääsi Chromen päivittämiseksi. Sinun tarvitsee vain käyttää sitä App Storessa, ja päivitysvaihtoehto tulee automaattisesti näkyviin, mikä tekee tästä prosessista mukavamman.
Seuraa alla olevaa helppoa ohjetta selvittääksesi, kuinka päivitän iPad-selaimeni Chromen:
Vaihe 1Napauta iPadia App Store -kuvake, ja tarjolla olevat sovellukset näkyvät päänäytössä. Siirry kuitenkin profiilisi kuvakkeeseen oikeassa yläkulmassa nähdäksesi vaihtoehdot.
Vaihe 2Vieritä seuraavaksi alempaan alueeseen nähdäksesi saatavilla olevat päivitykset. Paina sitten Päivitykset -painiketta vieressä kromi vaihtoehto. Se päivitetään hetken kuluttua.
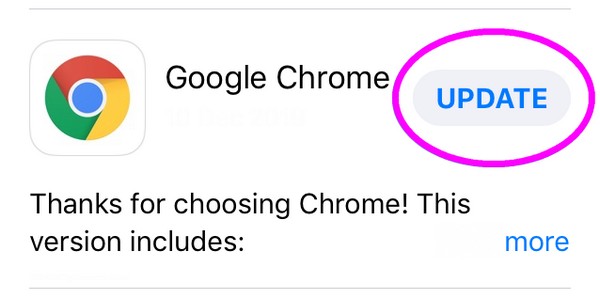
Tapa 3. Päivitä Firefox-selain
Samaan aikaan Firefox-selainta käytetään laajasti myös iPad-laitteissa sen hyödyllisten ominaisuuksien ja sujuvan suorituskyvyn ansiosta. Sen lisäksi se tunnetaan myös luotettavasta tietoturvastaan ja laiteyhteensopivuudestaan. Siksi sen käyttäminen Apple-laitteellasi on ymmärrettävää. Mutta kuten Chrome-selain, sen päivitys suoritetaan myös App Storessa. Prosessi on vaivaton ja voidaan suorittaa muutamassa sekunnissa, varsinkin jos Internet on vakaa.
Noudata alla olevia turvallisia ohjeita saadaksesi selville, kuinka päivitän selaimeni iPadissa, Firefoxissa:
Vaihe 1Kuten edellisessä menettelyssä, siirry kohtaan App Store ja napauta valokuvaasi tai profiilikuvakettasi. Vieritä sitten alas ja katso saatavilla olevat päivitykset.
Vaihe 2Kun Firefox vaihtoehto näytetään, napauta sitä Päivitykset -välilehti päivittääksesi selaimen.
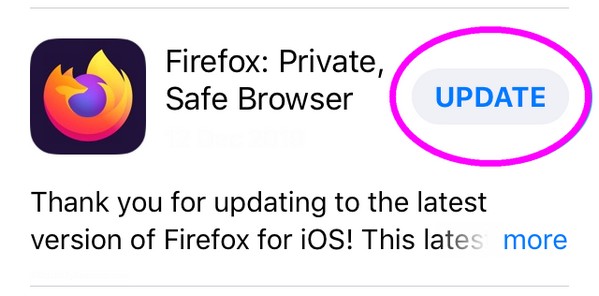
Ongelmien kohtaaminen laitteella satunnaisesti on normaalia, jopa sovelluksia selatessa. Joten jos kohtaat yllättäen ongelmia selaimesi tai muiden iPadin osien päivittämisessä, seuraava osa on sinua varten. Luota vain siihen, että ohjelma opastaa sinut onnistuneeseen korjaukseen.
Osa 2. Bonusvinkki - Paras korjaustyökalu iPadille
FoneLab iOS -järjestelmän palautus on haluttu korjaustyökalu lukuisiin iOS- ja iPadOS-ongelmiin. Jos selaimesi ei päivity, sen on täytynyt aiheuttaa taustalla oleva ongelma, mutta älä huoli. Voit luottaa tähän ohjelmaan käsittelemään ongelman ilman komplikaatioita. Ongelman juurella ei ole väliä, ja on myös hyvä, jos käytät korjaustyökalua ensimmäistä kertaa. Se auttaa korjaamaan melkein mitä tahansa, erityisesti järjestelmäongelmia, käyttäjäystävällisellä näytöllä. Samaan aikaan se myös korjaa laitteesi, kun päivitys epäonnistuu, varsinkin kun tämä ohjelma päivittää myös järjestelmääsi.
FoneLabin avulla voit korjata iPhonen / iPadin / iPodin DFU-tilasta, palautustilasta, Apple-logosta, kuulokemikrofonista jne. Normaaliin tilaan ilman tietojen häviämistä.
- Korjaa käytöstä poistetut iOS-järjestelmäongelmat.
- Pura dataa käytöstä poistetuista iOS-laitteista ilman tietojen menetystä.
- Se on turvallinen ja helppokäyttöinen.
Lisäksi FoneLab iOS System Recovery tarjoaa myös Standard- ja Advanced-tilat, joiden avulla voit säilyttää tai poistaa iPadin tiedot korjauksen aikana. Se tukee melkein kaikkia iOS- ja iPadOS-laitteita, ja voit käyttää sitä tietokoneellasi riippumatta siitä, onko siinä macOS tai Windows. Loppujen lopuksi tämä ohjelma on edullinen, koska se käsittelee muita ongelmia, kuten palvelun puuttumisen, aktivoinnin odottamisen, uudelleenkäynnistyksen epäonnistumisen ja paljon muuta, joita voit käyttää myöhemmin.
Tunnista alla määritetty prosessi malliksi iPad-ongelman korjaamiseen FoneLab iOS -järjestelmän palautus:
Vaihe 1Suojaa FoneLab iOS -järjestelmän palautustiedosto Ilmainen lataus -painiketta sivustollaan. Kun asennusohjelma on tallennettu, aloita ohjelman asennus ja anna tilapalkin valmistua alareunassa. Tällä tavalla voit suorittaa korjaustyökalun työpöydälläsi myöhemmin.
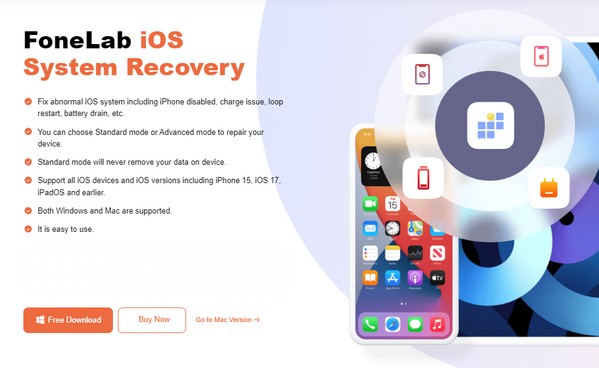
Vaihe 2Napauta iOS-järjestelmän palauttaminen prime-rajapinnassa, kun työkalun toiminnot esitetään. Valitse sitten Aloita vieressä nähdäksesi korjattavat tilat. Valitse sieltä Lisää or Standardi vastaavasti ennen lyömistä Vahvistaa.
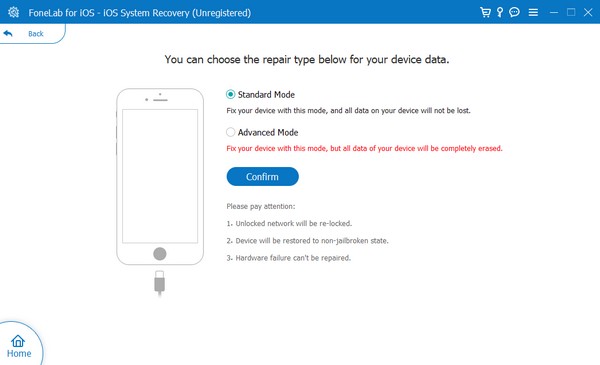
Vaihe 3Yhdistä sitten iPadisi ohjelmaan salamakaapelilla ja käytä sitten annettuja ohjeita siirry iPadin palautustilaan. Laiteongelmien korjaamiseen sopiva laiteohjelmistopaketti latautuu, joten käytä sitä iPadissasi.
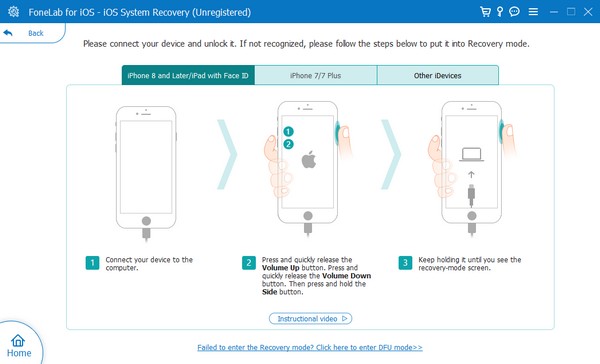
FoneLabin avulla voit korjata iPhonen / iPadin / iPodin DFU-tilasta, palautustilasta, Apple-logosta, kuulokemikrofonista jne. Normaaliin tilaan ilman tietojen häviämistä.
- Korjaa käytöstä poistetut iOS-järjestelmäongelmat.
- Pura dataa käytöstä poistetuista iOS-laitteista ilman tietojen menetystä.
- Se on turvallinen ja helppokäyttöinen.
Osa 3. Usein kysytyt kysymykset iPadin selaimen päivittämisestä
Kuinka päivitän iPadin Safari-selaimen?
Safari-selaimen päivitys- tai uudelleenlatauspainike on osoitepalkin sivulla. Joten napauta sitä, jos haluat päivittää iPadin selaimen.
Miksi en voi asentaa selainta iPadiin?
iPad, jota yrität asentaa, ei ehkä ole yhteensopiva iPadisi kanssa. Koska eri alustoilla on useita selaimia, joitain niistä ei ehkä ole rakennettu laitteellesi. Joten on suositeltavaa käyttää toista yhteensopivaa selainta, jos näin on.
Olemme kiitollisia ajasta, jonka käytit tämän artikkelin selaamiseen. Toivottavasti yllä olevat tiedot ovat auttaneet iPadisi selaimesi päivityksessä onnistuneesti. Älä myöskään epäröi luottaa bonusohjelmaan, FoneLab iOS -järjestelmän palautus, jos kohtaat vaikeuksia.
FoneLabin avulla voit korjata iPhonen / iPadin / iPodin DFU-tilasta, palautustilasta, Apple-logosta, kuulokemikrofonista jne. Normaaliin tilaan ilman tietojen häviämistä.
- Korjaa käytöstä poistetut iOS-järjestelmäongelmat.
- Pura dataa käytöstä poistetuista iOS-laitteista ilman tietojen menetystä.
- Se on turvallinen ja helppokäyttöinen.
