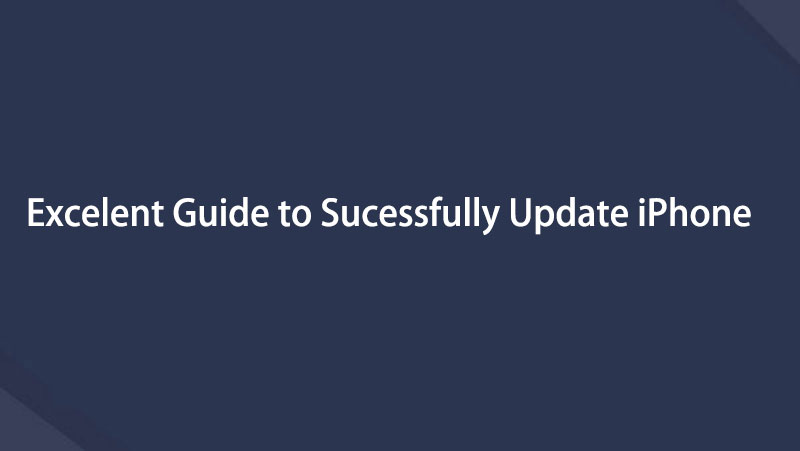- Osa 1. iPhonen päivittäminen ilman Wi-Fi-yhteyttä matkapuhelindatan avulla
- Osa 2. iPhonen päivittäminen ilman Wi-Fi-yhteyttä iTunesin kautta
- Osa 3. iPhonen päivittäminen ilman Wi-Fi-yhteyttä Finderin avulla
- Osa 4. Päivitä iPhone FoneLab iOS System Recovery -ohjelman avulla
- Osa 5. UKK Kuinka päivittää iPhone ilman Wi-Fi-yhteyttä
iPhonen päivittäminen ilman Wi-Fi-yhteyttä: 4 vaivatonta menetelmää
 Käyttäjän Lisa Ou / 24. huhtikuuta 2023 16:00
Käyttäjän Lisa Ou / 24. huhtikuuta 2023 16:00Wi-Fi:llämme ei ole palvelua juuri nyt. Mutta minun on päivitettävä iPhoneni mahdollisimman pian. Onko iPhonen päivittäminen helppoa ilman Wi-Fi-yhteyttä? Jos kyllä, voitko opettaa minulle, kuinka se tehdään? Kiitos!
Nopein tapa päivittää iPhone on Wi-Fi. Mutta voit myös päivittää laitteesi tietokoneilla tai mobiilidatalla. Nämä ovat vaivattomimmat vaihtoehdot sille. Onneksi tässä viestissä on kaikki vaiheet niiden suorittamiseksi. Lisäksi bonusvinkki kolmannen osapuolen työkalu iPhonellesi. Lue tämä informatiivinen artikkeli saadaksesi lisätietoja.


Opasluettelo
- Osa 1. iPhonen päivittäminen ilman Wi-Fi-yhteyttä matkapuhelindatan avulla
- Osa 2. iPhonen päivittäminen ilman Wi-Fi-yhteyttä iTunesin kautta
- Osa 3. iPhonen päivittäminen ilman Wi-Fi-yhteyttä Finderin avulla
- Osa 4. Päivitä iPhone FoneLab iOS System Recovery -ohjelman avulla
- Osa 5. UKK Kuinka päivittää iPhone ilman Wi-Fi-yhteyttä
Osa 1. iPhonen päivittäminen ilman Wi-Fi-yhteyttä matkapuhelindatan avulla
Jos et voi käyttää Wi-Fiä iPhonesi päivittämiseen, miksi et käyttäisi toista Internet-yhteyttä? Mobiilidata on yksi parhaista vaihtoehdoista tähän. Mutta sinun on harkittava muita asioita, jos haluat käyttää sitä. Sinun on varmistettava, että puhelimessasi on tarpeeksi datapakettia, koska päivitysprosessi kuluttaa paljon dataa. Tämän lisäksi sinun on myös varmistettava, että puhelimessasi on tarpeeksi akkuprosenttia. Sen tarkoituksena on välttää puhelimen sammuminen tai lataaminen prosessin aikana. Joka tapauksessa alla on vaiheet iPhonen päivittämiseksi matkapuhelindatan avulla. Jatka eteenpäin.
Vaihe 1Pyyhkäise iPhonesi Asetukset-sovelluksessa alas ja etsi Huokoinen -painiketta. Kun näet sen, napauta kuvaketta. Napauta sen jälkeen Mobiilidata-asetukset. Myöhemmin puhelin ohjaa sinut osoitteeseen Data-tila näyttö. Sinun täytyy napauttaa Salli enemmän dataa on 5G -painiketta. Kytke sen jälkeen päälle Huokoinen kuvaketta ilmoitus Bar puhelimen osa.
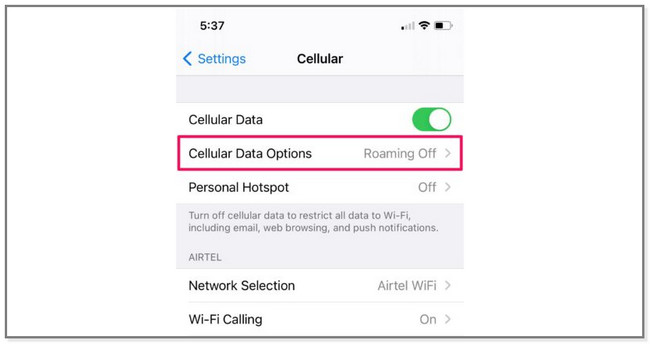
Vaihe 2Mene takaisin Asetukset ja napauta general -painiketta. Paikanna sen jälkeen ohjelmistopäivitys -painiketta näytön yläreunassa, ja näet puhelimen saatavilla olevan päivityksen. Napauta näytön alareunassa olevaa Lataa ja asenna -painiketta. Puhelin kysyy välittömästi, haluatko käyttää matkapuhelindataa päivityksiin.
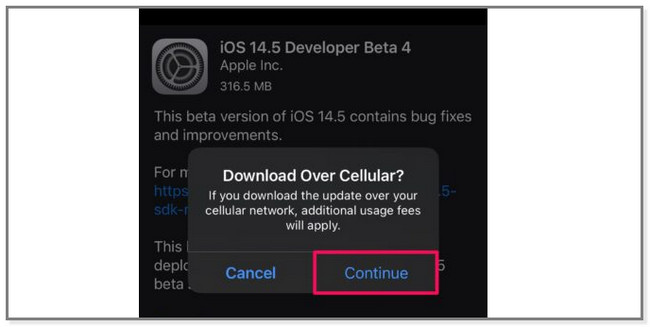
Entä jos sinulla ei ole tarpeeksi datasuunnitelmia iPhone-päivityksiä varten? Jatka alta saadaksesi lisää menetelmiä.
Osa 2. iPhonen päivittäminen ilman Wi-Fi-yhteyttä iTunesin kautta
Ilman Wi-Fi-yhteyttä voit myös yhdistää puhelimesi tietokoneisiin päivittääksesi sen. iTunesin avulla se on mahdollista. Muista, että uusin macOS on korvannut iTunesin.
Mutta voit silti käyttää sitä Windows-käyttöjärjestelmässä ja aiemmassa macOS:ssä. Voit jatkuvasti nauttia sen ominaisuuksista. Se sisältää rajoittamattoman musiikin järjestämisen ja soittamisen, kappaleiden lataamisen, TV-ohjelmien etsimisen ja paljon muuta. Mutta joskus iTunes toimii hitaammin Windows-ohjelmistossa ja kuluttaa RAM-muistia. Joka tapauksessa alla on vaiheet iPhonen päivittämiseksi iTunesin avulla.
Vaihe 1Avaa iTunes Macissa. Sen jälkeen et vielä näe iPhonea sovelluksessa, koska sinun on ensin yhdistettävä se. Voit tehdä tämän käyttämällä USB-kaapelia prosessin kanssa. Sen jälkeen huomaat iPhone-laitteen nimen tietokoneen vasemmalla puolella. Napsauta sitä ja etsi Asetukset osio. Valitse sen alta Yhteenveto painiketta.
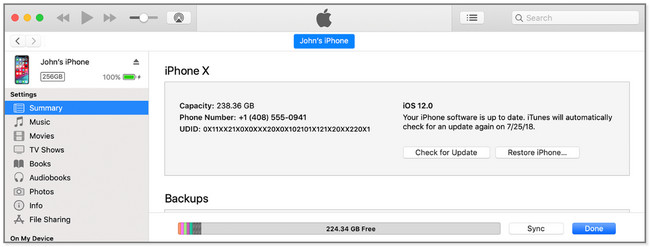
Vaihe 2Tietokoneen oikealla puolella näet iPhonen nimen yläreunassa. Se sisältää sen kapasiteetin, puhelinnumeron, iOS-version ja paljon muuta. Paikanna Tarkista päivitykset -painiketta nähdäksesi uusimmat tai saatavilla olevat iOS-päivitykset. Napsauta myöhemmin Lataa ja päivitä nappia saadaksesi ne. Suorita prosessi sen jälkeen loppuun noudattamalla näytön ohjeita.
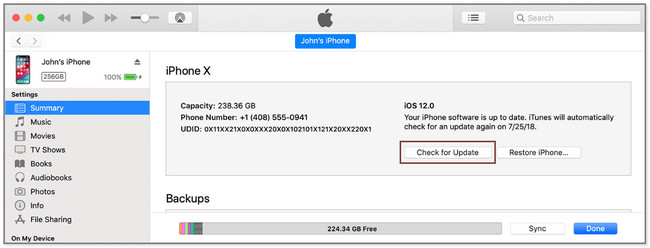
FoneLabin avulla voit korjata iPhonen / iPadin / iPodin DFU-tilasta, palautustilasta, Apple-logosta, kuulokemikrofonista jne. Normaaliin tilaan ilman tietojen häviämistä.
- Korjaa käytöstä poistetut iOS-järjestelmäongelmat.
- Pura dataa käytöstä poistetuista iOS-laitteista ilman tietojen menetystä.
- Se on turvallinen ja helppokäyttöinen.
Osa 3. iPhonen päivittäminen ilman Wi-Fi-yhteyttä Finderin avulla
Mac-käyttäjät käyttävät usein Finderia tiettyjen sovellusten paikallistamiseen kannettavissa tietokoneissaan. Jos haluat tietää lisää iPhonen päivityksistä ilman Wi-Fi-yhteyttä, tällä menetelmällä on samanlaiset vaiheet iTunesissa. Niiden erot ovat vain painikkeissa. Sen lisäksi Finder on saatavilla vain Macissa. Et voi käyttää sitä Windows-tietokoneellasi, etkä ole mahdollista saada sitä. Ole kiltti varmuuskopioi tiedostot ennen kuin käytät tätä menetelmää tärkeiden tiedostojesi suojaamiseen. Valmis? Suorita alla olevat vaiheet vastaavasti.
Vaihe 1Etsi Mac-tietokoneesi pääliittymästä Finder. Liitä sen jälkeen iPhone kannettavaan tietokoneeseen aloittaaksesi prosessin. Myöhemmin näet iPhone-laitteesi nimen Finderin vasemmalla puolella. Myöhemmin tiedot iPhonesta ilmestyvät kannettavan tietokoneen oikealle puolelle. Se sisältää musiikkia, elokuvia, TV-ohjelmia, podcasteja ja paljon muuta.
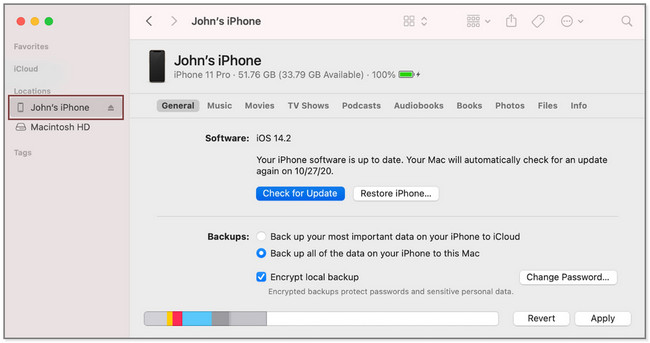
Vaihe 2Napsauta iPhonen nimen alla general -painiketta. Etsi sen jälkeen Ohjelmisto-osio ja napsauta Tarkista päivitykset -painiketta. Tietokone näyttää toisen pienen ikkunan. Sinun tarvitsee vain napsauttaa Lataa ja päivitä -painiketta. Suorita prosessi loppuun noudattamalla näytön ohjeita.
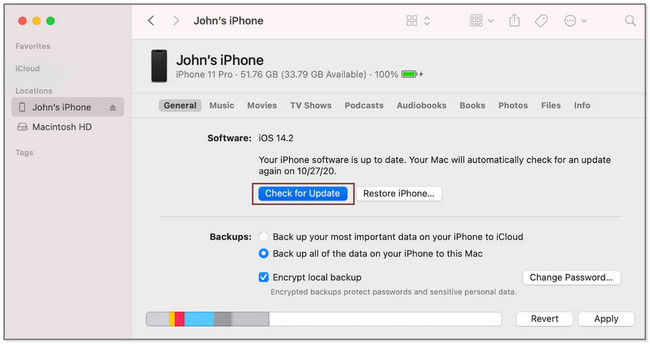
Osa 4. Päivitä iPhone FoneLab iOS System Recovery -ohjelman avulla
FoneLab iOS -järjestelmän palautus voi auttaa sinua päivittämään iOS:si. Lisäksi se korjaa pienet tai suuret viat iPhonessasi. Se sisältää iPhone on poistettu käytöstä, silmukan uudelleenkäynnistys, akun tyhjennys, latausongelma, yhteysongelma ja paljon muuta. Sen lisäksi se voi ohittaa iTunes-virheet, kuten et voi käyttää iTunes Storea, ei voi palauttaa ja paljon muuta. Mikset kokeilisi tätä työkalua? Alla on sen vaiheet.
FoneLabin avulla voit korjata iPhonen / iPadin / iPodin DFU-tilasta, palautustilasta, Apple-logosta, kuulokemikrofonista jne. Normaaliin tilaan ilman tietojen häviämistä.
- Korjaa käytöstä poistetut iOS-järjestelmäongelmat.
- Pura dataa käytöstä poistetuista iOS-laitteista ilman tietojen menetystä.
- Se on turvallinen ja helppokäyttöinen.
Vaihe 1Lataa FoneLab iOS System Recovery tietokoneellesi. Määritä sen jälkeen. Käynnistä se myöhemmin tietokoneellasi välittömästi.
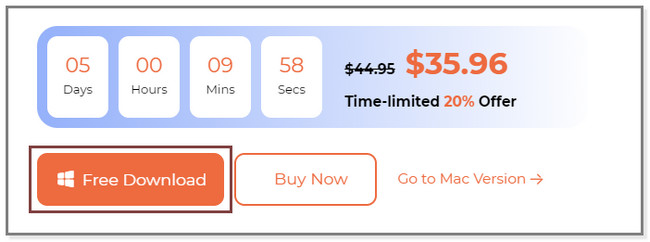
Vaihe 2Valitse iOS-järjestelmän palauttaminen työkalun ominaisuus. Myöhemmin näet sen tuetut ongelmat.
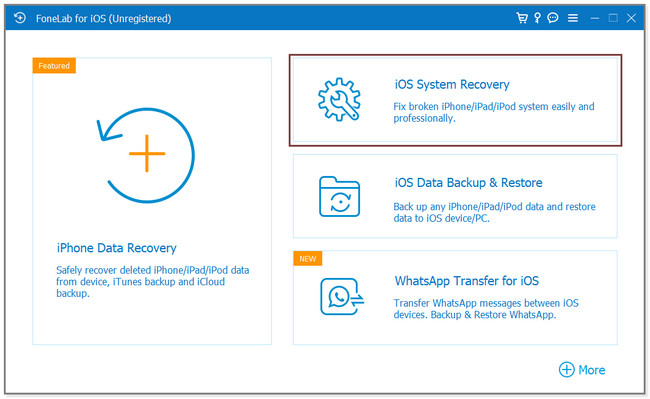
Vaihe 3Valitse kaikista saatavilla olevista numeroista. Klikkaa Aloita -painiketta siirtyäksesi seuraavaan näyttöön.
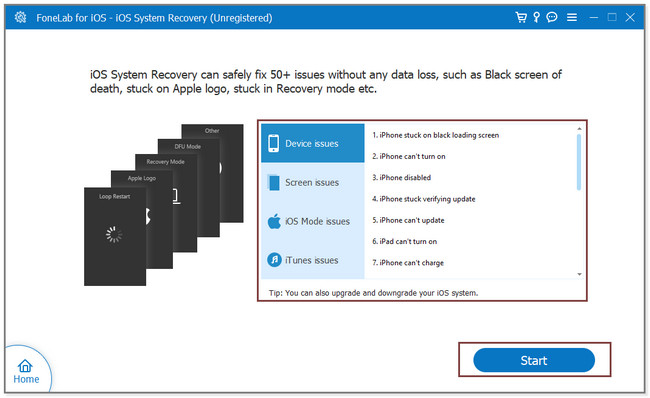
Vaihe 4Voit valita Vakio-tila or Edistynyt tila. Näet niiden toiminnot alta. Napsauta sen jälkeen Vahvistaa -painiketta. Seuraa näytön ohjeita puhelimen liittämiseksi ohjelmistoon. Napsauta myöhemmin korjaus or Optimoida -painike aloittaaksesi kiinnitysprosessin.
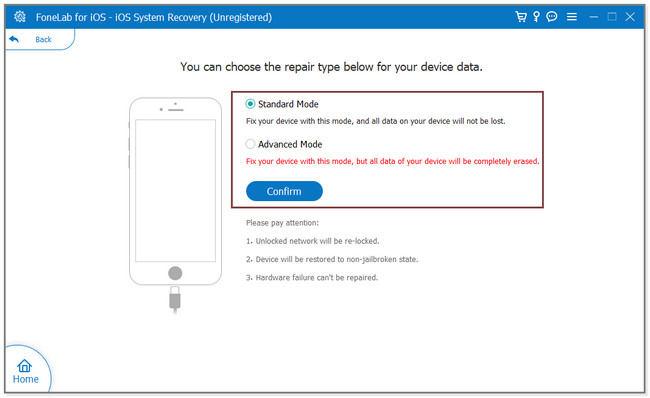
Tämän jälkeen valittu iOS-versio asennetaan iPhonellesi.
FoneLabin avulla voit korjata iPhonen / iPadin / iPodin DFU-tilasta, palautustilasta, Apple-logosta, kuulokemikrofonista jne. Normaaliin tilaan ilman tietojen häviämistä.
- Korjaa käytöstä poistetut iOS-järjestelmäongelmat.
- Pura dataa käytöstä poistetuista iOS-laitteista ilman tietojen menetystä.
- Se on turvallinen ja helppokäyttöinen.
Osa 5. UKK Kuinka päivittää iPhone ilman Wi-Fi-yhteyttä
1. Kuinka saan iPhonen ohjelmistopäivityksen automaattisesti?
Avaa Asetukset iPhonen sovellus. Napauta sen jälkeen general osio. Pyyhkäise näyttöä ylöspäin ja etsi ohjelmistopäivitys -painiketta ja napauta sitä. Napauta myöhemmin automaattiset päivitykset -painiketta näytön yläreunassa. Laita päälle Lataa iOS-päivitykset ja asenna iOS-päivitykset.
2. Miksi iPhone iOS ei päivity?
Saatat joskus kokea, että et voi päivittää iOS-versiota iPhonessasi. Se voi johtua siitä, että laite ei tue ohjelmiston uusimpia päivityksiä. Tämän lisäksi puhelimesi tallennustila saattaa loppua.
Voit käyttää tätä viestiä viitteenä, jos sinulla ei ole Wi-Fi-yhteyttä iPhone-päivityksiä varten. Sen lisäksi voit valita FoneLab iOS -järjestelmän palautus nyt päästäksesi haluamiisi versioihin!
FoneLabin avulla voit korjata iPhonen / iPadin / iPodin DFU-tilasta, palautustilasta, Apple-logosta, kuulokemikrofonista jne. Normaaliin tilaan ilman tietojen häviämistä.
- Korjaa käytöstä poistetut iOS-järjestelmäongelmat.
- Pura dataa käytöstä poistetuista iOS-laitteista ilman tietojen menetystä.
- Se on turvallinen ja helppokäyttöinen.
Alla on ohjevideo.