iPad sanoo, ettei ole saatavilla [3 tekniikkaa, jotka sinun on löydettävä]
 Päivitetty Lisa Ou / 28. maaliskuuta 2024 09:30
Päivitetty Lisa Ou / 28. maaliskuuta 2024 09:30Hei kaverit! 10-vuotias serkkuni lainasi iPadini ennen kuin menin nukkumaan tänä iltapäivänä. Syynä on, että hän pelaa suosikkimobiilipeliään, koska hänen iPadinsa on tyhjentynyt. Kun heräsin, etsin iPadini ja löysin sen sivupöydältäni. Näyttöön tulee kuitenkin iPad Unavailable -virhesanoma, enkä voi käyttää sitä. En tiedä mitä tehdä juuri nyt. Voitko auttaa minua tässä ongelmassa? Kiitos jo etukäteen!
Mainittu ongelma ilmenee, kun syötät useita vääriä pääsykoodeja iPadiin. Se on Applen luoma ominaisuus, joka estää ketään yrittämästä käyttää laitteitasi. Mutta entä jos sinä, perheesi ja sukulaisesi laittaisit iPadisi vahingossa tähän tilaan? Silmät tänne! Alla on 3 todistettua ja testattua tekniikkaa sen korjaamiseksi. Vieritä alas löytääksesi ne.
![iPad sanoo, ettei ole saatavilla [3 tekniikkaa, jotka sinun on löydettävä]](https://www.fonelab.com/images/ios-system-recovery/ipad-unavailable/ipad-unavailable.jpg)

Opasluettelo
Osa 1. iPadin, joka ei ole saatavilla, korjaaminen palauttamalla varmuuskopio
Apple-laitteet tai muut laitteet voidaan varmuuskopioida pilvipohjaisen tallennustilan avulla. iPhoneissa on suositeltavaa käyttää iTunesia, Finderia tai iCloudia. Syynä on, että ne ovat Applen kanssa yhteensopivia työkaluja tallennettujen tietojen varmuuskopiointiin. Hyvä asia on, että voit käyttää näitä varmuuskopioita iPadin palauttamiseen.
Näitä varmuuskopioita voidaan käyttää iPad Unavailable -virheilmoituksen poistamiseen. Tässä osiossa esitellään, kuinka iTunes ja Finder palauttavat iPadin varmuuskopiot ongelman korjaamiseksi. Katso niiden erilliset menettelytavat alta. Jatka eteenpäin.
FoneLabin avulla voit korjata iPhonen / iPadin / iPodin DFU-tilasta, palautustilasta, Apple-logosta, kuulokemikrofonista jne. Normaaliin tilaan ilman tietojen häviämistä.
- Korjaa käytöstä poistetut iOS-järjestelmäongelmat.
- Pura dataa käytöstä poistetuista iOS-laitteista ilman tietojen menetystä.
- Se on turvallinen ja helppokäyttöinen.
Vaihtoehto 1. Käytä iTunesia
iTunes on paras musiikin suoratoistoohjelma, jota voit käyttää tietokoneellasi. Se on yksi monipuolisimmista työkaluista, joita voit käyttää, koska se tarjoaa useita toimintoja mainitun lisäksi. Se voi myös varmuuskopioida iPadisi muutamassa sekunnissa. Jos näin on, voit käyttää sitä iPadin varmuuskopioiden palauttamiseen ja iPad Ei saatavilla -ongelman korjaamiseen.
iTunesia voi kuitenkin käyttää vain Windowsissa ja aiemmissa macOS-versioissa. Niiden prosessit ovat lähes samat. Niiden ainoa ero on, että iTunesin Windows-versio viivästyy usein. Se voi johtua siitä, että macOS-käyttöjärjestelmä, joka on Applen Mac-tietokoneellesi tarjoama pääkäyttöjärjestelmä, ei jo tue sitä. Mutta jotta tämä ei tapahdu, sinun tarvitsee vain päivittää iTunes uusimpiin versioihin. Katso alla olevat yksityiskohtaiset käyttöohjeet.
Vaihe 1Tartu USB-kaapeliin, jota käytät prosessissa, ja iPadiin, jonka korjaat. Liitä sen jälkeen USB-kaapeli iPadiin ja liitä se tietokoneeseen. Käynnistä iTunes myöhemmin tietokoneellasi. Ole hyvä ja valitse iPad-kuvake vasemmassa yläkulmassa. Näet tiedot iPadissa myöhemmin.
Vaihe 2Valitse Yhteenveto painike vasemmalla; lisätietoja näytetään oikealla. Valitse sen jälkeen Palauta iPad -painiketta aloittaaksesi prosessin. Anna pyydettäessä varmuuskopion salauksen salasana jatkaaksesi.
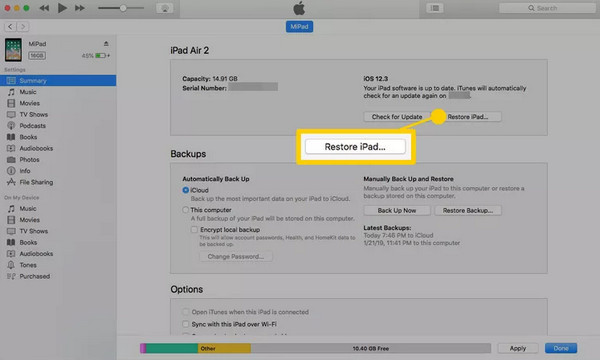
Vaihtoehto 2. Käytä Finderia
Finderia pidetään tai luokitellaan Mac-tietokoneiden kotipaikaksi. Se järjestää tiedostot, ohjelmat ja muut Maciin tallennetut tiedot. Sitten se tallentaa luokitteluihin, mukaan lukien sovellukset, viimeisimmät ja muut kansiot.
Toinen hyvä asia Finderissa on, että voit käyttää sitä myös tiedostojesi varmuuskopiointiin ja palauttamiseen, kun olet kadottanut tiedot iPadistasi. Jos näin on, voit käyttää mainittua ohjelmaa korjataksesi iPad Unavailable -virheilmoituksen näytöllä.
Finder on korvannut iTunesin uusimmissa macOS-versioissa. Toisin kuin iTunes, Finder on saatavilla vain Mac-tietokoneille. Sillä ei ole Windows-käyttöjärjestelmäversiota, koska se on yksinomaan uusimmassa macOS-versiossa. Haluatko käyttää sitä iPad-tietojen palauttamiseen ja yllä mainitun ongelman korjaamiseen? Noudata alla olevia yksityiskohtaisia ohjeita.
Vaihe 1Ole hyvä ja avaa löytäjä ohjelma Macissa ja ota yhteensopiva USB-kaapeli. Tämän jälkeen työkalun on tunnistettava palautettava iPad. Valitse sen jälkeen iPadin nimi vasemmalta. Tämän jälkeen iPadin olennaiset tiedot näkyvät päärajapinnan oikealla puolella. Ole hyvä ja valitse general -painiketta iPadisi nimen alla ja siirry Ohjelmisto-osioon. Valitse sen jälkeen Palauta iPad painiketta.
Vaihe 2Työkalu näyttää suorittamiseen tarvittavan vahvistusikkunan. Valitse sen jälkeen Palauttaa -painiketta oikeassa alakulmassa. Myöhemmin ohjelma tulee palauta iPad-tiedot varmuuskopiosta. iPadisi on käynnistettävä uudelleen, ja sinun on nähtävä Apple-logokuvake näytöllä vahvistaaksesi, että prosessi on valmis.
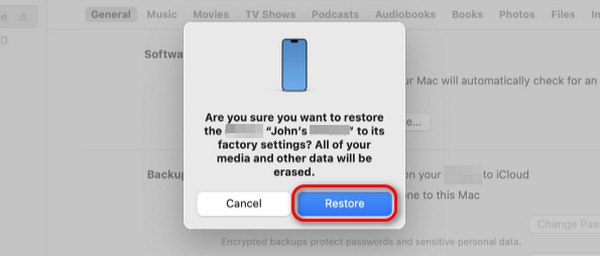
Osa 2. Kuinka korjata iPad ei saatavilla Find My -palvelun kautta
Find My -ominaisuus seuraa kadonneita tai kadonneita Apple-laitteita ympäristössäsi. Voit lisätä ystäväsi tai perheenjäsenesi työkalun Family Sharing -ominaisuuteen seurataksesi heidän sijaintiaan. Mutta tiesitkö, että voit käyttää tätä ominaisuutta ja kirjautua sisään muihin Apple-laitteisiin iPadin tyhjentämiseksi? Se auttaa sinua poistamaan kaikki tiedot iPadistasi Erase iPad -ominaisuuden avulla. Jos näin on, voit käyttää sitä iPad Unavailable -virheilmoituksen korjaamiseen.
FoneLabin avulla voit korjata iPhonen / iPadin / iPodin DFU-tilasta, palautustilasta, Apple-logosta, kuulokemikrofonista jne. Normaaliin tilaan ilman tietojen häviämistä.
- Korjaa käytöstä poistetut iOS-järjestelmäongelmat.
- Pura dataa käytöstä poistetuista iOS-laitteista ilman tietojen menetystä.
- Se on turvallinen ja helppokäyttöinen.
Tämä prosessi koskee kuitenkin vain käyttäjiä, jotka muistavat Apple ID -tilinsä, mukaan lukien salasanan. Lisäksi se voidaan suorittaa vain Apple-laitteille, kuten muille iPadeille ja iPhoneille, koska Android-puhelimissa ei ole Find My -sovellusta. Se on vain Applen laitteille tarkoitettu. Haluatko käyttää tätä ominaisuutta iPadin ei-käytettävissä olevien virheviestien korjaamiseen? Noudata alla olevia yksityiskohtaisia ohjeita.
Vaihe 1Hanki toinen iPad tai iPhone, jota käytät toimenpiteessä. Sen jälkeen aloita toimenpide avaamalla Find My -sovellus. Sinua pyydetään kirjautumaan sisään sovelluksen kirjautumisliittymään. Anna Apple ID -tili ja salasana, joita käytit iPadissa, joka ei ole käytettävissä.
Vaihe 2Valitse Kaikki laitteet -painiketta pääliittymän vasemmassa alakulmassa. Valitse myöhemmin toimenpidettä varten iPad, jonka haluat poistaa. Sen jälkeen osa ominaisuuksista ja tiedoista näkyy näytöllä. Valitse niistä kaikista Poista tämä laite or Poista iPad -painiketta. Ei saatavilla olevan iPadin on käynnistettävä uudelleen, ja sinun on nähtävä Apple-logonäyttö.
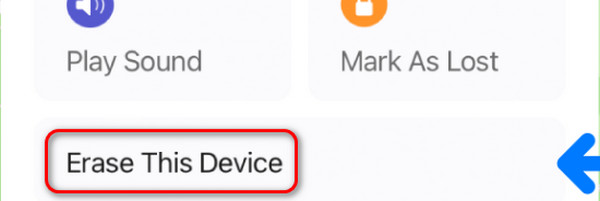
Osa 3. Kuinka korjata iPad ei ole saatavilla
Tapa 1. FoneLab iOS -järjestelmän palautus
Vaihtoehtoisesti FoneLab iOS -järjestelmän palautus voi korjata iPad Unavailable -virheilmoituksen. Se on kolmannen osapuolen työkalu korjata iOS- ja iPadOS-häiriöt. Tämän ohjelmiston hyvä puoli on, että se tukee mainittujen käyttöjärjestelmien uusimpia versioita. Lisäksi tämä ohjelmisto tarjoaa Advanced Mode- ja Standard Mode -tilan.
FoneLabin avulla voit korjata iPhonen / iPadin / iPodin DFU-tilasta, palautustilasta, Apple-logosta, kuulokemikrofonista jne. Normaaliin tilaan ilman tietojen häviämistä.
- Korjaa käytöstä poistetut iOS-järjestelmäongelmat.
- Pura dataa käytöstä poistetuista iOS-laitteista ilman tietojen menetystä.
- Se on turvallinen ja helppokäyttöinen.
Näillä kahdella korjaustilalla on sama menettely, mutta erilaiset tulokset. Vakiotila korjaa iPadin eikä poista tallennettuja tietoja. Sitä vastoin Advanced Mode poistaa kaikki tiedot, kun se on korjannut iPadisi. Haluatko korjata iPadin, joka ei ole saatavilla, käyttää tätä työkalua? Katso alla olevat yksityiskohtaiset vaiheet saadaksesi tietoa sen menettelyistä FoneLab iOS -järjestelmän palautus.
Vaihe 1Napsauta Ilmainen lataus -painiketta ja odota prosessin päättymistä. Määritä työkalu myöhemmin napsauttamalla ladattua tiedostoa ja käynnistä se myöhemmin. Myöhemmin 4 ominaisuutta näytetään näytöllä. Valitse iOS-järjestelmän palauttaminen -painiketta kaikkien niiden joukossa.
Vaihe 2Lue nyt kaikki ohjelmiston tuetut skenaariot, jos mahdollista, tulevaisuutta varten. Rastita sen jälkeen Aloita -painiketta näytön pääkäyttöliittymän oikeassa alakulmassa. Myöhemmin sinut ohjataan työkalun uuteen näyttöön.
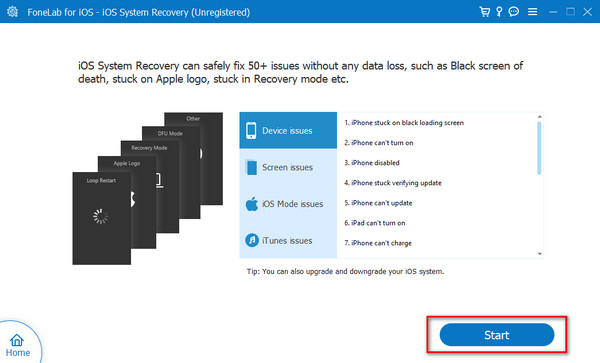
Vaihe 3Liitä iPad tietokoneeseen tarttumalla USB- tai salamakaapeliin. Sen jälkeen sinun täytyy nähdä iPadin nimi ohjelmistonäytön vasemmalla puolella. Myöhemmin on aika valita kahdesta korjaustilasta kiinnitysprosessia varten. Valitse sen jälkeen Vahvistaa -painiketta näytön alareunassa.
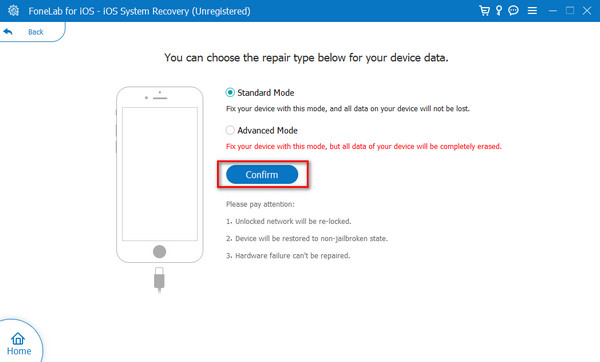
Vaihe 4Sinut ohjataan uudelle näytölle. Ohjelmisto näyttää sinulle ohjeet iPadin asettaminen palautustilaan. iPad-mallista riippuen noudata sitä vastaavasti parhaan tuloksen saavuttamiseksi. Valitse myöhemmin korjaus or Optimoida -painiketta aloittaaksesi iPad unavailable -virheilmoituksen korjaamisen näytöllä.
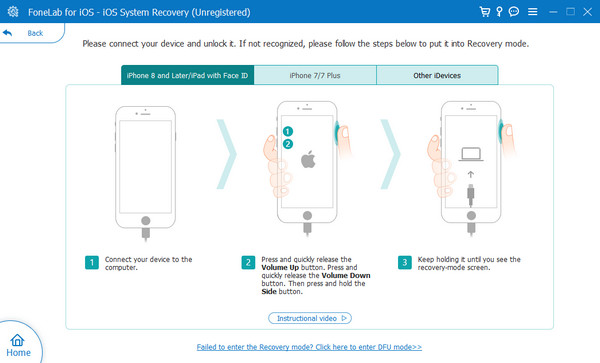
Tapa 2. FoneLab iOS Unlocker
Jos iPadisi ei edelleenkään ole käytettävissä, koska se on lukittu, älä missaa iOS Unlockeria saadaksesi iPadisi pois tilanteesta. FoneLab iOS Unlocker voi helposti auttaa sinua avaa iPhone, iPad ja iPod touch ilman yhteensopivia toimintoja. Siinä on monia ominaisuuksia näytön pääsykoodin, Apple ID:n, MDM:n, rajoitusten jne. poistamiseen. Siirry seuraavaan vaiheeseen, jotta voit avata iPadin lukituksen.
FoneLab Auttaa avaamaan iPhone-näytön, poistaa Apple ID: n tai sen salasanan, poistaa näytön ajan tai rajoitusten pääsykoodin sekunteina.
- Auttaa avaamaan iPhone-näytön.
- Poistaa Apple ID: n tai sen salasanan.
- Poista näytön aika tai rajoituksen pääsykoodi sekunteina.
Vaihe 1Lataa ja asenna FoneLab iOS Unlocker tietokoneellesi. Liitä sitten iPad tietokoneeseen USB-kaapelilla.
Vaihe 2Valitse tunnistuksen jälkeen Pyyhi pääsykoodi muista ominaisuuksista päästäksesi iPadisi käsiksi ja avaamaan lukitus.

Vaihe 3Napauta Aloita -painiketta käyttöliittymässä, se näyttää laitteesi tiedot. Napsauta Käynnistä-painiketta uudelleen, jos ne ovat oikein.
Vaihe 4Se alkaa ladata laiteohjelmistoa iPadillesi. Klikkaus avata -painiketta, kun se on valmis.

Vaihe 5enter 0000 laatikkoon jatkaaksesi iPadin lukituksen avaamista.

FoneLab Auttaa avaamaan iPhone-näytön, poistaa Apple ID: n tai sen salasanan, poistaa näytön ajan tai rajoitusten pääsykoodin sekunteina.
- Auttaa avaamaan iPhone-näytön.
- Poistaa Apple ID: n tai sen salasanan.
- Poista näytön aika tai rajoituksen pääsykoodi sekunteina.
Osa 4. Usein kysytyt kysymykset iPad Unavailable -tilan korjaamisesta
Kuinka kauan iPad ei ole käytettävissä?
iPad Unavailable -virhe näytölläsi on pysyvä, jos et tee mitään mainitulla laitteella. Se poistetaan vain näytöltäsi, kun suoritat tämän viestin kolme tekniikkaa ja muita toimenpiteitä. Jos haluat poistaa mainitun virheilmoituksen, sinun tarvitsee vain korjata se mahdollisimman pian.
Voinko varmuuskopioida iPadin, joka ei ole käytettävissä?
Joo. Ei saatavilla iPad -virheilmoitus voidaan varmuuskopioida. Voit kuitenkin käyttää vain iTunesia tai Finderia, koska tarvitset tietokoneen. Lisäksi mainitun ohjelman on tunnistettava iPadisi. Tämä tarkoittaa, että käytät niitä jo iPadin varmuuskopiointiin. Jos ei, et voi varmuuskopioida niitä, kun ne eivät ole käytettävissä. USB-kaapeli on tapa liittää iPad tietokoneeseen. Käynnistä sen jälkeen iTunes ja Finder. Klikkaa Yhteenveto or general -painiketta vasemmalla ja valitse Varmuuskopioi nyt -painike aloittaaksesi prosessin.
Voiko Apple avata iPadini lukituksen?
Joo. Apple voi avata iPadisi käymällä virallisissa ja laillisissa myymälöissään. Vaihtoehtoisesti voit vierailla heidän virallisella Applen tukitiimin verkkosivustolla: https://support.apple.com/en-ph. Voit luoda haluamasi aikataulun teknikolle napsauttamalla Apple-korjaus -painiketta. Valitse sen jälkeen Aloita korjaus -painiketta seuraavassa näytössä. Ole hyvä ja valitse iPad-kuvake. On suositeltavaa valita Päivitä, varmuuskopioi ja palauta painikkeet. Syötä tarvittavat tiedot jälkeenpäin noudattamalla näytön ohjeita toimenpiteen suorittamiseksi loppuun.
Näytöllä oleva iPad Ei saatavilla -virhesanoma johtuu mainitun laitteen peräkkäisistä väärin kirjoitetuista tunnuskoodeista. Tämä viesti esitteli 3 johtavaa tekniikkaa, joiden avulla voit poistaa mainitun ongelman. Niistä kaikista oletamme sen FoneLab iOS -järjestelmän palautus or FoneLab iOS Unlocker on nopein toimenpide, jonka olet koskaan kokenut. Onko sinulla lisää kysymyksiä aiheesta? Jätä ne alla olevaan kommenttiosaan. Kiitos!
FoneLabin avulla voit korjata iPhonen / iPadin / iPodin DFU-tilasta, palautustilasta, Apple-logosta, kuulokemikrofonista jne. Normaaliin tilaan ilman tietojen häviämistä.
- Korjaa käytöstä poistetut iOS-järjestelmäongelmat.
- Pura dataa käytöstä poistetuista iOS-laitteista ilman tietojen menetystä.
- Se on turvallinen ja helppokäyttöinen.
