Korjaa iPhone / iPad / iPod DFU-tilasta, palautustilasta, Apple-logosta, kuuloketilasta jne. normaalitilaan ilman tietojen menetystä.
iPhone-kamera ei toimi [turvallisimmat suoritustavat]
 Päivitetty Lisa Ou / 29. joulukuuta 2023 17
Päivitetty Lisa Ou / 29. joulukuuta 2023 17Hyvää päivää! Minulla oli hauskaa perheeni kanssa täällä yhdellä kaupunkimme kuuluisimmista rannoista. Halusimme ottaa kuvia jokin aika sitten. Kun avasin iPhone-kamerani, se ei toiminut kunnolla. En tiedä mitä tapahtui, ja se turhauttaa minua, koska haluan vangita nämä kerran elämässä tapahtuvat hetket. Miksi kamerani ei toimi iPhonessani? Voitko auttaa minua korjaamaan sen? Kiitos paljon jo etukäteen!
Viallinen iPhone-kamera on melko surullista. Et voi tallentaa haluamiasi erityisiä hetkiä. Jos on, silmät tänne! Menetelmät, jotka voivat korjata mainitun ongelman, on julkaistu tässä viestissä. Vieritä alas nähdäksesi ne.
![iPhone-kamera ei toimi [turvallisimmat suoritustavat]](https://www.fonelab.com/images/ios-system-recovery/iphone-camera-not-working/iphone-camera-not-working.jpg)

Opasluettelo
Osa 1. Miksi iPhone-kamera ei toimi
Jos taka- ja etukamera eivät toimi iPhonessa, se on täydellinen katastrofi, koska kamera saattaa olla yksi tärkeimmistä syistä, miksi käyttäjät valitsevat iPhonen muiden kilpailijoiden joukosta. Olisi hienoa selvittää ongelman aiheuttavat tekijät. Se on estää niitä tapahtumasta tai tiedät kuinka korjata se. Katsotaanpa nyt joitain niistä alla.
- Ohjelmisto-ongelmat – Se tapahtuu, kun iPhonen Kamera-sovelluksessa on häiriöitä ja tuntemattomia virheitä. On myös mahdollista, että syynä on iPhonen iOS-versio.
- Laitteisto-ongelmat – Se tapahtuu, kun iPhonen kamera on rikki. Myös kamerassa voi olla tukoksia. Se sisältää pölyä ja muuta roskaa.
- Päälle kytketyt rajoitukset – iPhonessa on näyttöaikaominaisuus, joka rajoittaa sen toimintaa. Se saattaa rajoittaa kameran käyttöä iPhonessa.
Osa 2. Kuinka korjata iPhone-kamera, joka ei toimi
Nyt on aika korjata tämän viestin aiheongelma. Näet 4 suosituinta menetelmää, joita voit käyttää. Se sisältää johtavan ohjelmiston iOS-järjestelmän palautukseen. Tutustutaan niihin määrittämällä ne alla. Jatka eteenpäin.
Vianetsintä 1. Pakota iPhone-kamera sulkemaan
Kun iPhonen takakamera ei toimi, sulje sovellus pakottamalla. Tarkoituksena on käynnistää sovellus uudelleen. Tässä tapauksessa pienet virheet ja virheet poistetaan. Haluatko tietää miten? Katso yksityiskohtaiset ohjeet alta. Jatka eteenpäin.
Koska käytät iPhonea Kamera sovellusta, käytät sitä. Jos se ei toimi tai vastaa, pyyhkäise ja pidä alhaalla iPhonen näytön alaosaa. Se toimii iPhonesi taustalla. Sulje pyyhkäisemällä sitä ylöspäin Kamera sovellus. Yritä myöhemmin avata se uudelleen napauttamalla aloitusnäytön kuvaketta. Jos tämä vianmääritys ei ratkaissut ongelmaa, siirry vaihtoehtoiseen ja seuraaviin.
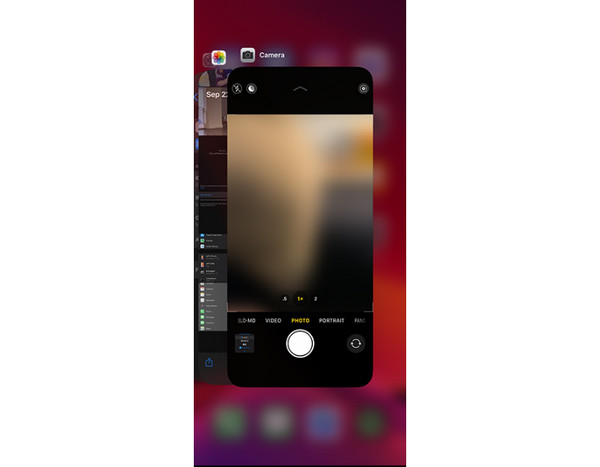
FoneLabin avulla voit korjata iPhonen / iPadin / iPodin DFU-tilasta, palautustilasta, Apple-logosta, kuulokemikrofonista jne. Normaaliin tilaan ilman tietojen häviämistä.
- Korjaa käytöstä poistetut iOS-järjestelmäongelmat.
- Pura dataa käytöstä poistetuista iOS-laitteista ilman tietojen menetystä.
- Se on turvallinen ja helppokäyttöinen.
Vianetsintä 2. Poista Rajoitukset käytöstä
iPhonessa on ominaisuus nimeltä Screen Time. Sen avulla voit rajoittaa iPhonesi toimintaa, mukaan lukien Kamera-sovelluksen käyttö. Mikset yrittäisi sammuttaa sitä viallisen iPhone-kameran vianetsintää varten? Jos näin on, käytä muutama sekunti jäljitelläksesi alla olevia yksityiskohtaisia vaiheita. Jatka.
Vaihe 1Avaa ja käynnistä Asetukset sovellus iPhonessa. Sen jälkeen näet monia kuvakkeita pääliittymässä. Pyyhkäise näyttöä alaspäin ja valitse Näytön aika kuvake. Sinut ohjataan myöhemmin uudelle näytölle.
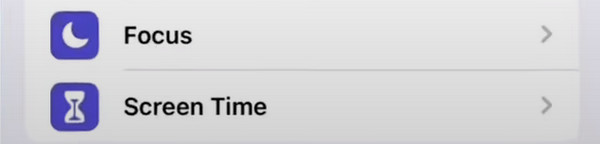
Vaihe 2iPhone näyttää monia vaihtoehtoja Screen Time -ominaisuuden käyttöön. Vieritä näyttöä alaspäin, kunnes luet alaosan. Napauta myöhemmin Sammuta näytön aika -painiketta. Ohjelmisto vaatii sinua antamaan iPhonen näyttöajan pääsykoodin. Kirjoita se oikein ja napauta Sammuta näytön aika vaihtoehto suorittaa toiminto loppuun.
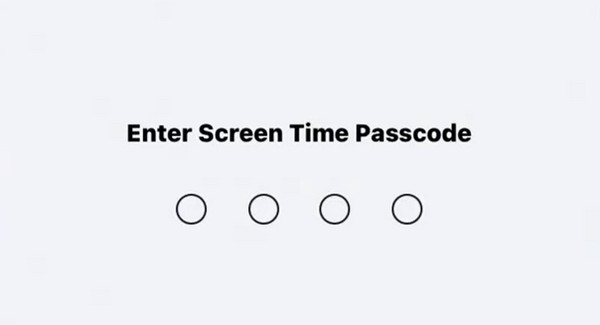
Vianetsintä 3. Palauta iPhonen asetukset
Muutokset iPhonen asetuksissa voivat vaikuttaa myös sovellusten, mukaan lukien kameran, käyttöoikeuksiin. Miksi et nollaa iPhonen asetuksia korjataksesi kamerasovelluksen, joka ei toimi iPhonessa? Älä huolehdi tietojen katoamisesta, sillä se ei poista tietojasi, vaan iPhonen asetuksia. Noudata siis alla olevia yksityiskohtaisia ohjeita saadaksesi parhaat tulokset. Jatka eteenpäin.
Vaihe 1Avaa Asetukset -kuvake, jonka näet iPhonen aloitusnäytössä. Pyyhkäise sen jälkeen näytöllä alas ja valitse general -painiketta. Sinua pyydetään myöhemmin uuteen käyttöliittymään. Valitse Siirrä tai nollaa iPhone -painiketta pääkäyttöliittymän alaosassa.
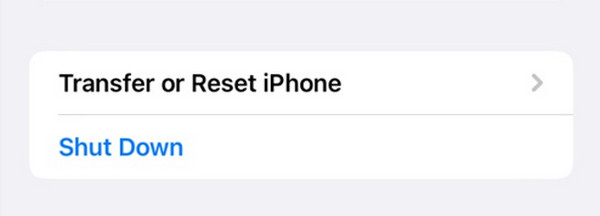
Vaihe 2Valitse alareunasta Palauta-painike. Vaihtoehdot näkyvät näytöllä. Valitse niistä kaikista Nollaa kaikki asetukset -painiketta ensimmäisenä vaihtoehtona. Odota muutama sekunti ennen kuin napautat mitään iPhonen näytöllä. Yritä myöhemmin avata Kamera-sovellus uudelleen.
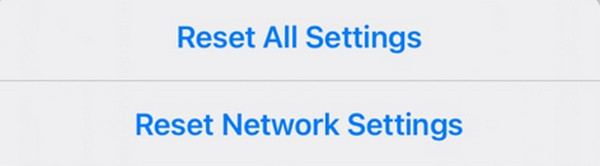
Vianetsintä 4. Käytä FoneLab iOS System Recovery -ohjelmaa
Joskus yksinkertaiset vianetsintämenetelmät eivät toimi. Jos sinulle kävi näin, käytä FoneLab iOS -järjestelmän palautus. Se voi korjata iPhoneen liittyviä ongelmia. Jotkut ongelmat ovat akun tyhjeneminen, silmukan uudelleenkäynnistys, latausongelmia ja paljon muuta.
FoneLabin avulla voit korjata iPhonen / iPadin / iPodin DFU-tilasta, palautustilasta, Apple-logosta, kuulokemikrofonista jne. Normaaliin tilaan ilman tietojen häviämistä.
- Korjaa käytöstä poistetut iOS-järjestelmäongelmat.
- Pura dataa käytöstä poistetuista iOS-laitteista ilman tietojen menetystä.
- Se on turvallinen ja helppokäyttöinen.
Lisäksi työkalu tarjoaa kaksi korjaustapaasi – vakiotilan ja edistyneen tilan. Katsotaanpa niiden eroa alla.
- Vakiotila - Se korjaa epänormaalit iOS-laitteet. Sitä käyttämällä et käytä edes yhtä dataa.
- Edistynyt tila - Se korjaa iPhonesi. Se kuitenkin poistaa kaikki tiedot iPhonesta.
Katso nyt yksityiskohtaiset vaiheet kuinka FoneLab iOS -järjestelmän palautus toimii. Jatka eteenpäin.
Vaihe 1Lataa FoneLab iOS System Recovery. Tämän jälkeen asenna ja käynnistä ohjelmisto tietokoneellasi. Valitse myöhemmin iOS-järjestelmän palauttaminen painiketta pääliitännässä.
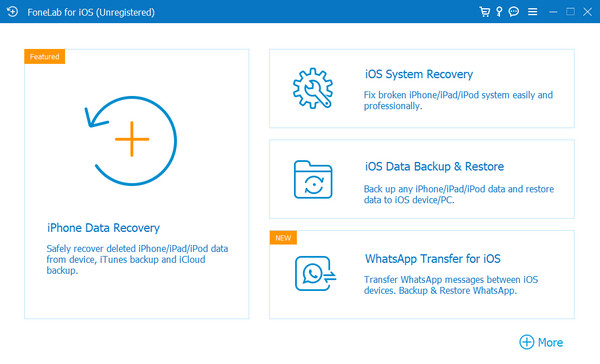
Vaihe 2Sinut ohjataan uudelle näytölle. Ole hyvä ja valitse Aloita -painiketta. Ohjelmisto latautuu noin muutaman sekunnin ajan.
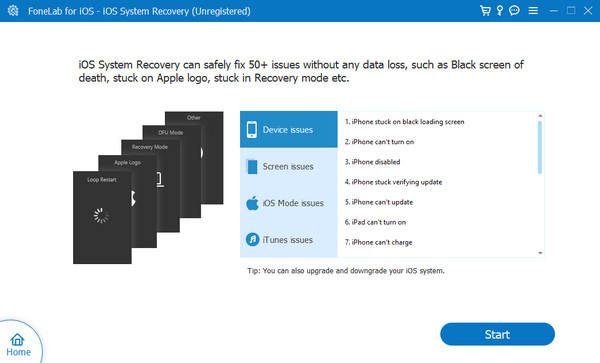
Vaihe 3Liitä iPhone tietokoneeseen. Voit käyttää USB-kaapelia. Valitse sen jälkeen yksi korjaustiloista. Klikkaa Vahvistaa painiketta jatkaaksesi.
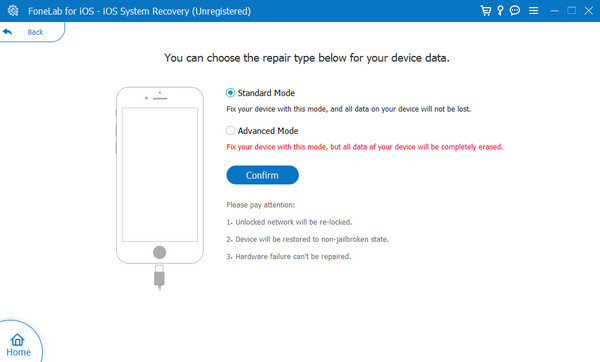
Vaihe 4Aseta iPhone palautustilaan. Noudata näytön ohjeita tehdäksesi sen. Valitse myöhemmin Optimoida or korjaus -painiketta seuraavassa käyttöliittymässä aloittaaksesi iPhone-kamera-ongelman korjaamisen.
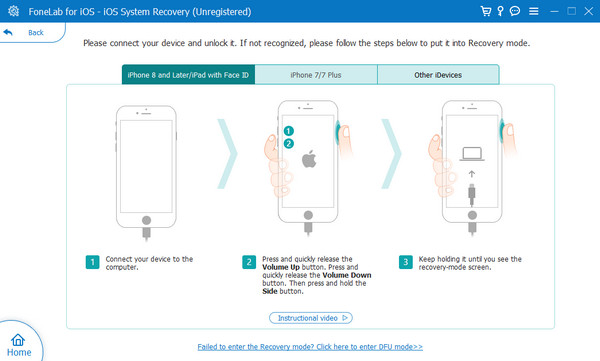
FoneLabin avulla voit korjata iPhonen / iPadin / iPodin DFU-tilasta, palautustilasta, Apple-logosta, kuulokemikrofonista jne. Normaaliin tilaan ilman tietojen häviämistä.
- Korjaa käytöstä poistetut iOS-järjestelmäongelmat.
- Pura dataa käytöstä poistetuista iOS-laitteista ilman tietojen menetystä.
- Se on turvallinen ja helppokäyttöinen.
Osa 3. Usein kysyttyä iPhone-kameran toimimattomuudesta
1. Voidaanko iPhonen kamera korjata?
Joo. Voit vaihtaa iPhonesi kameran. Mutta ota yhteyttä koulutettuun teknikkoon. Varmista myös, että kameran osat, jotka se korvataan, ovat aitoja Applen tuotteita. Jos ei, vaarannat iPhonesi kestävyyden.
2. Mistä tiedän, onko iPhone-kamerani vaihdettu?
Avaa Asetukset-kuvake iPhonen aloitusnäytössä. Sen jälkeen kaikki iPhonesi mukautukset näytetään. Valitse general -painiketta pääkäyttöliittymän yläosassa. Valitse sen jälkeen Meistä osio seuraavassa näytössä. Näet nyt tiedot iPhonesi osista. Siirry kohtaan Kamera osio. Jos näet Alkuperäinen Applen osa -painiketta, iPhone-kamerasi on vaihdettu.
Se siitä! Toivomme, että sinulla oli sujuva kokemus iPhonen toimimattomien etu- ja takakameran korjaamisesta. Se sisältää vianmääritysoppaat, joita voit käyttää. Jos nämä menetelmät eivät toimi, käytä FoneLab iOS -järjestelmän palautus. Se on tehokkain menettely, jonka tulet koskaan käsittelemään. Onko sinulla lisää kysyttävää iPhonestasi? Jätä ne alla olevaan kommenttikenttään. Kiitos paljon!
FoneLabin avulla voit korjata iPhonen / iPadin / iPodin DFU-tilasta, palautustilasta, Apple-logosta, kuulokemikrofonista jne. Normaaliin tilaan ilman tietojen häviämistä.
- Korjaa käytöstä poistetut iOS-järjestelmäongelmat.
- Pura dataa käytöstä poistetuista iOS-laitteista ilman tietojen menetystä.
- Se on turvallinen ja helppokäyttöinen.
