- Muunna AVCHD MP4: ksi
- Muunna MP4 WAV: ksi
- Muunna MP4 WebM: ksi
- Muunna MPG MP4: ksi
- Muunna SWF MP4iksi
- Muunna MP4 OGG: ksi
- Muunna VOB MP4: ksi
- Muunna M3U8 MP4iksi
- Muunna MP4 MPEG-muotoon
- Upota tekstitys MP4: ään
- MP4-jakajat
- Poista ääni MP4: stä
- Muunna 3GP-videot MP4: ksi
- Muokkaa MP4-tiedostoja
- Muunna AVI MP4: ksi
- Muunna muunnos MP4: ksi
- Muunna MP4 MKV: ksi
- Muunna WMA MP4: ksi
- Muunna MP4 WMV: ksi
Yksityiskohtainen opas kuvan asettamisesta päällekkäin iPhonessa
 Päivitetty Lisa Ou / 11. joulukuuta 2023 16
Päivitetty Lisa Ou / 11. joulukuuta 2023 16Valokuvien muokkaus on harrastus, jota monet ihmiset kokeilevat ajoittain, mutta useimmat viettävät aikaa vain peruseditointitekniikoiden tutkimiseen. Esimerkiksi kuvan rajaaminen tai yksinkertaisen suodattimen lisääminen. Mutta miltä sinusta tuntuisi taitojen tasoittamisesta? No, tämän artikkelin avulla voit löytää uuden muokkaustoiminnon ja oppia lisäämään kuvan toisen kuvan päälle.
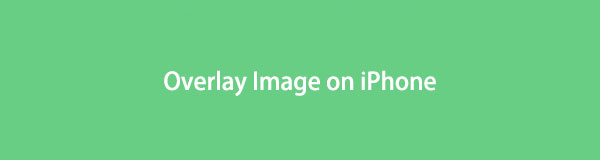
Kuvan peittäminen iPhonessa antaa sinulle etuja muokkaamiesi kuvien parantamisessa. Kun opettelet tämän muokkausominaisuuden, kuvasi eivät ole enää yksinkertaisia muokattuja valokuvia. Pääset tutkimaan taiteellisia kykyjäsi, ja se voi olla porttisi edistyneempien muokkaustoimintojen etsimiseen. Se voi myös olla alku editointikykysi paljastamiselle.
Katso kuitenkin alla oikeat strategiat ja menettelyt kuvan peittämiseksi iPhonessasi. Tämä artikkeli sisältää myös johtavat vaihtoehdot, jos ensisijaista menetelmää on vaikea navigoida. Jokaisessa selaamassasi osassa kohtaat yksityiskohtaiset vaiheet, jotka toimivat ohjeena muokkausprosessin loppuunsaattamiseksi. Ole hyvä ja lue eteenpäin aloittaaksesi.

Opasluettelo
Osa 1. Kuvan peittäminen iPhonessa, jossa on sisäänrakennetut ominaisuudet
Mitä tulee kuvan päällekkäisyyteen, iPhone tarjoaa sisäänrakennetun menetelmän toiminnossa liikkumiseen. Siksi asennusta ei tarvita, koska tarvittava sovellus, Pikakuvakkeet, on jo sisäänrakennettu laitteen käyttöjärjestelmään. Pikakuvakkeet-sovellusta käytetään tehtävien suorittamiseen laitteellasi nopeasti. Kuten sen nimi osoittaa, se auttaa käyttäjiä saamaan asiat valmiiksi nopeammin luomallasi tehtäväautomaatiolla. Siksi voit myös käyttää sitä luomaan automaation kuvien päällekkäisyyteen.
Vaikka sen nimi saakin näyttämään siltä, että koet vain kätevän prosessin, niin ei ole kaikissa tilanteissa. Ensimmäisellä käyttökerralla voit odottaa pitkää navigointia, koska sinun on ensin määritettävä kuvanmuokkaustoiminnon pikakuvake. Sen määrittäminen vaatii useita vaihtoehtoja napautettavana, joten valmistaudu hieman aikaa vievään toimenpiteeseen.
Käytä alla olevia ongelmattomia ohjeita peittääksesi kuvan iPhonessasi:
Vaihe 1Katso iPhonen aloitusnäyttö löytääksesi ja napauttamalla sitä pikavalinnat sovellus. Kun sen ensisijainen käyttöliittymä on esitetty, napauta plus (+) kuvake näytön oikeassa yläkulmassa.
Vaihe 2Valitse (i) kuvake seuraavan näytön alareunassa. Ota sitten käyttöön Näytä Share Street -liukusäätimessä päästäksesi Valokuvat-sovelluksen ominaisuuteen myöhemmin nopeasti.
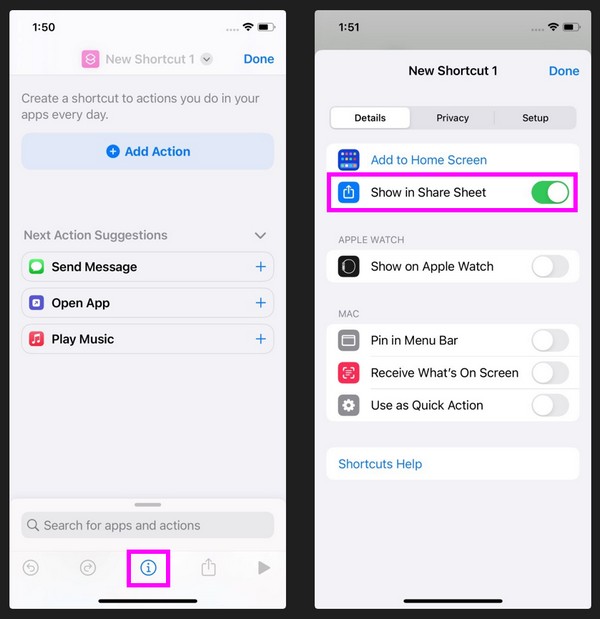
Vaihe 3Napauta seuraavaksi sanaa Kuvat ja 2 muuta näytöllä ja ota sitten käyttöön Kuvat ja median liukusäätimet seuraavana. Varmista myös, että kaikki muut liukusäätimet on poistettu käytöstä kahta lukuun ottamatta.
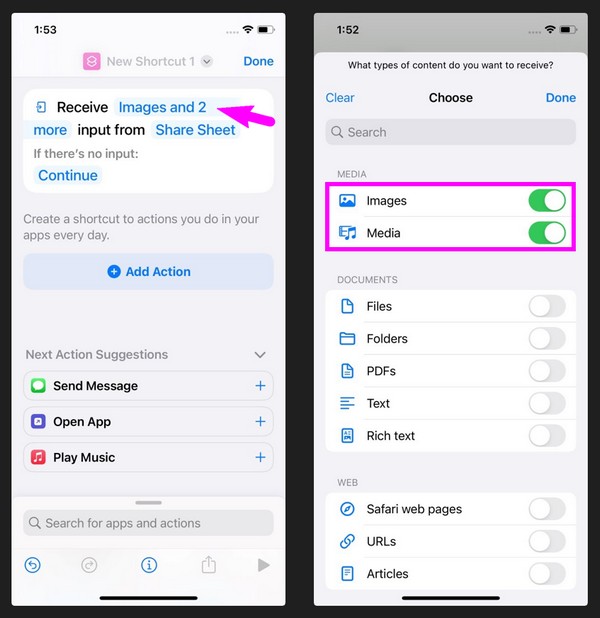
Vaihe 4Kun se on käytössä, valitse Lisää toiminto ja kirjoita “Valitse kuvat" tekstikentässä. Valitse tuloksista Valitse Valokuvat -välilehti ja lisää sitten toinen prosessi toistamalla Valitse Valokuvat. Kirjoita seuraavaksi "Peittokuvat” kentällä ja poimi Peittokuvat tuloksista.
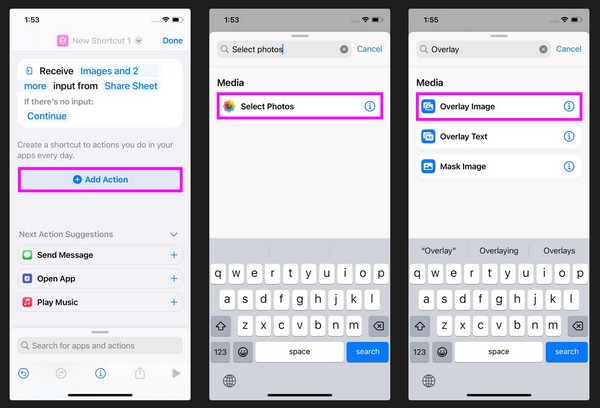
Vaihe 5Kun olet suorittanut toiminnot näytöllä, napauta sanaa pitkään Kuva vuonna Päällys -osio ja valitse sitten Valitse Muuttuja valinnoista. Napauta sen jälkeen alta ensimmäistä Kuvat 'Valitse kuvat.' Kirjoita sitten ja valitse Tallenna valokuva-albumiin tekstikentässä.
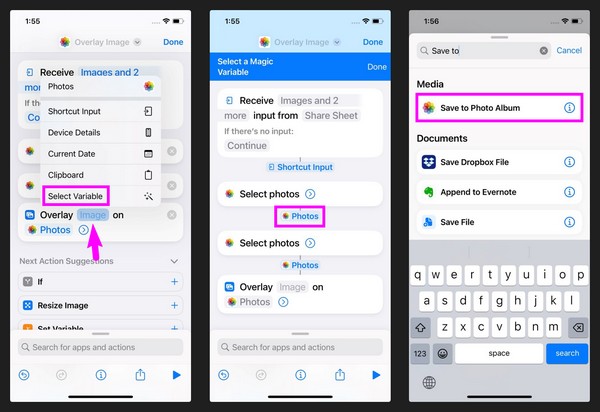
Vaihe 6Valitse lopuksi pikakuvakkeen nimi yläreunasta ja nimeä se uudelleen "Peittokuvat" tai jotain, joka sopii pikakuvakkeelle. Klikkaus valmis ja tehtävä tallennetaan pikakuvakkeena.
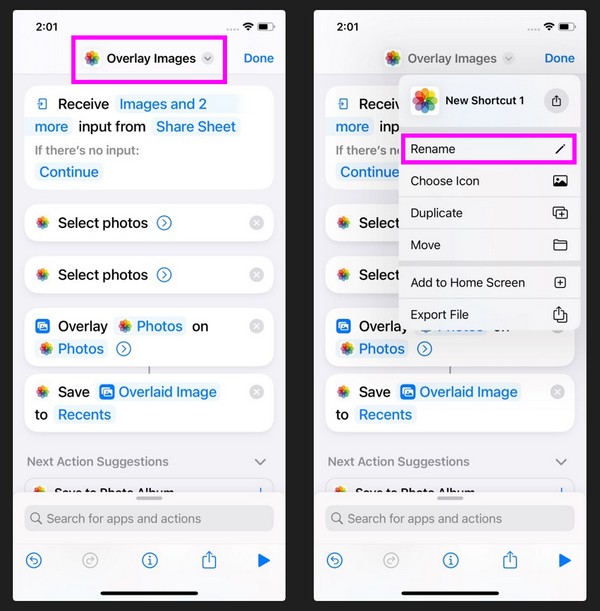
Vaihe 7Nyt navigoi pikavalinnat sovelluksen ensisijainen käyttöliittymä nähdäksesi Peittokuvat juuri luomasi pikakuvakkeen. Kun sinua kehotetaan valitsemaan kuvat, valitse kuvat, jotka haluat peittää. Muokkaa niitä sitten peittokuvaominaisuuden avulla. Kun olet valmis, napauta valmis -välilehteä tallentaaksesi juuri muokatun kuvan.
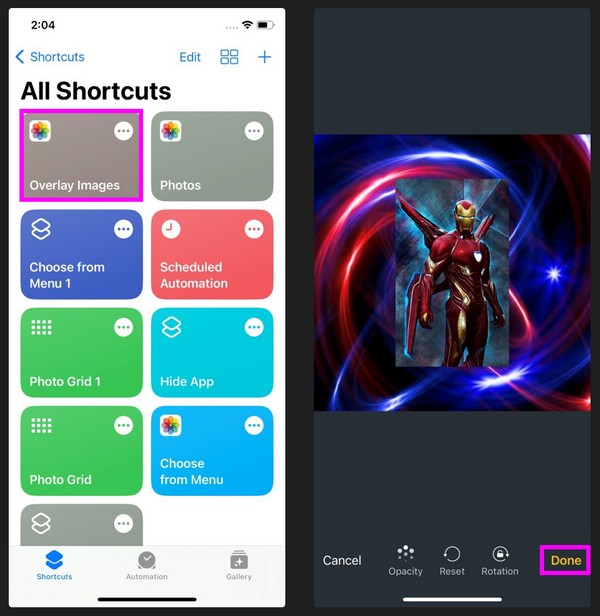
Älä kuitenkaan huoli. Kun olet luonut pikakuvakkeen, muokkaustoiminnon käyttäminen seuraavan kerran on paljon helpompaa. Sinun tarvitsee vain tehdä lisäponnistuksia ensimmäisellä käyttökerralla, jotta voit nauttia ominaisuudesta vaivattomasti seuraavina päivinä.
Osa 2. 2 Johtavat vaihtoehdot kuvan peittämiselle iPhonessa
Ymmärrämme, jos virallinen tekniikka kuvan peittämiseksi on mielestäsi hankalaa. Siksi lisäsimme parhaat vaihtoehdot bonukseksi, jos haluat käyttää eri muokkaustapaa. Alla olevat sovellukset tarjoavat peittoominaisuuden kuvien muokkaamiseen ja parantamiseen.
Yläosa 1. Snapseed
Snapseed on Googlen kehittämä tehokas valokuvaeditori. Se on saatavana App Storesta, joten sinulla ei ole vaikeuksia asentaa se iPhonellesi. Se on ammattimainen editori, jossa on useita ominaisuuksia, mukaan lukien iPhone-kuvien peittäminen. Siksi Snapspeed on luotettava vaihtoehto välttääksesi yllä olevan sisäänrakennetun muokkaustoimenpiteen.
Samaan aikaan tämä muokkaussovellus tukee JPG- ja RAW-tiedostoja. Peittokuvan lisäksi sen ominaisuuksia ovat rajaus, pyöritys, perspektiivi, valkotasapaino, parantaminen, teksti, vinjetti, sivellin, käyrät, linssin sumennus, laajennus, mustavalkoinen, kehykset ja paljon muuta. Siksi on hyödyllistä, jos haluat tutkia lisää kuvankäsittelytoimintoja kuviesi parantamiseksi.
Ota huomioon alla olevat käyttäjäystävälliset ohjeet Snapseed-kuvapeittosovelluksen käyttämiseen:
Vaihe 1Siirry iPhone App Storeen löytääksesi ja hankkiaksesi Snapseep-sovelluksen. Käynnistä editori ja napsauta plus (+) kuvake sen alkuperäisessä käyttöliittymässä. Kun valokuvasi näytetään, valitse ensimmäinen kuva, jota aiot käyttää alakerroksena.
Vaihe 2Kun kuva näkyy sovellusnäytössä, valitse Työkalut alareunassa ja napauta Double Exposure > Valokuva plus-kuvakkeella > Päällys. Hallitse sitten peittokuvaominaisuutta muokkaustoiveidesi mukaan. Kun olet valmis, napsauta sitten tarkistuskuvaketta Vie pelastaa.
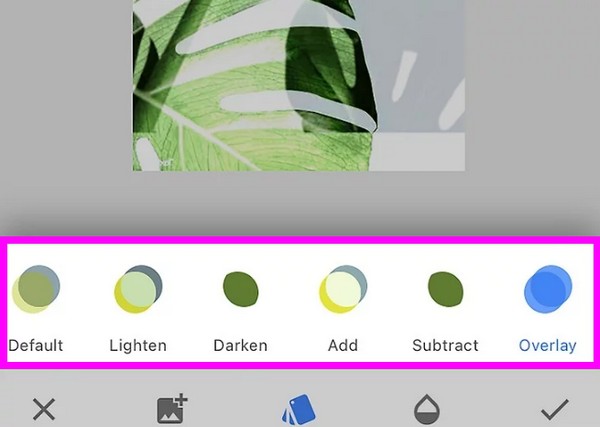
Suosituin 2. HashPhotos-sovellus
Toinen tehokas sovellus kuvan peittämiseen iPhonessa on HashPhotos-sovellus. Kuten edellinen kuvankäsittelyohjelma, tämä sovellus on tarjolla myös App Storessa, mikä varmistaa sen turvallisuuden ja turvallisuuden asennuksen aikana. Siinä on useita ominaisuuksia, jotka voivat parantaa kuviasi, mukaan lukien peittotoiminto. Lisäksi sovelluksessa on vaivaton navigoida sen yksinkertaisen käyttöliittymän ansiosta.
Tämän lisäksi HashPhotos-sovellus tarjoaa lisää kuvanmuokkaustoimintoja, kuten rajaa, kääntää, kiertää, suodattaa, kehystää, muotomaskin, kallistuksen siirtoa, pyyhekumia tai taustanpoistoa, säätää kirkkautta, kontrastia, sävyä, kylläisyyttä, värikkyyttä jne. Voit myös luoda yksityisen albumin ja käyttää pääsykoodia tai Touch ID:tä, mikä tekee sovelluksesta turvallisemman.
Noudata alla olevia hallittavia vaiheita peittääksesi kuvan iPhonessa HashPhotos-sovelluksella:
Vaihe 1Hanki HashPhotos-sovellus App Storesta ja suorita se sitten iPhonessasi. Tuo seuraavaksi kuva, jota käytät pohjakerroksena, ja valitse sitten kolmen palkin kuvake > plus-kuvake > Peittokuva.
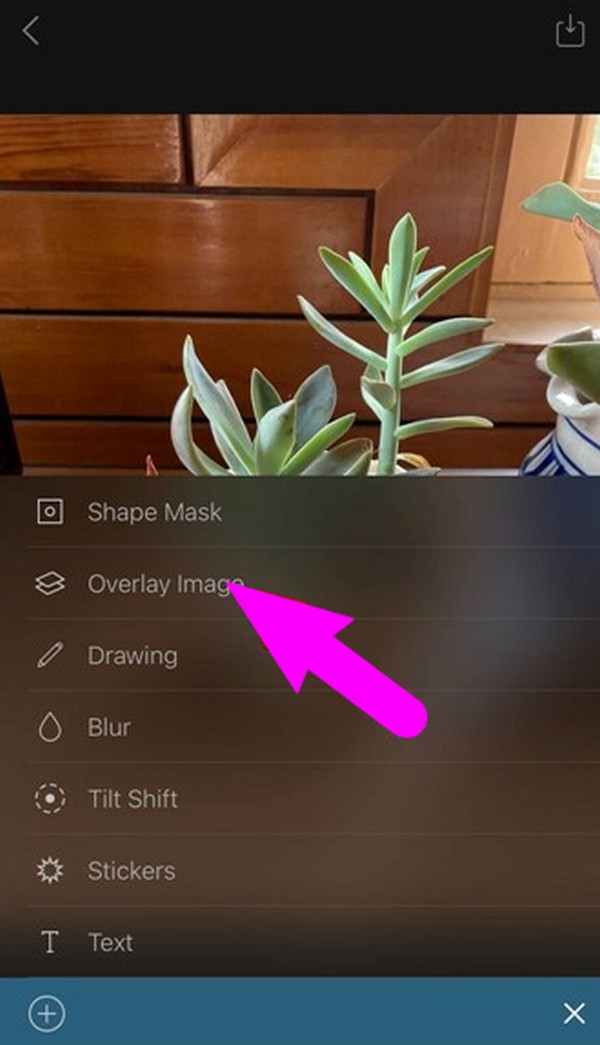
Vaihe 2Säädä päällys toiminto mieltymystesi mukaan. Napauta lopuksi valintamerkkiä tallentaaksesi juuri muokatun valokuvasi.
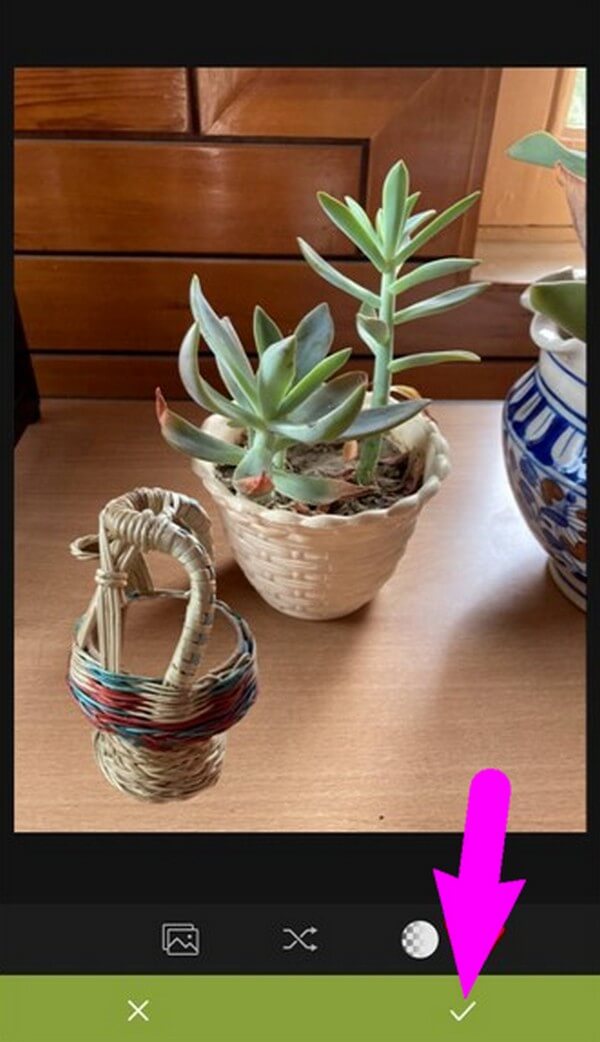
Osa 3. Usein kysyttyä kuvan asettamisesta päällekkäin iPhonessa
1. Mikä on peittokuva iPhonessa?
Jos tämä on ensimmäinen kerta, kun kuulet peittokuvasta, se on kuvankäsittelyominaisuus, jonka avulla voit sijoittaa valokuvan toisen kuvan yläosaan.
2. Onko iPhonessa kuvankäsittelyohjelmaa?
Kyllä on. Kun muokkaat valokuvaa iPhonessa, voit käyttää Valokuvat-sovellusta tai Pikakuvakkeet-työkalua käyttääksesi sisäänrakennettuja muokkaustoimintoja.
Video Converter Ultimate on paras video- ja äänenmuunnosohjelmisto, joka voi muuntaa MPG / MPEG MP4: ksi nopealla nopeudella ja korkealaatuisella kuvan / äänenlaadulla.
- Muunna mikä tahansa video / ääni, kuten MPG, MP4, MOV, AVI, FLV, MP3 jne.
- Tukee 1080p / 720p HD- ja 4K UHD-videomuunnosta.
- Tehokkaat muokkaustoiminnot, kuten leikkaaminen, rajaaminen, kääntäminen, tehosteet, parannukset, 3D ja muut.
Artikkelin tiedot ovat kaikki, mitä sinun tulee tietää, jotta voit peittää kuvasi iPhonessa onnistuneesti. Lisää hyödyllisiä vinkkejä löytyy FoneLab-sivustolta.
