Kuinka skannata QR-koodeja iPhone-albumista tehokkaasti
 Käyttäjän Lisa Ou / 18. tammikuuta 2024 09:00
Käyttäjän Lisa Ou / 18. tammikuuta 2024 09:00 Hei kaverit! Paras ystäväni lähetti minulle kuvan QR-koodista asiasta, jota hän ei halunnut kertoa minulle. Hän sanoo, että se tulee olemaan minulle yllätys. En kuitenkaan osaa skannata QR-koodia. Se oli ensimmäinen kerta, kun kohtasin QR-koodin iPhonessani. Voitko opettaa minulle kuinka skannata iPhone QR-koodi valokuva-albumista? Kiitos paljon jo etukäteen!
Prosessi on nopea! Voit käyttää iPhoneasi tai jonkun muun iPhonea. Haluatko tietää, miten se toimii? Vieritä alas ja käytä muutama minuutti tämän viestin lukemiseen. Jatka eteenpäin.


Opasluettelo
FoneLabin avulla voit korjata iPhonen / iPadin / iPodin DFU-tilasta, palautustilasta, Apple-logosta, kuulokemikrofonista jne. Normaaliin tilaan ilman tietojen häviämistä.
- Korjaa käytöstä poistetut iOS-järjestelmäongelmat.
- Pura dataa käytöstä poistetuista iOS-laitteista ilman tietojen menetystä.
- Se on turvallinen ja helppokäyttöinen.
Osa 1. QR-koodin skannaus valokuva-albumista iPhone
Voit skannata iPhonen QR-koodin valokuva-albumista kahdella tavalla. Voit käyttää toista iPhonea tai iPhonesi sisäänrakennettua skanneria. Tämän tekniikan hyvä puoli on, että et tarvitse kolmannen osapuolen työkaluja toimiaksesi. Katso ne alta, kun vierität alaspäin. Jatka eteenpäin.
Vaihtoehto 1. Sisäänrakennettu valokuva-albumin skanneri
iPhonessa on sisäänrakennettu valokuvaskanneri, jolla voit skannata QR-koodeja. Työkalun prosessi on helppoa, koska se näkyy automaattisesti QR-koodissa. Sinun ei tarvitse mukauttaa mitään iPhonessasi. Onko tämä ensimmäinen kerta, kun tiedät ominaisuuden? Katso alla olevat yksityiskohtaiset ja helpot vaiheet oppiaksesi käyttämään sitä. Jatka eteenpäin.
Vaihe 1Avaa iPhonen valokuva-albumi. Käytä sen jälkeen äskettäin kaapattua tai tallennettua osaa etsiäksesi QR-koodin, jonka haluat skannata. Napauta sitä jälkeenpäin. Valokuva näytetään, ja pieni kuvake näkyy QR-koodin oikeassa alakulmassa. Napauta ja pidä sitä painettuna.
Vaihe 2Pudotusvalikon vaihtoehdot näkyvät näytöllä. Ole hyvä ja valitse Avaa Safarissa -painiketta. Myöhemmin iPhone ohjaa sinut verkkosivustolle, jossa QR-koodi luodaan. Se käynnistää Safarin tai Chromen QR-koodin sisällöstä riippuen.
Kuitenkin joskus, kun tallennat QR-koodin, pieni skannerikuvake ei tule näkyviin. Siihen on helppo ratkaisu! Sinun tarvitsee vain ottaa kuvakaappaus QR-koodista. Voit tehdä tämän painamalla ja vapauttamalla nopeasti iPhonen äänenvoimakkuuden lisäys- ja virtapainikkeet. Suorita sen jälkeen samat vaiheet, jotka teimme yläosassa.
Vaihtoehto 2. Käytä jonkun muun iPhonea
Tässä on vaihtoehtoinen tapa iPhonelle skannata QR-koodi! Voit käyttää tätä menetelmää viitteenä, jos sinun täytyy skannata QR-koodi jonkun iPhonesta. Sinun tarvitsee vain käyttää Kamera-sovellusta. Siinä on ominaisuus, joka skannaa automaattisesti sieppaamasi QR-koodin. Se ei avaa sitä suoraan, mutta se näyttää sinulle linkin, johon QR-koodi luodaan.
Haluatko oppia skannaamaan QR-koodin Kamera-sovelluksella? Ole hyvä ja jäljittele yksityiskohtaisia vaiheita, jotka olemme laatineet sinulle. Jatka eteenpäin.
Vaihe 1Valitse iPhonesi aloitusnäytöstä Kamera sovellus napauttamalla sitä. Lue sen jälkeen iPhonen QR-koodi, jonka haluat skannata. Kohdista QR-koodi Kamerateline näytöllä.
Vaihe 2Linkki, johon QR-koodi luodaan, näkyy alareunassa. Napauta sitä päästäksesi käsiksi QR-koodin sisältöön.
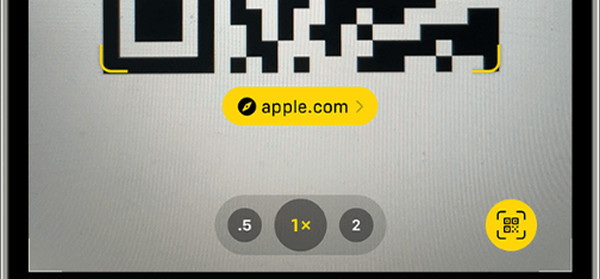
FoneLabin avulla voit korjata iPhonen / iPadin / iPodin DFU-tilasta, palautustilasta, Apple-logosta, kuulokemikrofonista jne. Normaaliin tilaan ilman tietojen häviämistä.
- Korjaa käytöstä poistetut iOS-järjestelmäongelmat.
- Pura dataa käytöstä poistetuista iOS-laitteista ilman tietojen menetystä.
- Se on turvallinen ja helppokäyttöinen.
Osa 2. Kuinka korjata QR-koodia ei voi skannata valokuva-albumista iPhone
Virheet prosessissa ovat väistämättömiä. Mitä teet, jos iPhonen sisäänrakennettu skanneri ei toimi? Katso alla olevat menetelmät. Jatka eteenpäin.
Menetelmä 1.
Ensinnäkin sinun pitäisi päivitä iOS iPhonesi varmistaaksesi, että käyttöjärjestelmäversiosi on tarpeeksi päivitetty tämän ominaisuuden saamiseksi laitteellesi.
avoin Asetukset. Valitse general painiketta. Valitse Päivitä ohjelmisto painiketta yläreunassa. Napauta myöhemmin Lataa ja asenna painiketta.
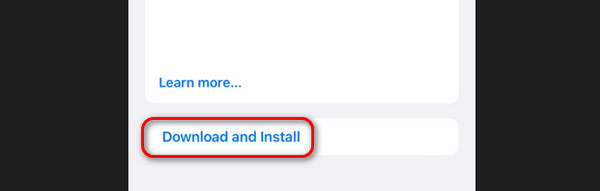
Menetelmä 2.
Jos se ei vieläkään toimi, voit kokeilla käynnistää iPhonen uudelleen korjataksesi pieniä ongelmia iPhonessasi.
| Mallit | Käsitellä asiaa |
| X, 11, 13, 12 tai myöhemmin | Pidä äänenvoimakkuus- tai sivupainiketta painettuna. Kytke iPhone pois päältä liu'uttamalla virrankatkaisua. Kytke iPhone päälle pitämällä sivupainiketta painettuna. |
| 8, 6, 7 tai SE (2. tai 3. sukupolvi) | Pidä sivupainiketta painettuna. Kytke iPhone pois päältä liu'uttamalla virrankatkaisua. Kytke iPhone päälle pitämällä sivupainiketta painettuna. |
| SE 1. sukupolvi, 5 tai aikaisempi | Paina ja pidä alhaalla yläpainiketta. Kytke iPhone pois päältä liu'uttamalla virrankatkaisua. Kytke iPhone päälle pitämällä yläpainiketta painettuna. |
Menetelmä 3.
Käyttö FoneLab iOS -järjestelmän palautus on suositeltavaa. Se voi korjata iPhone 50+:n toimintahäiriöt. Tämän työkalun hyvä puoli on, että voit käyttää prosessissa kahta korjaustilaa. Erottelemme ne alla.
FoneLabin avulla voit korjata iPhonen / iPadin / iPodin DFU-tilasta, palautustilasta, Apple-logosta, kuulokemikrofonista jne. Normaaliin tilaan ilman tietojen häviämistä.
- Korjaa käytöstä poistetut iOS-järjestelmäongelmat.
- Pura dataa käytöstä poistetuista iOS-laitteista ilman tietojen menetystä.
- Se on turvallinen ja helppokäyttöinen.
- Vakiotila - Tämä tila korjaa iPhone-ongelmasi poistamatta tai poistamatta tietojasi.
- Edistynyt tila - Tämä tila korjaa iPhone-ongelmasi. iPhonessasi olevat tiedot kuitenkin poistetaan. Mutta voit varmuuskopioida tietosi tarvittaessa.
Nyt on aika tietää, kuinka tämä työkalu korjaa QR-koodinlukijan iPhonessasi. Saat parhaat tulokset jäljittelemällä alla olevia yksityiskohtaisia vaiheita. Jatka eteenpäin.
Vaihe 1Vieraile ohjelmiston verkkosivustolla. Napsauta sen jälkeen Ilmainen lataus -painiketta. Latausprosessi kestää vain muutaman sekunnin Internet-yhteytesi vahvuudesta tai vakaudesta riippuen. Määritä ja käynnistä työkalu myöhemmin tietokoneellasi. 4 ominaisuutta näytetään. Ole hyvä ja valitse iOS-järjestelmän palauttaminen painiketta.
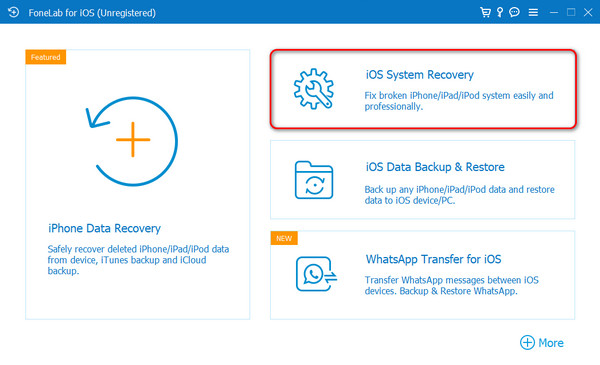
Vaihe 2Ohjelmiston tukemat toimintahäiriöt näkyvät näytöllä. Ole hyvä ja rastita Aloita -osio pääliittymän oikeassa alakulmassa. Sinut ohjataan myöhemmin uudelle näytölle.
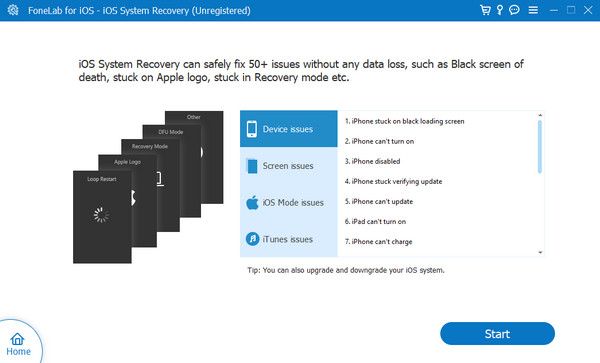
Vaihe 3Kahden korjaustilan valinta tulee näkyviin. Valitse vakio- ja edistynyt tila. Sen jälkeen rastita Vahvistaa -painiketta siirtyäksesi seuraavaan käyttöliittymään.
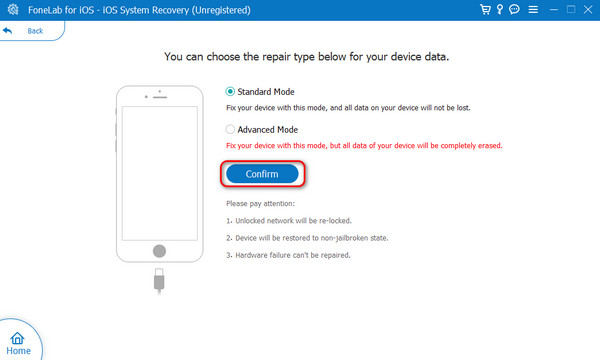
Vaihe 4Hanki toimiva USB-kaapeli. Noudata sen jälkeen näytön ohjeita syötä iPhone palautustilaan. Se riippuu iPhonesi mallista. Napsauta myöhemmin Optimoida or korjaus -painiketta aloittaaksesi iPhonen toimintahäiriön korjaamisen.
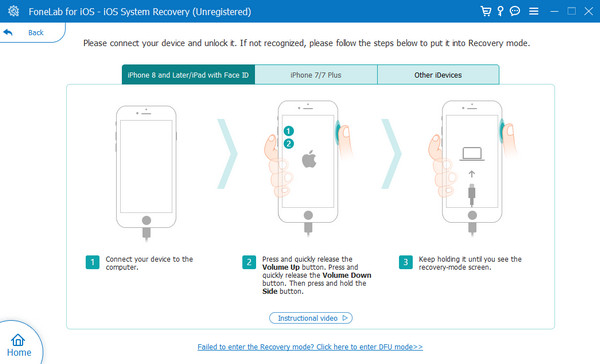
FoneLabin avulla voit korjata iPhonen / iPadin / iPodin DFU-tilasta, palautustilasta, Apple-logosta, kuulokemikrofonista jne. Normaaliin tilaan ilman tietojen häviämistä.
- Korjaa käytöstä poistetut iOS-järjestelmäongelmat.
- Pura dataa käytöstä poistetuista iOS-laitteista ilman tietojen menetystä.
- Se on turvallinen ja helppokäyttöinen.
Osa 3. Usein kysyttyä QR-koodin skannaamisesta valokuva-albumista iPhone
Miksi iPhone-kamerani ei ota QR-koodia?
Kannattaa ensin tarkistaa kameran linssi. Pöly tai muu roskat voivat heikentää kameran sieppauksen laatua. Jos kameran linssi ei ole puhdas, se voi skannata QR-koodin sumeana. Tässä tapauksessa kamera ei tunne koodia helposti. Lisäksi valaistus voi vaikuttaa QR-koodiin ja estää Kamera-sovellusta poimimasta sitä.
Voiko iPhone luoda QR-koodin?
Joo! IPhone voi luoda QR-koodin. Sinun tarvitsee vain käyttää Chrome-selainta iPhonessa. Ole hyvä ja avaa kromi sovellus iPhonessa suorittaaksesi mainitun toiminnon. Siirry sen jälkeen verkkosivulle, jolle haluat luoda QR-koodin. Napauta myöhemmin Jaa: -painiketta iPhonen näytön oikeassa yläkulmassa. Pudotusvalikon vaihtoehdot näkyvät näytöllä. Ole hyvä ja valitse Luo QR-koodi -painiketta. Sinut ohjataan uuteen käyttöliittymään. Valitse alareunasta Jaa-osio ja lähetä se haluamaasi kohteeseen.
Lopuksi, QR-koodien skannaamiseksi valokuva-albumista iPhone, sinun ei tarvitse ladata mitään kolmannen osapuolen työkaluja. Voit käyttää iPhoneasi tai jonkun muun puhelinta. Virheet ovat väistämättömiä! Jos et voi skannata valokuvia iPhonellasi, harkitse sen käyttöä FoneLab iOS -järjestelmän palautus. Se voi korjata sujuvasti yli 50 iPhonen toimintahäiriötä. Onko sinulla lisää kysymyksiä? Jätä ne alla olevaan kommenttiosaan. Kiitos!
FoneLabin avulla voit korjata iPhonen / iPadin / iPodin DFU-tilasta, palautustilasta, Apple-logosta, kuulokemikrofonista jne. Normaaliin tilaan ilman tietojen häviämistä.
- Korjaa käytöstä poistetut iOS-järjestelmäongelmat.
- Pura dataa käytöstä poistetuista iOS-laitteista ilman tietojen menetystä.
- Se on turvallinen ja helppokäyttöinen.
