Palauta kadonneet / poistetut iPhone-tiedot, mukaan lukien valokuvat, yhteystiedot, videot, tiedostot, puheluloki ja lisätiedot SD-kortilta tai laitteelta.
Twitter-käyttöopas - 2021 Twitter Miten käytät
 Päivitetty Lisa Ou / 16. huhtikuuta 2021 09:15
Päivitetty Lisa Ou / 16. huhtikuuta 2021 09:15Olet ehkä käyttänyt Twitter pitkään ja ajattele, että sinun olisi pitänyt tietää se hyvin.
Ei oikeastaan.
Jotakin, jota et tiedä Twitteristä, auttaa tai vahingoittaa elämääsi ilmoittamatta siitä sinulle. Twitter on kätevä sosiaalisen median foorumi kommunikoida ystävien kanssa, se voi myös olla helppo tapa tuntemattomille saada henkilökohtaisia tietojasi ilman lupaa.
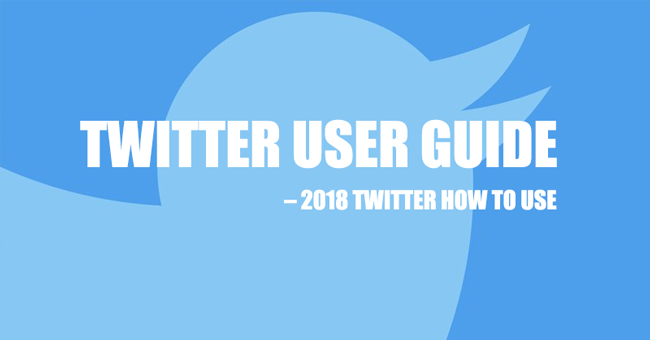
Täällä puhumme siitä, miten Twitteriä käytetään mielenkiintoisemmin ja tarkemmin.
1. Twitter-lataus
Twitterissä on kannettava sovellus matkapuhelimessa, jotta se on kätevä käyttäjille. Jos haluat käyttää Twitteriä missä tahansa, mitä sinun pitäisi tehdä, on ladata Twitter nyt puhelimeesi.
Twitter-sovellus
Riippumatta siitä, millaista matkapuhelinta käytät, voit ladata Twitterin alla olevien ohjeiden mukaan.
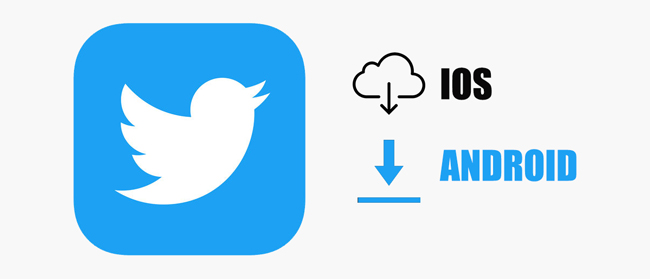
Vaihe 1avoin Kauppa sovellus, haku Twitter hakukenttään.
Vaihe 2Etsi oikea luettelosta ja lataa ja asenna sitten napauttamalla.
Jos matkapuhelimesi ei ole sinun puolellasi, voit helposti avata tietokoneen selaimen ja käyttää sitä Twitterissä.
Seuraava vaihe on rekisteröidä Twitter-tili, jos sinulla ei ole sitä.
2. Twitter-tili
Jos sinulla ei ole tiliä, näet vain osan sisällöstä. Jotkin asetukset edellyttävät kuitenkin kirjautumista sisään omalle tilillesi jatkaaksesi.
Alla on Twitter-tilin rekisteröintiohjeet.
1. Luo Twitter-tili
Vaihe 1Mene Twitter Kirjaudu sisään.
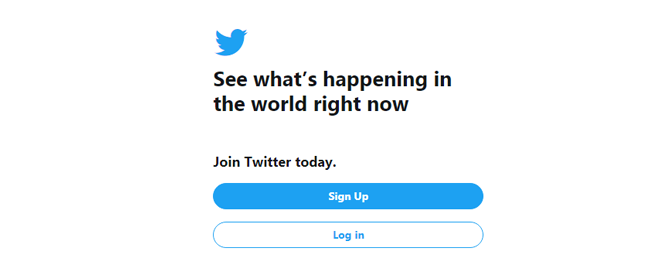
Vaihe 2Noudata ohjeita ja täytä tarvittavat tiedot.
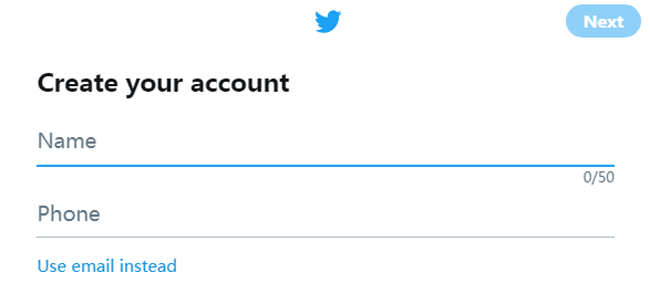
2. Twitter-tilin määrittäminen
Kun olet luonut Twitter-tilin, sinun pitäisi tehdä jotain, jotta tilisi näyttää hyvältä.
1) Twitter-nimet
Twitter-nimet osoittavat käyttäjille Twitteriäsi. Se on vaihteleva, mutta sinun pitäisi kiinnittää siihen huomiota ja saada hyvä Twitter-nimiide, voit yksinkertaisesti lisätä onnenumerosi, suosikkikukkasi tai muita.
Twitter-käyttäjänimen muuttaminen?
Tietokoneen selain:
Vaihe 1Mene Twitter-tilin asetukset -sivu.
Vaihe 2Kirjoita haluamasi Twitter-nimi ruutuun, se näyttää, onko nimi käytettävissä vai ei.
Vaihe 3Vieritä alaspäin napsauttamalla Tallenna muutokset.
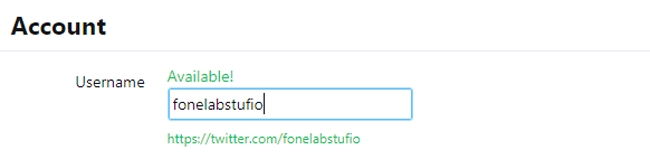
iPhone / Android:
Vaihe 1Napauta profiilisi ja siirry sitten Asetukset ja yksityisyys > Tili > Käyttäjätunnus.
Vaihe 2Kirjoita uusi käyttäjänimesi ja tallenna se.
Miten haluat muuttaa Twitter-näyttönimeä?
Tietokoneen selain:
Vaihe 1Siirry profiilikuvaan> Profiili.
Vaihe 2Napauta Muokkaa profiilia on oikeassa yläkulmassa.
Vaihe 3Kirjoita nimesi ruutuun ja napsauta sitten Tallenna muutokset.
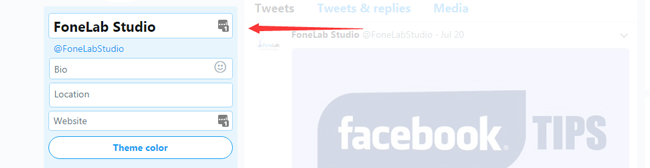
iPhone / Android:
Vaihe 1Napauta profiilikuvaa ja napauta sitten Muokkaa profiilia.
Vaihe 2Napauta nimeäsi muokataksesi ja napauta sitten Säästä.
2) Twitter-kuva
Twitter-profiilikuva auttaa käyttäjiä tunnistamaan, kuka olet. On parempi, että voit laittaa mukavan ja selkeän kuvan Twitter-profiilikuvaksi.
Twitter-profiilikuvan lisääminen / muuttaminen
Tietokoneen selain:
Vaihe 1Siirry profiilikuvaan> Profiili > Muokkaa profiilia on oikeassa yläkulmassa.
Vaihe 2Valitse Vaihda profiilikuvaasi, Valitse Lataa valokuva.
Vaihe 3Lataa valokuva ja avaa se.
Vaihe 4Napauta Tallenna muutokset.
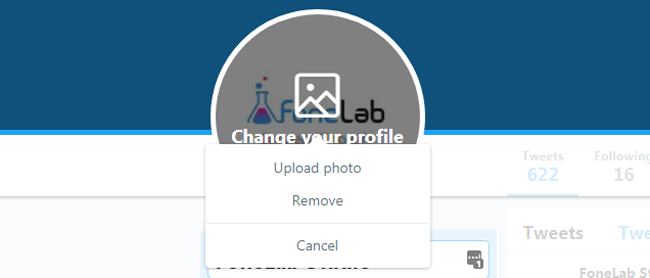
iPhone / Android:
Vaihe 1Siirry profiiliin ja napauta Muokkaa profiilia.
Vaihe 2Napauta profiilikuvaa.
Vaihe 3Valitse yksi kuva puhelimesta tai ota yksi.
Vaihe 4Tallenna se.
3) Twitter-otsikot
Twitter-tausta on poissa, mutta voit lisätä otsikkokuvan Twitter-profiilisivuille näyttääkseen, mitä haluat.
Twitter-otsikot, jotka tunnetaan myös nimellä Twitter-kannet, tarvitsevat sopivan koon 1500px by 500px. Kuvan valmistelun jälkeen voit seurata alla olevaa esittelyä vaihtaaksesi Twitter-otsikkokuvan.
Tietokoneen selain:
Vaihe 1Siirry profiilikuvaan> Profiili > Muokkaa profiilia.
Vaihe 2Napauta Lisää otsikkokuva > Lataa valokuva.
Vaihe 3Valitse valokuva paikallisesta kansiosta ja sitten avoin.
Vaihe 4Napauta Tallenna muutokset.
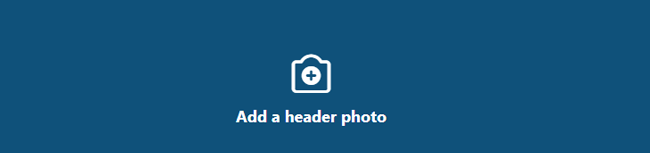
iPhone / Android:
Vaihe 1Siirry profiiliin ja ota käyttöön Muokkaa profiilia.
Vaihe 2Napauta + kuvaketta ikkunan yläosassa.
Vaihe 3Valitse valokuva ja tallenna.
4) Täydellinen Bio
Bio for Twitter näyttää mitä haluat. Voit kirjoittaa mitä ajattelet juuri nyt, haluamasi kappaleen tai elokuvan, kysymyksen, jota et ymmärrä, tai jonnekin, johon haluat mennä.
Tietokoneen selain:
Vaihe 1Napsauta profiilikuvaa> Profiili > Muokkaa profiilia.
Vaihe 2Löytää Bio käyttäjätunnuksesi alla.
Vaihe 3Kirjoita mitä pidät, ja voit valita hymiöt täältä, jos haluat.
Vaihe 4Napauta Tallenna muutokset.
iPhone / Android:
Vaihe 1Avaa profiilisi, napauta Muokkaa profiilia.
Vaihe 2Poista bio-sisältö ja kirjoita sitten uusi.
Vaihe 3Napauttaa Säästä.
5) Lisää henkilökohtaisia tietojasi
Henkilökohtaiset tiedot osoittavat seuraajalle yhteystietosi, osoitteesi, sähköpostiosoitteesi, työpaikkasi tai jotain muuta.
Voit täyttää taulukon yksityiskohtaisilla tiedoilla.
Vaihe 1Napsauta profiilikuvaa> Profiili > Muokkaa profiilia.
Vaihe 2Lisää sijaintisi, verkkosivustosi, syntymäpäivä tai valitse teemaväri tarpeidesi mukaan.
Vaihe 3Napauta Tallenna muutokset.
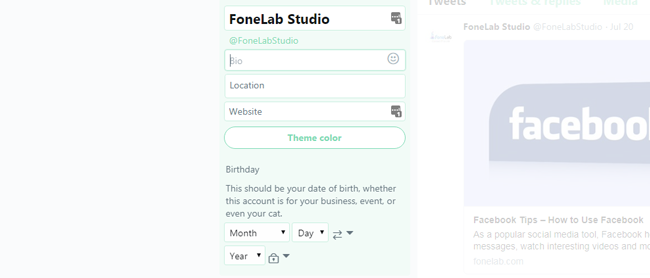
6) Twitter-tietosuoja-asetukset
Sillä on riski paljastaa tietoja ja saada vaivaa roskapostittajilta tai muilta, joista et pidä. Siksi sen avulla voit piilottaa nämä tiedot keneltä et pidä.
Vaihe 1Mene Twitterin tietosuoja ja turvallisuus.
Vaihe 2Voit nähdä Suojaa Tweetit, löydettävyys, Mukauttaminen ja tiedotjne. luettelosta, napsauta Muokkaa vieressä olevaa Mukauttaminen ja tiedot tästä.
Vaihe 3Poista valintaruudut tarpeidesi mukaan.
Vaihe 4Vieritä alaspäin napsauttamalla Tallenna muutokset.
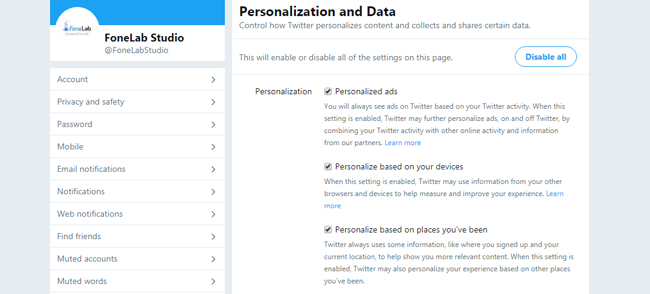
7) Seuraa joitakin ihmisiä
Jos haluat tarkastella kiinnostusta tai päivityksiä, joilta tiedät, voit seurata heidän Twitter-tiliään.
Seuraa minua Twitterissä
Vaihe 1Siirry sen tilin profiilisivulle, jota haluat seurata.
Vaihe 2Napauta seurata -painike oikeassa yläkulmassa.

Poista joku Twitterissä
Jos et halua saada ilmoitusta ja lopettaa hänen päivitysten katselun, voit helposti peruuttaa tämän käyttäjän seuraamisen.
Vaihe 1Siirry sen tilin profiilisivulle, jonka haluat seurata.
Vaihe 2Napauta seuraamisen painiketta.

Twitter Kuinka poistaa tai estää seuraajia
Pahempi tilanne on, että et halua vastaanottaa viestejä jollekulta, älä huoli, voit tehdä sen näin.
Vaihe 1Siirry profiiliin, napsauta seuraajaa.
Vaihe 2Etsi poistettava tiedosto, napsauta kolmipistekuvaketta vieressä seurata painiketta.
Vaihe 3Valita Block @ [name] luettelosta.
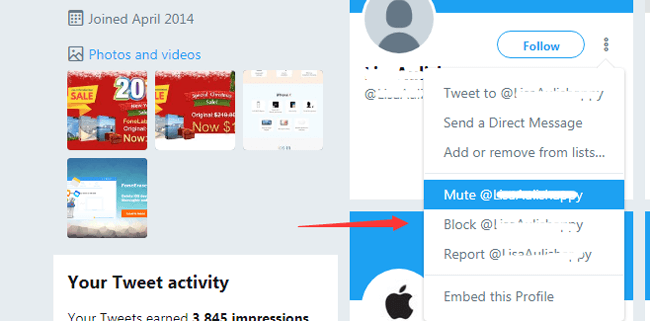
3. Poista Twitter käytöstä
Riippumatta siitä, haluatko poistaa Twitter-tilisi, tässä on jotain, mitä sinun tarvitsee tietää tilin poistamisesta käytöstä.
- Näyttönimi, käyttäjätunnus ja julkinen profiili eivät enää näy Twitterissä.
- Sen avulla voit palauttaa Twitter-tilisi 30-päivinä tilin poistamisen jälkeen.
- Jos haluat käyttää vanhemman käyttäjätunnuksen tai sähköpostiviestin uutta tiliä varten, sinun on vaihdettava ne ensin vanhaan.
Sitten voit lukea alla olevan opetusohjelman poistaaksesi Twitter-tilin käytöstä.
Twitter-tilin poistaminen.
Tietokoneen selain:
Vaihe 1Mene Twitter-tilin sivu.
Vaihe 2Vieritä alas löytääksesi ja napsauta Deaktivoida tilisi.
Vaihe 3Napauta Poista käytöstäja anna salasana, kun sitä pyydetään.
Vaihe 4Napauta Poista tili käytöstä uudelleen.
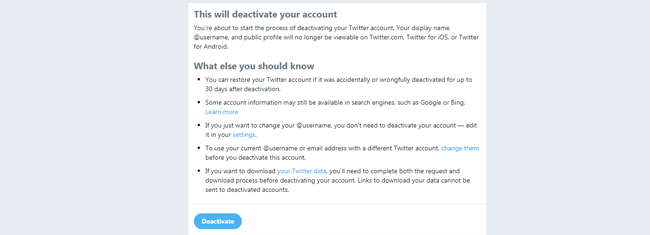
iPhone / Android:
Vaihe 1Siirry profiiliisi> Asetukset ja yksityisyys.
Vaihe 2Napauttaa Tili > Poista tilisi käytöstä.
Vaihe 3Napauttaa Poista käytöstä ponnahdusikkunassa ja anna salasana, kun sitä pyydetään.
Vaihe 4Napauttaa Kyllä, poista käytöstä.
4. Aktivoi Twitter uudelleen
Sinun pitäisi tietää, että vain deaktivoitu Twitter-tili onnistui alle 30-päivien palauttamisen.
Vaihe 1Käy Twitter-kirjautumissivulla tietokoneen selaimessa tai matkapuhelinsovelluksessa.
Vaihe 2Kirjoita käyttäjänimesi, sähköpostiosoitteesi tai puhelinnumerosi ja oikea salasana.
Vaihe 3Se aktivoituu uudelleen, kun napsautat Kirjaudu sisään.
3. Twitter-salasana
Salasana on yksi käyttäjätunnuksen kirjautumistiedoista. Kohtuullinen ja suojaussalasana auttaa käyttäjiä estämään tilin varastamisen ja tietojen paljastamisen.
1. Muuta Twitter-salasanaa
Etkö voi odottaa, että vaihdat yksinkertaisen salasanasi nyt?
Siirry eteenpäin…
Muuta Twitter-salasanaa tietokoneen selaimessa:
Vaihe 1Mene Twitter Password Page.
Vaihe 2Kirjoita nykyinen salasanasi ja uusi salasana.
Vaihe 3Napauta Tallenna muutokset.
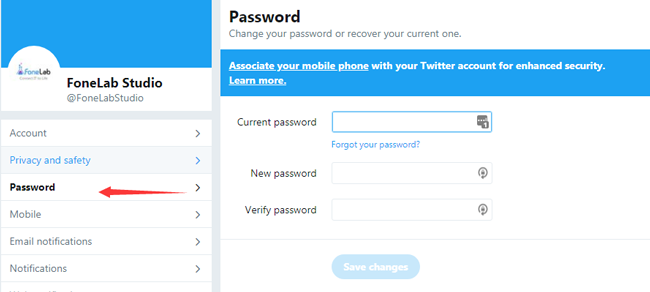
Miten muuttaa Twitter-salasanaa iPhonessa / Androidissa
Vaihe 1Napauta profiilikuvasi.
Vaihe 2Napauttaa Asetukset ja yksityisyys > Tili > Salasana.
Vaihe 3Kirjoita nykyinen ja uusi salasanasi.
Vaihe 4Napsauta Valmis tai Tallenna.
2. Twitter-salasanan palauttaminen
Tietokoneen selain:
Vaihe 1avoin Etsi Twitter-tilin sivu, Valitse Unohtuiko salasana.
Vaihe 2Kirjoita sähköpostiosoitteesi, puhelinnumerosi tai käyttäjänimesi, napsauta Haku.
Vaihe 3Vahvista tietosi ikkunassa ja napsauta jatkaa.
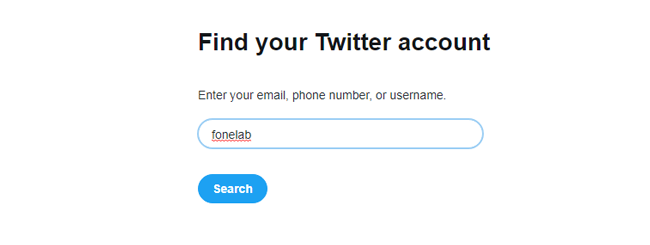
iPhone / Android:
Vaihe 1Avaa Twitter-sovellus ja napauta sitten Kirjaudu.
Vaihe 2Napauttaa Unohtuiko salasana.
Vaihe 3Kirjoita sähköpostiosoite tai puhelinnumero, jota pyydät salasanan palauttamiseen.
4. piipittää
1. Miten Tweet
Voit lähettää Twitteriin jakaa hauskoja videoita, valokuvia, tarinoita ystävien kanssa.
Tietokoneen selain:
Vaihe 1Napsauta kirjoitusruutua tai jaa -painike oikeassa yläkulmassa.

Vaihe 2Kirjoita mitä haluat ja lisää kuva, GIF, äänestys or sijainti niinkuin haluat.
Vaihe 3Napauta jaa.
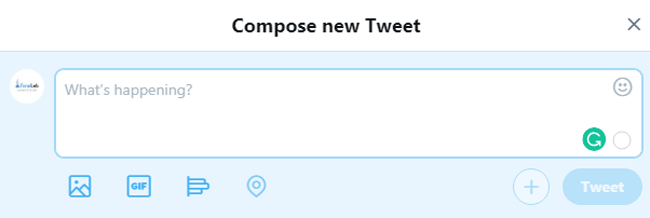
iPhone / Android:
Vaihe 1Napauta Tweet säveltää kuvake.
Vaihe 2Kirjoita sisältö ja napauta jaa.
2. Miten joku kopioidaan
Voit jakaa postin Twitterissä ja piilottaa jonkun, jolla on ilmoitus.
Vaihe 1Siirry profiiliin, jonka haluat twiittiä tai yksinkertaisen tyypin @[nimi] ja kirjoita oikea henkilö tietokoneen selaimessa tai matkapuhelimen sovelluksessa.
Vaihe 2Kirjoita sisältö ja napsauta tai napauta sitten jaa.
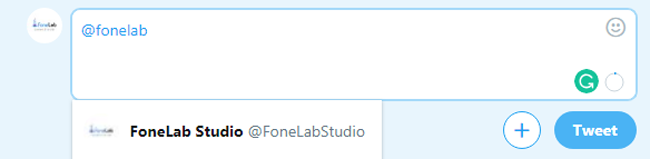
3. Twitter Hashtags
Hashtag on kätevä tapa kerätä aiheeseen liittyviä aiheita ilman monimutkaisia hakuja. Voit seurata alla olevia vaiheita lisäämällä hajautuksia.
Vaihe 1Siirry Twitter-kirjoitusruutuun tietokoneen selaimessa.
Vaihe 2Tyyppi # ruudussa, valitse luettelosta hashtag tai luo se.
Vaihe 3Jatka laatikon sisällön suorittamista ja napsauta sitten jaa.
4. Tweet poistaminen
Tietokoneen selain:
Vaihe 1Käy profiilissasi ja etsi twiitti, jonka haluat poistaa.
Vaihe 2Napsauta avattavaa kuvaketta.
Vaihe 3valita Poista Tweet.
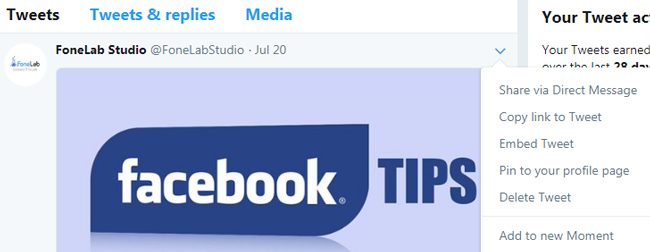
iPhone / Android:
Vaihe 1Napauta profiilisi ja etsi poistettava twiitti.
Vaihe 2Napauta vaihtoehtokuvaketta.
Vaihe 3Napauttaa Poista Tweet.
Mitä jos haluat poistaa useita tweettejä?
On valitettavaa, että Twitter ei tarjoa tapaa poistaa twiittejä joukkomainoksista. Internetistä löytyy työkaluja, jotka auttavat sinua tekemään tämän helposti.
5. Twitter-viestit
Voit tietenkin lähettää viestejä Twitterin kautta keskustelemaan muiden kanssa.
Tietokoneen selain:
Vaihe 1Napsauta ikkunan yläreunassa Viestit.
Vaihe 2Napsauta sinistä Uusi viesti painiketta.
Vaihe 3Etsi joku, jonka haluat lähettää viestin, napsauta seuraava.
Vaihe 4Kirjoita sisältö ja napsauta Lähetä.
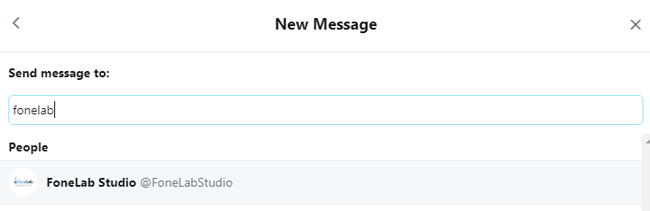
iPhone / Android:
Vaihe 1Avaa Twitter-sovellus, napauta Viesti kuvake oikeassa yläkulmassa.
Vaihe 2Etsi ihmisiä tai ryhmiä, napauta seuraava.
Vaihe 3Kirjoita sisältösi ja napauta Lähetä.
6. Twitter-haku
Twitter-haku on mukava ominaisuus, jonka avulla voit löytää ihmisiä, hashtagia, aihetta tai jotain muuta, jota haluat Twitterin kautta.
Ikkunan yläosassa olevaan hakukenttään on helppo kirjoittaa, kirjoita haluamasi ja napauta hakukuvaketta.
Voit myös tyhjentää äskettäin haun napauttamalla hakukenttää ja valitsemalla sitten Poista valinta oikealla.
7. Jaa Twitter
Jakaminen on kätevää, kun voit lähettää profiilin tai twiitin yhdellä napsautuksella.
Jaa Twitter-tili
Vaihe 1Siirry käyttäjäprofiiliin, jonka haluat jakaa, napauta yläreunassa olevaa rataskuvaketta.
Vaihe 2valita Jaa @ [nimi] vaihtoehdoista.
Vaihe 3Valitse jakamistapa luettelosta ja jaa.
8. Twitter-trendit
Trendit määritetään algoritmilla ja räätälöidään sinulle sen mukaan, kuka seuraa, etujasi ja sijaintiasi.
Se on saatavilla Twitter-mobiilisovelluksissa ja Twitter.comissa. Löydät ne helposti mobiililaitteen Explore-välilehden trendien osiossa tai kotiaikataulussa, ilmoituksissa, hakutuloksissa ja profiilisivuilla tietokoneen selaimessa.
9. Lataa Twitter-tiedot
Jos haluat katsella Twitter-tietojasi, voit ladata Twitter-arkiston helposti tililtäsi.
Tietokoneen selain:
Vaihe 1Siirry profiiliisi> Asetukset ja yksityisyys > Twitter-tiedot.
Vaihe 2Kirjoita salasana pyydettäessä.
Vaihe 3Vieritä alas löytääksesi Twitter varten Lataa Twitter-tiedot osiossa.
Vaihe 4Napauta Pyydä tietoja.
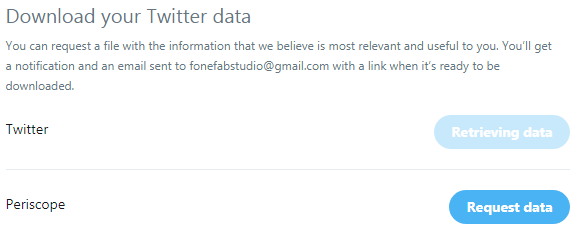
iPhone / Android:
Vaihe 1Napauta profiilikuvaa> Asetukset ja yksityisyys.
Vaihe 2Vieritä alas löytääksesi ja napauta Mukauttaminen ja tiedot.
Vaihe 3Vieritä alas napauttamalla Katso Twitter-tietojasi.
Vaihe 4Kirjaudu Twitter-tiliisi ponnahdusikkunassa.
Alla on käyttäjien käytettävissä olevat tiedot.
- Tilitiedot
- Tilihistoria
- Sovellukset ja laitteet
- Tilin toiminta
- Hyödyt ja mainosten tiedot
10. Twitter Photo Viewer - Twitter-kuvan palauttaminen FoneLabilla
Samoin kuin Facebookissa tai Instagramissa, on syytä aiheuttaa tietojen häviämistä, jotta haluat saada Twitter-tiedot takaisin.
Mitä voit tehdä, jos haluat palauttaa Twitter-valokuvat?
FoneLab on erittäin suositeltavaa. Siinä on sekä iPhone- että Android-versiot, joten voit valita oikean tarpeisiisi.
Sen avulla käyttäjät voivat palauttaa Twitter-valokuvia iPhonesta tai Androidista yksinkertaisten napsautusten avulla.
FoneLab iPhone Data Recovery:
Vaihe 1lataa ja asenna FoneLab iPhone Data Recovery, käynnistä se ja liitä laite ja tietokone USB-kaapelilla.
IOS: n FoneLab-sovelluksella voit palauttaa kadonneet / poistetut iPhone-tiedot, mukaan lukien valokuvat, yhteystiedot, videot, tiedostot, WhatsApp, Kik, Snapchat, WeChat ja muut tiedot iCloud- tai iTunes-varmuuskopiosta tai laitteesta.
- Palauta valokuvat, videot, yhteystiedot, WhatsApp ja muut tiedot helposti.
- Esikatsele tiedot ennen palauttamista.
- iPhone, iPad ja iPod touch ovat saatavana.
Vaihe 2Valita iPhone Data Recovery > Palauta iOS-laitteesta, Valitse START ja valitse sitten Kuvat App ja valitse Skannata.
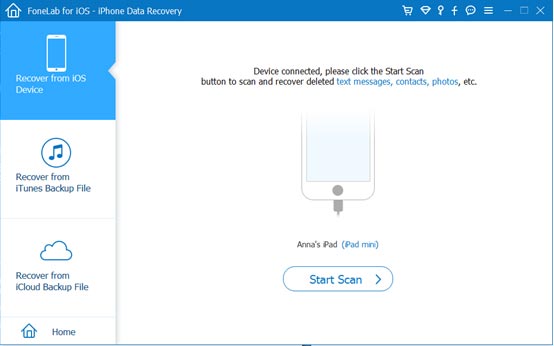
Vaihe 3Kun skannaus on valmis, tarkista kohteet, jotka haluat palauttaa.
Vaihe 4Napauta toipua.
Se voi myös auttaa sinua palauttaa iPhonen tiedot mukaan lukien yhteystiedot, puhelulokit, videot ja paljon muuta.
FoneLab Android Data Recovery:
Vaihe 1Lataa ja asenna FoneLab Android Data Recovery ja käynnistää sen tietokoneessa.
FoneLab for Android -sovelluksella voit palauttaa kadonneet / poistetut iPhone-tiedot, mukaan lukien valokuvat, yhteystiedot, videot, tiedostot, puheluloki ja lisätiedot SD-kortilta tai laitteelta.
- Palauta valokuvat, videot, yhteystiedot, WhatsApp ja muut tiedot helposti.
- Esikatsele tiedot ennen palauttamista.
- Android-puhelimen ja SD-kortin tiedot ovat saatavilla.
Vaihe 2Kytke laite USB-kaapelilla ja ota sitten USB-virheenkorjaus käyttöön.

Vaihe 3Noudata näytöllä näkyviä ohjeita laitteen juurttamiseksi.
Vaihe 4Valitse tarkistettava tietotyyppi.
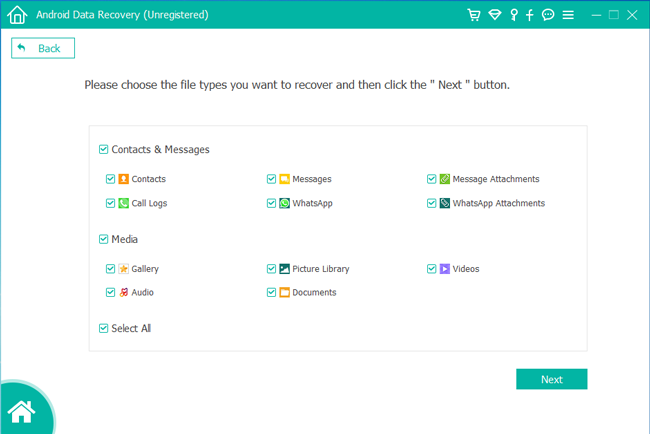
Vaihe 5Tarkista sitten kohteet skannaustuloksesta, kun se on valmis, napsauta toipua.
Siinä kaikki.
Toivottavasti tämä viesti auttaa sinua saamaan lisää tietoa Twitteristä. Jos sinulla on enemmän kysymyksiä, jätä kommentit alla ja vastaamme niin pian kuin mahdollista.
