- Muunna AVCHD MP4: ksi
- Muunna MP4 WAV: ksi
- Muunna MP4 WebM: ksi
- Muunna MPG MP4: ksi
- Muunna SWF MP4iksi
- Muunna MP4 OGG: ksi
- Muunna VOB MP4: ksi
- Muunna M3U8 MP4iksi
- Muunna MP4 MPEG-muotoon
- Upota tekstitys MP4: ään
- MP4-jakajat
- Poista ääni MP4: stä
- Muunna 3GP-videot MP4: ksi
- Muokkaa MP4-tiedostoja
- Muunna AVI MP4: ksi
- Muunna muunnos MP4: ksi
- Muunna MP4 MKV: ksi
- Muunna WMA MP4: ksi
- Muunna MP4 WMV: ksi
6 Paras Windowsin videoeditointiohjelmisto yksityiskohtaisella oppaalla
 Päivitetty Lisa Ou / 01. maaliskuuta 2024 16:30
Päivitetty Lisa Ou / 01. maaliskuuta 2024 16:30Onko kenelläkään ehdotuksia parhaasta ohjelmistosta videon editointiin Windowsissa? Tarvitsen sitä kipeästi editoidakseni lyhytelokuvaamme koulua varten, mutta online-editorit aiheuttavat minulle vaikeuksia. Siksi haluan luottaa sen sijaan muokkausohjelmistoon. Tarjoa tehokkaita ja hyödyllisiä työkaluja, jotta voin aloittaa muokkaamisen välittömästi. Sitä arvostettaisiin suuresti. Kiitos jo etukäteen!
Videoeditorit ovat kysytyimpiä tietokoneohjelmia. Monet käyttävät niitä vapaa-ajanviettoon tai välttämättömyyteen, kuten yllä olevassa tapauksessa. Siitä huolimatta videoeditointi on nautinnollista ja antaa sinun tutkia luovuuttasi. Luotettavien ohjelmistojen asentaminen on siis edullista, koska voit käyttää sitä milloin tahansa, toisin kuin online-ohjelmisto, joka on käytettävissä vain, jos sinulla on Internet-yhteys. Sinun täytyy kuitenkin miettiä, mikä työkalu olisi paras muokkausta varten.
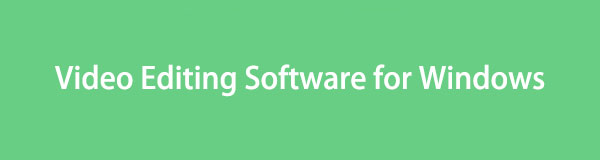
Onneksi olemme valmistaneet halutut videonmuokkaustyökalut Windowsille seuraavissa osissa. Hanki vain alla olevat tiedot ja ohjeet, niin videoeditointihuolesi katoavat välittömästi. Joten älä epäröi tarkistaa ne nyt.

Opasluettelo
Osa 1. Johtava videoeditointiohjelmisto Windowsille
Kun käsittelet Windowsin johtavia videonmuokkausohjelmia, FoneLab Video Converter Ultimate on yksi niistä ohjelmista, jotka tulevat aina esiin keskustelussa. Se johtuu luultavasti sen hyödyllisistä ominaisuuksista, joiden avulla videosi voivat saavuttaa parhaan potentiaalinsa. Ohjelman Toolbox-käyttöliittymän avulla voit nauttia lukuisista perus- ja edistyneistä muokkaustoiminnoista, kuten a videon tehostaja, fuusio, leikkuri, trimmeri, nopeuden säädin, rotaattori ja paljon muuta.
Video Converter Ultimate on paras video- ja äänenmuunnosohjelmisto, joka voi muuntaa MPG / MPEG MP4: ksi nopealla nopeudella ja korkealaatuisella kuvan / äänenlaadulla.
- Muunna mikä tahansa video / ääni, kuten MPG, MP4, MOV, AVI, FLV, MP3 jne.
- Tukee 1080p / 720p HD- ja 4K UHD-videomuunnosta.
- Tehokkaat muokkaustoiminnot, kuten leikkaaminen, rajaaminen, kääntäminen, tehosteet, parannukset, 3D ja muut.
Samaan aikaan FoneLab Video Converter Ultimate tarjoaa muita toimintoja kuin editorit. Siinä on myös video- ja äänikompressorit, joiden avulla voit minimoida median tiedostokoon, kuvanmuunnin, GIF-valmistaja, vesileiman poistoaine, jne. Lisäksi tämä ohjelma on myös muuntaja, kuten sen nimi osoittaa. Joten jos videotasi ei voi toistaa tietyllä laitteella, voit muuntaa sen nopeasti tuettuun muotoon työkalun nopean muuntonopeuden ansiosta.
Ymmärrä alla olevat käyttäjäkohtaiset esimerkkiohjeet sovelluksen käytöstä paras videonmuokkausohjelmisto Windowsille, FoneLab Video Converter Ultimate:
Vaihe 1Voit asentaa FoneLab Video Converter Ultimaten hankkimalla kopion sen asennusohjelmasta. Voit tehdä tämän siirtymällä ohjelman pääsivustolle ja valitsemalla Ilmainen lataus sivun vasemmalla puolella. Kun tiedosto on ladattu, käynnistä tiedosto ja asennus alkaa välittömästi, ja se kestää vain noin minuutin. Kun olet valmis, suorita muokkaustyökalu Windows-tietokoneellasi.
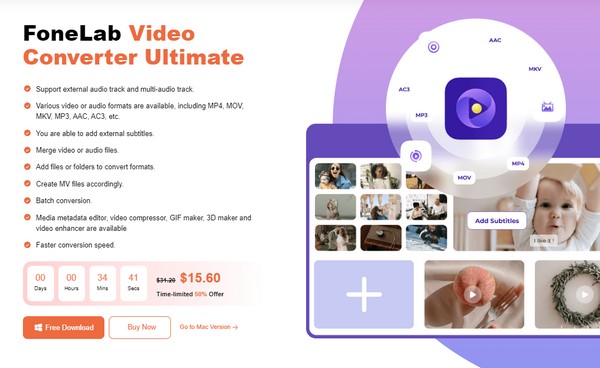
Vaihe 2Ohjelman käynnistäminen ensimmäisellä käyttökerralla näyttää muunnosominaisuuden ensisijaisessa käyttöliittymässä. Näet muokkaustoiminnot napsauttamalla Toolbox yläosassa ja valitse haluamasi ominaisuus. Valitse sen jälkeen Plus-kuvake ponnahdusikkunassa valitaksesi ja avataksesi videosi tietokoneen kansiosta ja tuodaksesi sen käyttöliittymään.
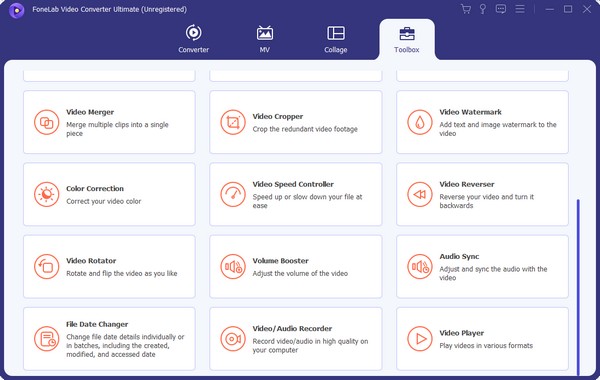
Vaihe 3Oletetaan, että valitsit Videon sulautuminen ominaisuus. Valitsemasi videon esikatselu näytetään sitten seuraavassa käyttöliittymässä. Valitse siis Plus-kuvake alaosassa lisätäksesi toisen videon, jonka haluat yhdistää, ja hallitse sitten muita vaihtoehtoja. Kun olet valmis, paina Vie tallentaaksesi juuri muokatun videosi.
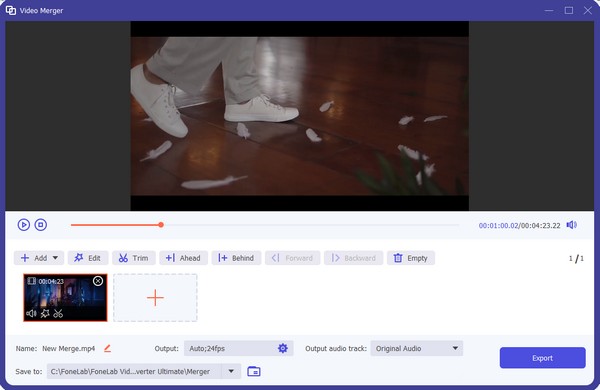
Video Converter Ultimate on paras video- ja äänenmuunnosohjelmisto, joka voi muuntaa MPG / MPEG MP4: ksi nopealla nopeudella ja korkealaatuisella kuvan / äänenlaadulla.
- Muunna mikä tahansa video / ääni, kuten MPG, MP4, MOV, AVI, FLV, MP3 jne.
- Tukee 1080p / 720p HD- ja 4K UHD-videomuunnosta.
- Tehokkaat muokkaustoiminnot, kuten leikkaaminen, rajaaminen, kääntäminen, tehosteet, parannukset, 3D ja muut.
Osa 2. 5 parasta videoeditointiohjelmistovaihtoehtoa Windowsille
FoneLab Video Converter Ultimaten vaiheita noudattaen alla on 5 johtavaa muokkaustyökalua. Eri sivustoilla ja alustoilla vaeltamisen jälkeen olemme vihdoin koonneet alle kysytyimmät muokkaustyökalut Windowsille, ja voit luottaa siihen, että niiden tehokkuus on jo taattu perusteellisen testauksen jälkeen.
Ylös 1. PowerDirector
Ensimmäisenä listalla on PowerDirector, joka sopii erinomaisesti kaikentasoisille käyttäjille. Olitpa aloittelija, keskitason tai videoeditoinnin asiantuntija, tästä työkalusta on hyötyä, kun asennat sen Windowsiin. Tämä johtuu siitä, että sen käyttöliittymän käyttäjäystävällinen muotoilu on helppo ymmärtää, vaikka et olisikaan ammattilainen, mutta samalla voit parantaa luovuuttasi sen edistyneiden ominaisuuksien ansiosta. Sen tunnettuja muokkaustoimintoja ovat siirtymät, tehosteet ja paljon muuta. Olitpa Youtube-käyttäjä, Tiktoker, vloggaaja jne., siitä olisi paljon apua.
Ota huomioon alla oleva suojattu prosessi käyttääksesi yhtä parhaista Windows-videonmuokkausohjelmistoista, PowerDirectorista:
Vaihe 1PowerDirector-ohjelmatiedoston voi hankkia sen viralliselta verkkosivustolta Ilmainen lataus tai Osta nyt -painikkeen kautta. Kun olet tallentanut, käytä sitä muokkaustyökalun asennukseen ja varmista sitten, että määrität sen ja sen vaatimukset käynnistääksesi sen käyttöliittymän ilman ongelmia.
Vaihe 2Avaa seuraavaksi tiedostokansio, johon muokattava video on tallennettu, ja vedä se sitten ohjelman käyttöliittymään tuontia varten. Kun se näkyy esikatselussa, aloita muokkaaminen käyttämällä ympärillä olevia ominaisuuksia ja napsauta Tallenna-kuvaketta, kun olet valmis viedäksesi videon.
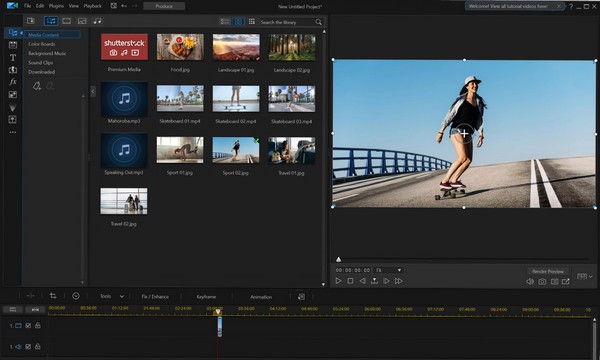
Top 2. Adobe Premiere Pro
Adobe Premiere Pro on sen sijaan enimmäkseen ammattilaisten käytössä. Se tarjoaa useita perus- ja lisäominaisuuksia, joiden avulla voit nauttia useammista muokkausprosesseista videon parantamiseksi. Perusleikkauksesta, rajaamisesta jne. musiikin sekoittamiseen, tämä ohjelma voi tarjota melkein mitä tahansa videonmuokkausohjelmassa. Koska se on kuitenkin suunniteltu pääasiassa ammattimaiseen editointiin, siinä on edistyneitä ominaisuuksia, joita aloittelijat eivät ehkä nopeasti ymmärrä; näin ollen oppimiskäyrä voi olla korkea.
Noudata alla olevia vaatimattomia ohjeita käyttääksesi ohjelmaa videonmuokkausohjelmaan Windowsille, Adobe Premiere Pro:
Vaihe 1Napsauta Adobe Premiere Pron ensisijaisen verkkosivuston Ilmainen kokeiluversio tai Osta nyt -painiketta. Tällä tavalla sen tiedosto ladataan, jota käytät työkalun asentamiseen. Hyväksy vaatimukset pyydettäessä ja odota sen käynnistyvän tietokoneellasi pian.
Vaihe 2Käyttöliittymässä on alue, johon voit pudottaa videosi, joten tuo se sen kautta. Hallitse sitten aikajanaa ja muokkaustoimintoja myöhemmin parantaaksesi ja tallentaaksesi videon.
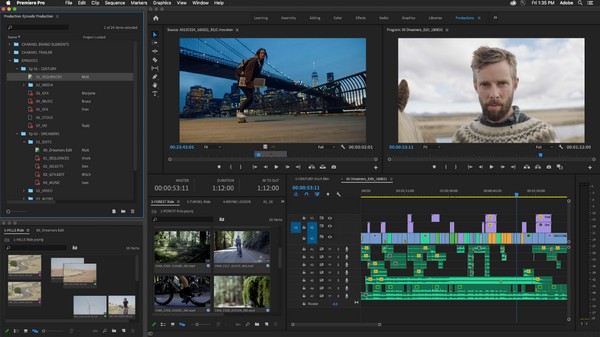
Oppimiskäyrän lisäksi tämän työkalun hinta on toinen haittapuoli. Tietenkin sen mahtavuus ja tehokkuus eivät ole ilmaisia, ja kustannukset ovat melko kalliita. Suunnitelmasta riippuen sen hinnoittelu vaihtelee 20.99 dollarista 79.99 dollariin. Siksi se ei ehkä ole sen arvoista perus- tai nopeaan käyttöön.
Alkuun 3. OpenShot
Toinen haluttu videonmuokkausohjelmisto Windows-tietokoneelle on OpenShot. Se on avoimen lähdekoodin muokkausohjelma, joka sisältää peruseditointiin tärkeitä ominaisuuksia, kuten trimmauksen, videotehosteet, animaation, hidastuksen ja paljon muuta. Edellisiin ehdotuksiin verrattuna tämä työkalu sopii paremmin aloittelijoille, koska siinä on yksinkertaisempi käyttöliittymä, jossa on helppo navigoida. Mutta vaikka sen muokkaustoiminnot ovat rajalliset, se on silti ilmainen, joten se on täydellinen käyttäjille, jotka tarvitsevat videoeditoria vain välttämättömiin tilanteisiin. Lisäksi se voidaan asentaa nopeasti PC:lle.
Noudata alla olevaa vaivatonta menettelyä käyttääksesi parasta ilmaista videonmuokkausohjelmistoa Windowsille, OpenShotia:
Vaihe 1Valitse OpenShot-pääsivulta Lataa, jos haluat hankkia ohjelmatiedoston ja asentaa sen Windows-tietokoneellesi. Kuten tavallista, varmista, että annat muokkausohjelmiston luvat toimia sujuvasti.
Vaihe 2Vedä ja pudota videosi ohjelman käyttöliittymän vasempaan ruutuun ja avaa se sitten aikajanalla videon esikatselua varten. Käytä seuraavaksi perusmuokkaustoimintoja aikajanan yläpuolella ja kun olet tyytyväinen, napsauta Vie-kuvaketta tallentaaksesi videosi.
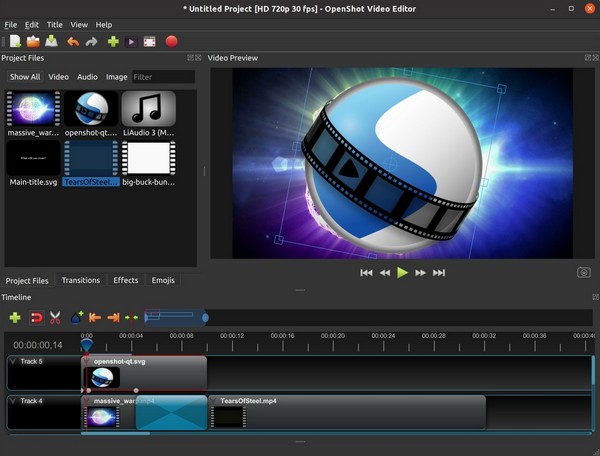
OpenShot tunnetaan yksinkertaisuudestaan ja sitä käytetään pääasiassa peruseditointiin. Siksi se ei välttämättä sovellu, jos yrität tutkia muokkaustaitojasi, koska siitä puuttuu edistyneitä ominaisuuksia. Toinen ongelma, jonka saatat kohdata, on sen suorituskyky. Joskus se viivästyy tai toimii hitaasti, kun editoidaan suuria videotiedostoja, erityisesti vanhemmissa tai vähemmän tehokkaissa tietokoneissa.
Video Converter Ultimate on paras video- ja äänenmuunnosohjelmisto, joka voi muuntaa MPG / MPEG MP4: ksi nopealla nopeudella ja korkealaatuisella kuvan / äänenlaadulla.
- Muunna mikä tahansa video / ääni, kuten MPG, MP4, MOV, AVI, FLV, MP3 jne.
- Tukee 1080p / 720p HD- ja 4K UHD-videomuunnosta.
- Tehokkaat muokkaustoiminnot, kuten leikkaaminen, rajaaminen, kääntäminen, tehosteet, parannukset, 3D ja muut.
Top 4. Lightworks
Lightworks on suosittu videoeditori, erityisesti ammattikäyttäjille. Se esittelee itsensä helppokäyttöisenä proeditorina, jonka avulla käyttäjät voivat nauttia edistyneistä mutta kätevistä muokkausominaisuuksista. Se on ollut käytössä vuodesta 1989, ja sitä on käytetty monissa elokuvatuotannoissa, mikä tekee siitä erottuvan. Samaan aikaan Lightworks tarjoaa ilmaisia ja maksullisia versioita, mutta kuten muutkin ohjelmat, sen ilmainen versio on rajoitettu vain muutamiin perustoimintoihin. Lisäksi sen käyttöliittymä on muokattavissa, joten voit järjestää työtilasi mieltymystesi mukaan.
Seuraa alla olevia kivuttomia ohjeita käyttääksesi videonmuokkausohjelmistoa Windowsissa, Lightworksissa:
Vaihe 1Edellisten osien tapaan tarvitset Lightworks-asennusohjelman, jonka voit hankkia painamalla sen pääsivulla Aloita muokkaus ilmaiseksi. Valitse sitten haluamasi suunnitelma, olipa se ilmainen tai maksullinen versio. Myöhemmin voit suorittaa sen työpöydälläsi.
Vaihe 2Kun video on käynnissä, tuo videosi ohjelman käyttöliittymän määrätylle alueelle ja järjestä sitten leikkeet aikajanalle. Aloita sen jälkeen muokkaaminen ominaisuuksien avulla ja tallenna se myöhemmin.
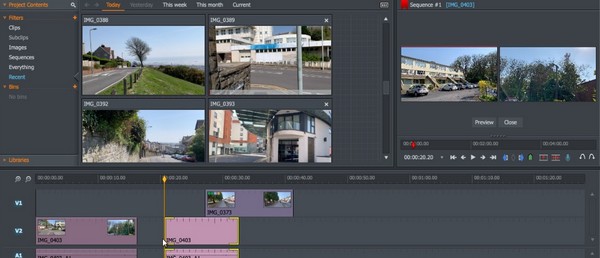
Kuten muillakin työkaluilla, Lightworksilla on myös kohtuullinen osuus haitoista, mukaan lukien sen rajoitetut vientimahdollisuudet ilmaisessa versiossa. Se voi myös olla vaativaa järjestelmäresurssien suhteen, koska se vaatii tehokkaan tietokoneen toimiakseen sujuvasti. Jos ei, kohtaat todennäköisesti suorituskykyongelmia, etenkin kun työskentelet suurempien projektien parissa.
Top 5. Shotcut
Shotcut on myös melko tunnettu videoeditointi. Se on avoimen lähdekoodin ilmainen, monialustainen muokkausohjelma, josta voit hyötyä, kun se on asennettu Windows-tietokoneellesi. Se tukee useita mediamuotoja; Näin ollen yhteensopivuusongelmat ovat pienimpiä ongelmiasi, kun tallennat videomuokkauksia tähän ohjelmaan. Nautit sen yksinkertaisista ja edistyneistä ominaisuuksista, mukaan lukien värin luokittelutyökalut, tehosteet ja suodattimet, peittokuvat, siirtymät ja paljon muuta. Lisäksi sen intuitiivinen käyttöliittymä helpottaa ohjelman navigointia.
Noudata alla olevia hallittavia vaiheita käyttääksesi yhtä parhaista ilmaisista videonmuokkausohjelmistoista Windowsille:
Vaihe 1Siirry Shotcutin kotisivulle ja valitse Click to Download -vaihtoehto tallentaaksesi sen asennusohjelman. Asenna sen jälkeen ohjelma ja hyväksy sen vaatimukset.
Vaihe 2Tuo videosi editorin käyttöliittymään ja jatka sitten muokkausprosessia sen toimintojen avulla. Kun olet valmis, paina Tallenna-painiketta viedäksesi.
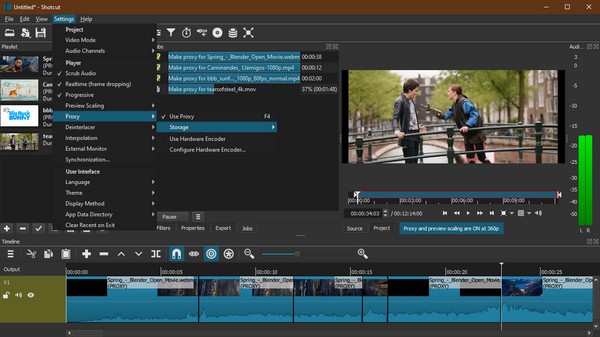
Koska Shotcut tunnetaan parhaiten aloittelijasta ylöspäin nousevana, se sopii enimmäkseen edistyneille käyttäjille, jotka ovat valmiita parantamaan editointitaitojaan edelleen. Muista siis jyrkkä oppimiskäyrä, jonka saatat kohdata ensikertalaisena editorina, jos valitset tämän editorin.
Video Converter Ultimate on paras video- ja äänenmuunnosohjelmisto, joka voi muuntaa MPG / MPEG MP4: ksi nopealla nopeudella ja korkealaatuisella kuvan / äänenlaadulla.
- Muunna mikä tahansa video / ääni, kuten MPG, MP4, MOV, AVI, FLV, MP3 jne.
- Tukee 1080p / 720p HD- ja 4K UHD-videomuunnosta.
- Tehokkaat muokkaustoiminnot, kuten leikkaaminen, rajaaminen, kääntäminen, tehosteet, parannukset, 3D ja muut.
Osa 3. Usein kysyttyä videonmuokkausohjelmistosta Windowsille
Mikä on paras Windows-kannettava videoeditointiin?
Mitä tulee Windows-kannettaviin videoeditointiin, Dell Alienware m16 R1 (2023) on suosituin. Se tarjoaa runsaasti prosessointitehoa tehtävien, kuten videoeditoinnin, sujuvaan suorittamiseen.
Mitä useimmat YouTube-käyttäjät käyttävät videoiden muokkaamiseen?
Usein käytettyjen joukossa muokkausohjelmat YouTuberille ovat Adobe Premiere Pro, Shotcut ja muut tässä artikkelissa ehdotetut ohjelmat, koska ne tarjoavat monia etuja.
Video Converter Ultimate on paras video- ja äänenmuunnosohjelmisto, joka voi muuntaa MPG / MPEG MP4: ksi nopealla nopeudella ja korkealaatuisella kuvan / äänenlaadulla.
- Muunna mikä tahansa video / ääni, kuten MPG, MP4, MOV, AVI, FLV, MP3 jne.
- Tukee 1080p / 720p HD- ja 4K UHD-videomuunnosta.
- Tehokkaat muokkaustoiminnot, kuten leikkaaminen, rajaaminen, kääntäminen, tehosteet, parannukset, 3D ja muut.
Yllä olevat muokkausohjelmat ovat tehokkaimpia muokkausohjelmia Windows-tietokoneessa liikkumiseen. Valitse siis tasollesi sopiva ja asenna se nyt.
