Wi-Fi ei toimi iPhonessa, mutta toimii muissa laitteissa [ratkaistu]
 Käyttäjän Lisa Ou / 22. tammikuuta 2024 09:00
Käyttäjän Lisa Ou / 22. tammikuuta 2024 09:00 Jos haluat vierailla verkkosivustoilla, katsella elokuvia tai kuunnella musiikkia verkossa, sinulla on oltava Internet-yhteys. Internet-yhteyden saamiseksi tarvitset Wi-Fi- tai mobiilidataa, johon voit muodostaa yhteyden laitteellasi. Mainittu langaton yhteys on käytettävissä lähes kaikissa laitteissa, kuten älypuhelimissa, tietokoneissa, tableteissa ja muissa.
Huolimatta siitä, kuinka kätevä Wi-Fi-verkko on, haittapuolia on edelleen. Joskus laitteesi, kuten iPhone, ei pysty havaitsemaan sitä. Ei voida hyväksyä, että Wi-Fi ei toimi iPhonessa mutta toimii muilla laitteilla.
![Wi-Fi ei toimi iPhonessa, mutta toimii muissa laitteissa [ratkaistu]](https://www.fonelab.com/images/ios-system-recovery/wifi-not-working-on-iphone-but-working-on-other-devices/wifi-not-working-on-iphone-but-working-on-other-devices.jpg)
Pääsit oikealle sivulle! Opastamme sinua korjaamaan mainitun ongelman tutustumalla tämän viestin sisältämiin yksityiskohtaisiin menetelmiin. Jatka eteenpäin.

Opasluettelo
FoneLabin avulla voit korjata iPhonen / iPadin / iPodin DFU-tilasta, palautustilasta, Apple-logosta, kuulokemikrofonista jne. Normaaliin tilaan ilman tietojen häviämistä.
- Korjaa käytöstä poistetut iOS-järjestelmäongelmat.
- Pura dataa käytöstä poistetuista iOS-laitteista ilman tietojen menetystä.
- Se on turvallinen ja helppokäyttöinen.
Osa 1. Miksi Wi-Fi ei toimi iPhonessa, mutta toimii muissa laitteissa
Internetin selaaminen sujuvasti ja nautinnollisesti edellyttää vahvaa Internet-yhteyttä, kuten Wi-Fi-verkkoa. On kuitenkin tilanteita, joissa iPhone ei muodosta yhteyttä Wi-Fi-verkkoon, mutta muut laitteet muodostavat yhteyden. Tuo on epäreilua! Emme kuitenkaan voi kiistää sitä tosiasiaa, että Wi-Fi-verkot eivät ole kaukana täydellisistä. Kohtat mainitun ongelman useiden ohjelmisto-ongelmien tai muiden vuoksi. Katsotaanpa joitain niistä alla.
- Wi-Fi-alueen ongelmat - iPhonesi ei ehkä muodosta yhteyttä Wi-Fi-verkkoon, jos alue, johon haluat muodostaa yhteyden, ei ole verkon kattaman alueen sisällä.
- Väärä Wi-Fi-salasana - Jos huomaat, että et ole yhteydessä Wi-Fi-verkkoon, et ehkä syöttänyt salasanaa oikein.
- Virheet ja häiriöt - iPhone-järjestelmässä esiintyy joskus odottamattomia virheitä ja häiriöitä. Jos näin on, se voi vaikuttaa iPhonesi yhteyteen Wi-Fi-verkkoon tai muihin Internet-yhteyksiin.
Osa 2. Kuinka korjata Wi-Fi, joka ei toimi iPhonessa, mutta toimii muissa laitteissa
Ennen kuin muodostat yhteyden Wi-Fi-verkkoon, sinun on ylitettävä sen suojaus. Se tarkoittaa, että sinun on syötettävä sen salasana oikein. Jos ei, et voi mitenkään yhdistää iPhoneasi verkkoon. Mutta entä jos annat oikean salasanan etkä voi muodostaa yhteyttä? Se on toinen asia, josta keskustellaan, jos näin on. Korjaa iPhonen toimintahäiriö suorittamalla yksi tai useampi vianetsintämenetelmistä, jotka tämä viesti sisältää alla. Jatka eteenpäin.
FoneLabin avulla voit korjata iPhonen / iPadin / iPodin DFU-tilasta, palautustilasta, Apple-logosta, kuulokemikrofonista jne. Normaaliin tilaan ilman tietojen häviämistä.
- Korjaa käytöstä poistetut iOS-järjestelmäongelmat.
- Pura dataa käytöstä poistetuista iOS-laitteista ilman tietojen menetystä.
- Se on turvallinen ja helppokäyttöinen.
Käynnistä iPhone uudelleen
Kuten jokin aika sitten mainittiin, iPhonet kokevat äkillisiä häiriöitä ja virheitä, jotka vaikuttavat Wi-Fi-verkon yhdistämisprosessiin. iPhonen uudelleenkäynnistys on yksi helpoimmista vianmäärityksistä, joita voit suorittaa. Haluatko suorittaa sen? Jäljittele alla olevia ohjeita iPhonesi mallin perusteella. Jatka eteenpäin.
| iPhone-mallit ja saatavilla olevat painikkeet | Käsitellä asiaa |
| iPhone-mallit koti- ja yläpainikkeilla | Paina yläpainiketta. Jatka sen painamista, kunnes näet Power-off Slider -kuvakkeen. Vedä se sammuttaaksesi iPhonen myöhemmin. Suoritus kestää 30 sekuntia. Käynnistä iPhone uudelleen. Suorita se painamalla yläpainiketta. Vapauta se, kunnes huomaat Apple-logon näytöllä. |
| iPhone-mallit koti- ja sivupainikkeilla | Paina sivupainiketta. Jatka sen painamista, kunnes näet Power-off Slider -kuvakkeen. Vedä se sammuttaaksesi iPhonen myöhemmin. Suoritus kestää 30 sekuntia. Käynnistä iPhone uudelleen. Suorita se painamalla sivupainiketta. Vapauta se, kunnes huomaat Apple-logon näytöllä. |
| iPhone-mallit, joissa ei ole kotipainiketta | Paina äänenvoimakkuus- tai sivupainiketta. Jatka sen painamista, kunnes näet Power-off Slider -kuvakkeen. Vedä se sammuttaaksesi iPhonen myöhemmin. Suoritus kestää 30 sekuntia. Käynnistä iPhone uudelleen. Suorita se painamalla sivupainiketta. Vapauta se, kunnes huomaat Apple-logon näytöllä. |
Nollaa verkkoasetukset
Koska arvelet, että Wi-Fi-verkossa on ongelma, on aika siirtyä sen asetuksiin. Wi-Fi-verkko ei myöskään toimi kunnolla, jos iPhonen verkkoasetuksissa on väärä asetus. Mikset yrittäisi nollata verkkoasetuksia korjataksesi nykyinen ongelma? Katso yksityiskohtaiset ohjeet alta. Jatka eteenpäin.
Vaihe 1Ole hyvä ja avaa Asetukset -kuvaketta iPhonessasi. Napauta sen jälkeen general -painiketta ja valitse Siirrä tai nollaa iPhone painiketta alareunassa. Sinut ohjataan myöhemmin uuteen käyttöliittymään.
Vaihe 2Napauta asettaa uudelleen -painiketta. Vaihtoehdot näkyvät uudessa valintaikkunassa. Valitse Nollaa verkkoasetukset painiketta.
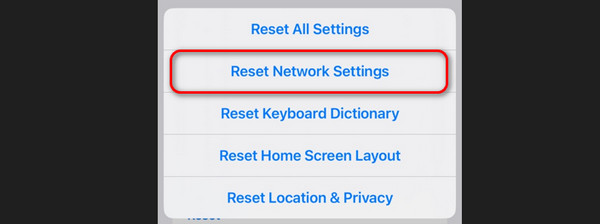
Käytä FoneLab iOS -järjestelmän palautusta
Jos yksinkertaiset vianetsintämenetelmät eivät ratkaisseet ongelmaa, käytä ehkä FoneLab iOS -järjestelmän palautus työkalu on tarkoitettu sinulle. Se voi korjata yli 50 iPhonen toimintahäiriötä, mukaan lukien kun et voi yhdistää iPhonea Wi-Fi-verkkoon. Katso alta, miten tämä toimii. Jatka eteenpäin.
FoneLabin avulla voit korjata iPhonen / iPadin / iPodin DFU-tilasta, palautustilasta, Apple-logosta, kuulokemikrofonista jne. Normaaliin tilaan ilman tietojen häviämistä.
- Korjaa käytöstä poistetut iOS-järjestelmäongelmat.
- Pura dataa käytöstä poistetuista iOS-laitteista ilman tietojen menetystä.
- Se on turvallinen ja helppokäyttöinen.
Vaihe 1Lataa FoneLab iOS -järjestelmän palautustyökalu. Voit tehdä sen valitsemalla Ilmainen lataus -painiketta pääliittymässä. Määritä ja käynnistä se myöhemmin.

Vaihe 2Valitse iOS-järjestelmän palauttaminen työkalun ominaisuus. Napsauta sen jälkeen Aloita -painiketta päästäksesi ohjelmiston lisäominaisuuksiin.
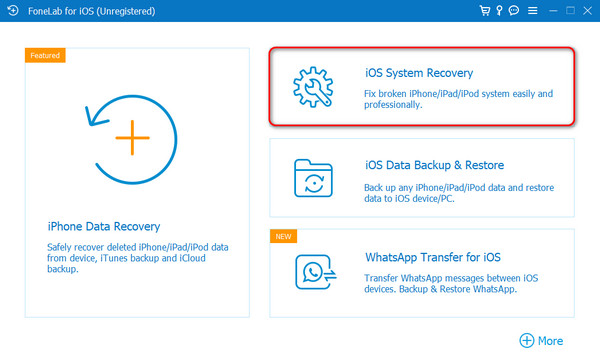
Vaihe 3Työkalu edellyttää, että liität sen iPhoneen. Käytä USB-kaapelia, jos näin on. Valitse sen jälkeen vakio- tai edistynyt tila. Tiedät niiden toiminnot lukemalla sen niiden nimien alta.
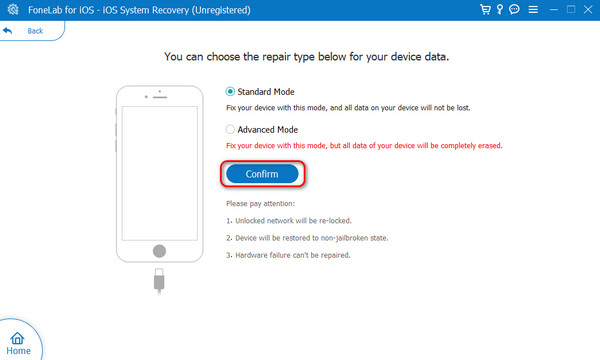
Vaihe 4Aseta iPhone palautustilaan. Voit tehdä tämän noudattamalla näytön ohjeita iPhone-mallin mukaan. Klikkaa Optimoida or korjaus painiketta jälkeenpäin.
Osa 3. Usein kysyttyä Wi-Fistä, joka ei toimi iPhonessa, mutta toimii muissa laitteissa
Kuinka korjaan iPhoneni, joka on kytketty Wi-Fi-verkkoon, mutta ei Internetiä?
Toisinaan voit kokea, että iPhone on yhdistetty, mutta internetyhteyttä ei ole. Ei Internetiä -virheilmoitus näkyy verkon nimen vieressä. Jos kohtaat tämän ongelman, on parempi soittaa verkkosi asiakaspalveluun. Se tietää, onko heidän puolellaan jokin palvelu katkennut. Modeemin uudelleenkäynnistys korjaa myös ongelman vianmääritysmenetelmänä.
Miksi Wi-Fi on hidas iPhonessa, mutta ei muissa laitteissa?
Wi-Fillä on aluerajoitus tilaamasi suunnitelman mukaan. Se tarkoittaa vain, että etäisyys voi vaikuttaa iPhonen Wi-Fi-verkon vahvuuteen. Tässä tapauksessa sinun on varmistettava, että olet alueella, jolla Wi-Fi-verkko on peitetty. Onneksi Wi-Fi-laajennukset ovat saatavilla laajentamaan Wi-Fi-verkkosi aluetta. Voit ostaa mainitun laitteen tai mennä modeemin lähelle tehdäksesi verkon nopeaksi iPhonessasi.
Kuulostaa epäreilulta, kun Wi-Fi ei toimi iPhonessa mutta toimii muissa laitteissa. Sen korjaaminen heti sen kokemisen jälkeen on paras päätös, jonka olet koskaan tehnyt. Onneksi tässä viestissä on julkaistu helpoimmat vianetsintämenetelmät, joita voit suorittaa mainitun ongelman korjaamiseksi. Lisäksi mukana on myös kolmannen osapuolen työkalu – FoneLab iOS -järjestelmän palautus. Se erottuu joukosta kahdella korjaustilalla, jonka se tarjoaa yli 2 iPhone-vian korjaamiseen. Onko sinulla muita kysymyksiä, jotka jäivät vastaamatta? Jätä ne alla olevaan kommenttiosaan. Kiitos!
FoneLabin avulla voit korjata iPhonen / iPadin / iPodin DFU-tilasta, palautustilasta, Apple-logosta, kuulokemikrofonista jne. Normaaliin tilaan ilman tietojen häviämistä.
- Korjaa käytöstä poistetut iOS-järjestelmäongelmat.
- Pura dataa käytöstä poistetuista iOS-laitteista ilman tietojen menetystä.
- Se on turvallinen ja helppokäyttöinen.
