- Muunna AVCHD MP4: ksi
- Muunna MP4 WAV: ksi
- Muunna MP4 WebM: ksi
- Muunna MPG MP4: ksi
- Muunna SWF MP4iksi
- Muunna MP4 OGG: ksi
- Muunna VOB MP4: ksi
- Muunna M3U8 MP4iksi
- Muunna MP4 MPEG-muotoon
- Upota tekstitys MP4: ään
- MP4-jakajat
- Poista ääni MP4: stä
- Muunna 3GP-videot MP4: ksi
- Muokkaa MP4-tiedostoja
- Muunna AVI MP4: ksi
- Muunna muunnos MP4: ksi
- Muunna MP4 MKV: ksi
- Muunna WMA MP4: ksi
- Muunna MP4 WMV: ksi
4 erinomaista menetelmää tekstin lisäämiseen videoon nopeasti
 Päivitetty Lisa Ou / 07 2023:16
Päivitetty Lisa Ou / 07 2023:16Tekstin lisääminen videoon voi olla tunnisteita tai käsikirjoituksia, jotta ihmiset ymmärtävät sisältösi hyvin, varsinkin jos luot opetusohjelmia. Jos lisäät äänesi taustaksi, on parempi lisätä tekstiä vaiheiden ja ohjeiden näyttämiseksi. Tässä tapauksessa voit ladata ne YouTubeen tai muille sosiaalisen median alustoille. Tiedätkö kuitenkin kuinka lisätä tekstiä YouTube-videoihin ennen vai jälkeen? Olet oikealla sivulla, koska tämä artikkeli näyttää sinulle erinomaisen työkalun tähän ongelmaan. Löydät neljä työkalua tekstin lisäämiseen videoosi, mukaan lukien johtava ohjelmisto. Mitä odotat? Siirry alla.
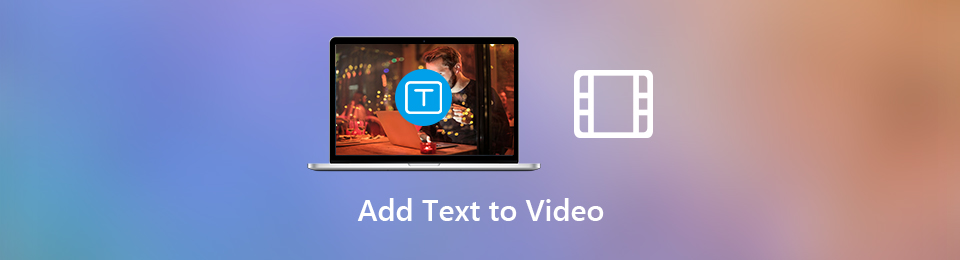

Opasluettelo
Osa 1. Tekstin lisääminen videoon FoneLab Video Converter Ultimate -sovelluksella
Etsitkö työkalua, jolla on paljon toimintoja editoinnin lisäksi? FoneLab Video Converter Ultimate on etsimäsi ohjelmisto! Voit käyttää sitä tekstin lisäämiseen, lisätäksesi tekstiä YouTube-videoihin, muuntaaksesi videoita ja paljon muuta. Sen lisäksi voit käyttää sen muokkausominaisuuksia tehdäksesi videostasi fantastisen. Toinen hyvä puoli siinä on, että voit nähdä videosi edistymisen, koska työkalu näyttää sen esikatselun. Haluatko tietää, kuinka voit käyttää tätä jännittävää ohjelmistoa tekstin lisäämiseen videoosi? Edetä.
Video Converter Ultimate on paras video- ja äänenmuunnosohjelmisto, joka voi muuntaa MPG / MPEG MP4: ksi nopealla nopeudella ja korkealaatuisella kuvan / äänenlaadulla.
- Muunna mikä tahansa video / ääni, kuten MPG, MP4, MOV, AVI, FLV, MP3 jne.
- Tukee 1080p / 720p HD- ja 4K UHD-videomuunnosta.
- Tehokkaat muokkaustoiminnot, kuten leikkaaminen, rajaaminen, kääntäminen, tehosteet, parannukset, 3D ja muut.
Vaihe 1Merkitse Ilmainen lataus -painiketta ladataksesi johtavan työkalun tekstin lisäämiseksi videoosi. Tämän jälkeen latausprosessi alkaa. Odota sen päättymistä äläkä keskeytä sitä. Napsauta ladatun ohjelmiston tiedostoa. Asenna > Käynnistä > Suorita se tietokoneellasi.
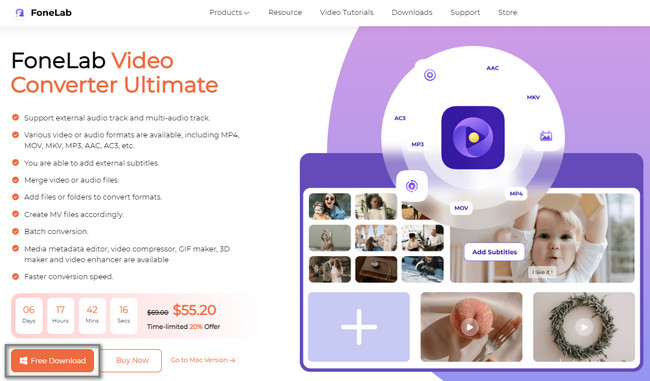
Vaihe 2Valitse MV -painiketta pääkäyttöliittymän alaosassa. Napsauta sen jälkeen Lisää -painiketta työkalun vasemmalla puolella. Valitse video tietokoneen kansiosta ja napsauta avoin -painiketta. Tämän jälkeen video lisätään työkaluun.
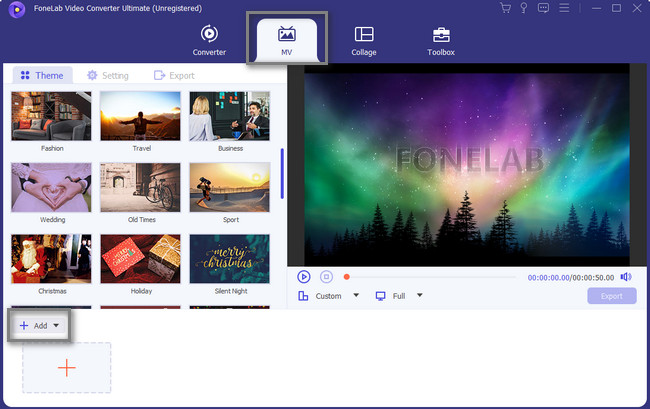
Vaihe 3Valitse vesileima -painiketta työkalun yläosassa ja napsauta sitten teksti osio. Lisää teksti, jonka haluat laittaa, ja aseta se sitten haluamaasi videon osaan. Merkitse rasti OK -painiketta, kun olet valmis.
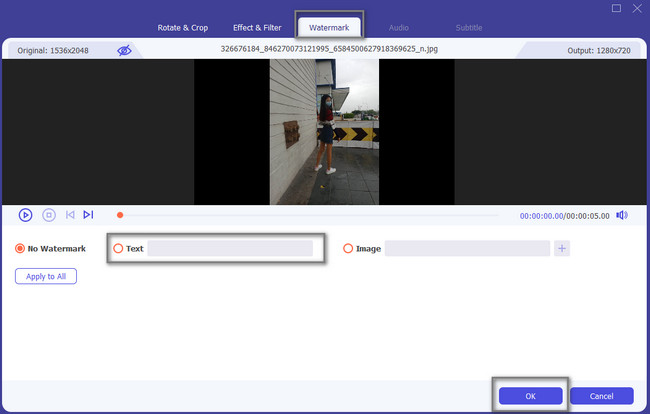
Vaihe 4Tallenna video tietokoneellesi napsauttamalla Vie painiketta.
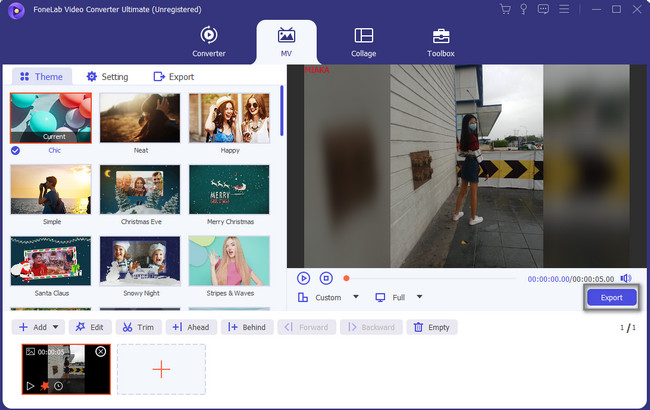
Tekstin lisääminen yllä olevan ohjelmiston avulla on helpoin tapa. Jatka kuitenkin alla, jos haluat tutkia lisää muokkaustyökalut lisätäksesi liikkuvaa tekstiä videoihin. Huomaa vain, että ne ovat monimutkaisia käyttää.
Video Converter Ultimate on paras video- ja äänenmuunnosohjelmisto, joka voi muuntaa MPG / MPEG MP4: ksi nopealla nopeudella ja korkealaatuisella kuvan / äänenlaadulla.
- Muunna mikä tahansa video / ääni, kuten MPG, MP4, MOV, AVI, FLV, MP3 jne.
- Tukee 1080p / 720p HD- ja 4K UHD-videomuunnosta.
- Tehokkaat muokkaustoiminnot, kuten leikkaaminen, rajaaminen, kääntäminen, tehosteet, parannukset, 3D ja muut.
Osa 2. Tekstin lisääminen online-videoon
On vaikea löytää luotettavaa työkalua, jonka avulla voit lisätä tekstiä videoosi verkossa. Syynä on se, että verkossa on saatavilla lukemattomia muokkaustyökaluja, mutta ne eivät ole laillisia. Useimmiten niitä on vaikea käyttää kaltaisellesi aloittelijalle. Tässä tapauksessa käytät paljon aikaa työkaluun tutustumiseen. Onneksi sinun ei tarvitse huolehtia siitä. Tämä artikkeli valmistelee parhaan online-muokkaustyökalun auttamaan sinua. Tutustu verkkotyökaluun ja sen toimintaan. Nauttia!
Vaihe 1Hae Canvasta tietokoneeltasi. Napsauta työkalun linkkiä ja valitse Luo malli -painiketta pääkäyttöliittymän yläosassa. Valitse sen jälkeen Video kuvaketta.
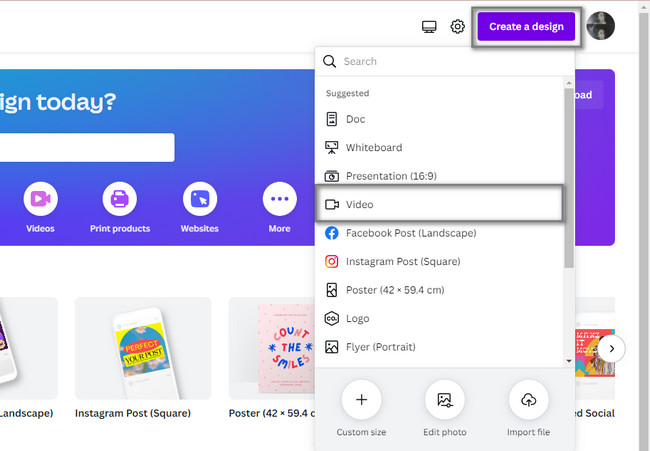
Vaihe 2Valitse Plus-merkki -painiketta ja lisää video tietokoneeltasi. Voit lisätä niin paljon kuin haluat.
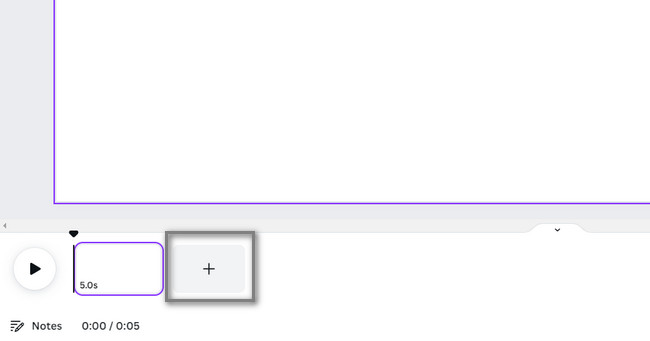
Vaihe 3Napsauta työkalun vasemmalla puolella teksti -painiketta. Valitse sen jälkeen Lisää tekstilaatikko -kuvaketta ja kirjoita teksti, jonka haluat lisätä videoosi. Kun haluat viedä videon, napsauta Jaa: painiketta.
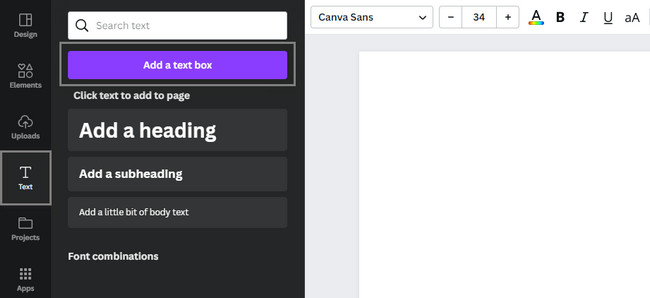
Video Converter Ultimate on paras video- ja äänenmuunnosohjelmisto, joka voi muuntaa MPG / MPEG MP4: ksi nopealla nopeudella ja korkealaatuisella kuvan / äänenlaadulla.
- Muunna mikä tahansa video / ääni, kuten MPG, MP4, MOV, AVI, FLV, MP3 jne.
- Tukee 1080p / 720p HD- ja 4K UHD-videomuunnosta.
- Tehokkaat muokkaustoiminnot, kuten leikkaaminen, rajaaminen, kääntäminen, tehosteet, parannukset, 3D ja muut.
Osa 3. Tekstin lisääminen videoon Adobe Premieren kautta
Se ei ole ilmainen, jos haluat käyttää ja lisätä tekstiä Premier-videoon. Voit kuitenkin käyttää ohjelmistoa vain käyttämällä sen ilmaista kokeiluversiota. Tässä tapauksessa et pääse käyttämään kaikkia sen ominaisuuksia. Lyhyesti sanottuna sinulla on rajoituksia niiden käytössä. Jos haluat käyttää kaikkia sen työkaluja, sinun on ostettava ne. Tämä artikkelin osa näyttää sinulle ilmaisen kokeilun vaiheet. Lue alla olevat vaiheet saadaksesi paremman käyttökokemuksen.
Vaihe 1Käynnistä Adobe Premiere, jota haluat käyttää. Napsauta sen jälkeen Uusi projekti -painiketta ja lataa video ohjelmistoon.
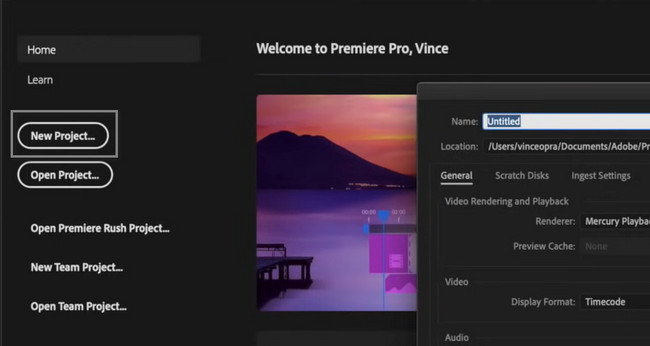
Vaihe 2Napsauta työkalun alareunassa T kuvake. Tässä tapauksessa tekstin Box ilmestyy ohjelmistoon. Kirjoita haluamasi teksti. Tallenna sen jälkeen video napsauttamalla Säästä kuvaketta.
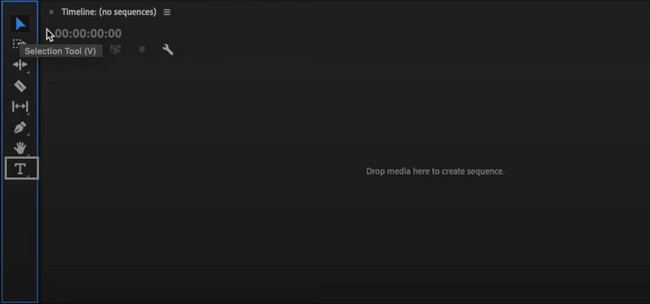
Video Converter Ultimate on paras video- ja äänenmuunnosohjelmisto, joka voi muuntaa MPG / MPEG MP4: ksi nopealla nopeudella ja korkealaatuisella kuvan / äänenlaadulla.
- Muunna mikä tahansa video / ääni, kuten MPG, MP4, MOV, AVI, FLV, MP3 jne.
- Tukee 1080p / 720p HD- ja 4K UHD-videomuunnosta.
- Tehokkaat muokkaustoiminnot, kuten leikkaaminen, rajaaminen, kääntäminen, tehosteet, parannukset, 3D ja muut.
Osa 4. Tekstin lisääminen videoon iMovien kautta
iMovie sisältää elokuvantekijän ja videoeditorin. Tässä tapauksessa kohtaat monia muokkaustyökaluja, kun näet sen käyttöliittymän. Tässä tapauksessa sinulla on vaikeuksia, minkä kanssa käytät. Tämän työkalun hyvä puoli on, että se on saatavana Macissa. Tämän lisäksi voit muokata videotasi. Tämä työkalu on tehokas, jos haluat oppia lisäämään tekstiä YouTube-videoon. Jos aiot käyttää tätä ohjelmistoa, katso alla olevat vaiheet.
Vaihe 1Lataa ohjelmisto tietokoneellesi. Valitse sen jälkeen Uusi projekti ja lataa video.
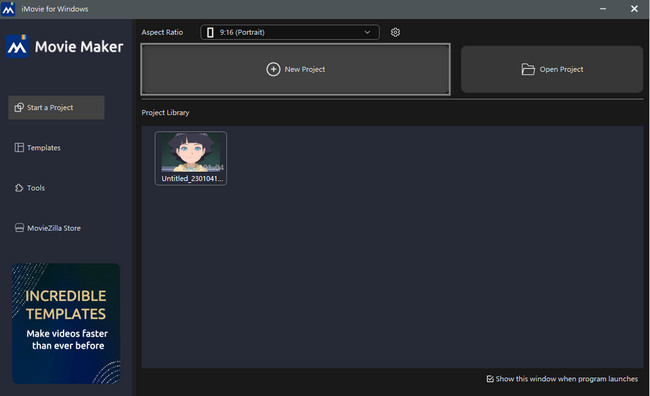
Vaihe 2Valitse teksti -painiketta yläreunassa ja lisää haluamasi teksti. Tämän jälkeen, kun haluat tallentaa videon, napsauta Vie -painiketta työkalun alaosassa.
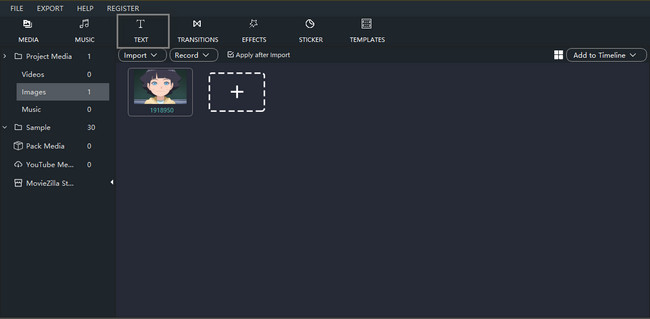
Osa 5. Usein kysyttyä tekstin lisäämisestä videoon
Kysymys 1. Kuinka lisätä tekstiä videoon iPhonessa CapCutin avulla?
Käynnistä CapCut välittömästi iPhone-laitteellasi. Valitse Uusi projekti pääliittymässä. Valitse sen jälkeen Lisää- tai plusmerkkikuvake tuodaksesi videon, johon haluat lisätä tekstiä. Napauta teksti -painiketta, ja näet merkin Lisää teksti -painiketta. Se on paikka, johon laitat tekstin. Kun olet muokannut videon, voit tallentaa sen puhelimesi kuva-albumiin.
Kysymys 2. Kuinka lisätä liikkuvaa tekstiä videoihin Macin Final Cut Prossa?
Käynnistä Final Cut Pro ja sinun on tuotava sitten videotiedosto. Voit lisätä sen prosessiin vetämällä sen ohjelmistoon. Klikkaa T -painiketta pääkäyttöliittymän vasemmassa yläkulmassa lisätäksesi tekstiä tai otsikoita videoosi. Kirjoita sana teksti laatikko. Sijoita sen jälkeen teksti haluamaasi paikkaan videollesi. Tallenna video Mac-tietokoneellesi muokkauksen jälkeen.
Kysymys 3. Kuinka lisätä tekstiä YouTube-videoihin tekstitysominaisuuden avulla?
Kirjaudu sisään YouTubeen. Valitse sen jälkeen tekstitys vasemmalla valikko. Valitse Video jota haluat muokata. Napsauta myöhemmin Lisää kieli -painiketta ja valitse haluamasi kieli. Napsauta sen alla olevaa Lisää painiketta.
Video Converter Ultimate on paras video- ja äänenmuunnosohjelmisto, joka voi muuntaa MPG / MPEG MP4: ksi nopealla nopeudella ja korkealaatuisella kuvan / äänenlaadulla.
- Muunna mikä tahansa video / ääni, kuten MPG, MP4, MOV, AVI, FLV, MP3 jne.
- Tukee 1080p / 720p HD- ja 4K UHD-videomuunnosta.
- Tehokkaat muokkaustoiminnot, kuten leikkaaminen, rajaaminen, kääntäminen, tehosteet, parannukset, 3D ja muut.
Monet muokkaustyökalut voivat auttaa sinua lisäämään tekstiä videoosi. Kuitenkin, FoneLab Video Converter Ultimate on saavutettavin niistä kaikista. Se on tehokkain työkalu, jos haluat kokea sujuvamman tekstin lisäämisen videoihisi tai muokkaustarkoituksiin. Älä missaa mahdollisuutta käyttää tätä ainutlaatuista työkalua. Lataa se nyt!
