- Osa 1. Valokuvan sumentaminen iPhonessa Photos App -sovelluksen kautta
- Osa 2. Valokuvan sumentaminen iPhonessa kolmannen osapuolen sovelluksen kautta
- Osa 3. Valokuvan sumentaminen iPhonessa online-työkalun avulla
- Osa 4. Valokuvan sumentaminen iPhonessa FoneLab Video Converter Ultimate -sovelluksella
- Osa 5. Usein kysyttyä valokuvan sumentamisesta iPhonessa
- Muunna AVCHD MP4: ksi
- Muunna MP4 WAV: ksi
- Muunna MP4 WebM: ksi
- Muunna MPG MP4: ksi
- Muunna SWF MP4iksi
- Muunna MP4 OGG: ksi
- Muunna VOB MP4: ksi
- Muunna M3U8 MP4iksi
- Muunna MP4 MPEG-muotoon
- Upota tekstitys MP4: ään
- MP4-jakajat
- Poista ääni MP4: stä
- Muunna 3GP-videot MP4: ksi
- Muokkaa MP4-tiedostoja
- Muunna AVI MP4: ksi
- Muunna muunnos MP4: ksi
- Muunna MP4 MKV: ksi
- Muunna WMA MP4: ksi
- Muunna MP4 WMV: ksi
Valokuvan sumentaminen iPhonessa [4 harkittavaa menetelmää]
 Päivitetty Lisa Ou / 19. joulukuuta 2023 16
Päivitetty Lisa Ou / 19. joulukuuta 2023 16Esteettisten valokuvien lähettäminen sosiaalisen median tileillesi on yksi tämän sukupolven trendeistä. Jos näin on, tarpeettomia asioita taustalla ei voida hyväksyä. Onneksi tekniikan kehittyessä voit piilottaa ei-toivotut kohteet taustallesi. Voit sumentaa niitä sopivalla työkalulla tai ominaisuudella niin paljon kuin haluat.
Mutta tekniikkaa tuntemattomana ihmisenä, kuinka käsittelet valokuvasi iPhonellasi? Tulit oikeaan viestiin, jos näin on! Olemme julkaisseet 4 johtavaa ja helpointa tapaa sumentaa valokuva iPhonessa. Katso ne alta.
![Valokuvan sumentaminen iPhonessa [4 harkittavaa menetelmää]](https://www.fonelab.com/images/video-converter-ultimate/blur-photo-iphone/blur-photo-iphone.jpg)

Opasluettelo
- Osa 1. Valokuvan sumentaminen iPhonessa Photos App -sovelluksen kautta
- Osa 2. Valokuvan sumentaminen iPhonessa kolmannen osapuolen sovelluksen kautta
- Osa 3. Valokuvan sumentaminen iPhonessa online-työkalun avulla
- Osa 4. Valokuvan sumentaminen iPhonessa FoneLab Video Converter Ultimate -sovelluksella
- Osa 5. Usein kysyttyä valokuvan sumentamisesta iPhonessa
Osa 1. Valokuvan sumentaminen iPhonessa Photos App -sovelluksen kautta
Valokuvien sumentaminen iPhonessa ei ole sinulle vaikeaa. Siinä on muotokuva-ominaisuus, jonka avulla voit säätää kuvien epäterävyyttä. Löydät sen iPhonesi Kamera-sovelluksesta. Ominaisuus voi kuitenkin vain sumentaa valokuvien taustaa.
Lisäksi voit käyttää prosessissa muita Kamera-sovelluksen muokkaustyökaluja. Tässä tapauksessa voit tehdä kuvistasi esteettisiä. Lisätietoja kuvien sumentamisesta iPhonessa on alla laadituissa yksityiskohtaisissa vaiheissa.
Vaihe 1Ole hyvä ja avaa Valokuvat sovellus, joka on tallennettu iPhoneen. Sinun tarvitsee vain etsiä se pääsivulta. Etsi sen jälkeen kuva, jonka haluat sumentaa. Napauta maksimoidaksesi sen iPhonen näytössä. Napauta muokata -kuvaketta pääkäyttöliittymän oikeassa yläkulmassa. Muokkaustyökalut näkyvät seuraavassa käyttöliittymässä.
Vaihe 2Näet 4 vaihtoehtoa alareunassa. Ole hyvä ja valitse Muotokuva -painiketta vasemmassa alakulmassa. Säädin tulee näkyviin kuvan alle. Pyyhkäise sitä vasemmalle tai oikealle. Se riippuu sumennusta, jota haluat lisätä kuvaan. Napauta sen jälkeen valmis -painiketta oikeassa yläkulmassa, jos olet tyytyväinen tuloksiin. Toiminto tallentaa sumean kuvan iPhonellesi.
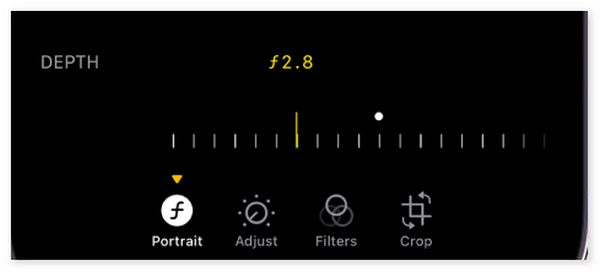
Video Converter Ultimate on paras video- ja äänenmuunnosohjelmisto, joka voi muuntaa MPG / MPEG MP4: ksi nopealla nopeudella ja korkealaatuisella kuvan / äänenlaadulla.
- Muunna mikä tahansa video / ääni, kuten MPG, MP4, MOV, AVI, FLV, MP3 jne.
- Tukee 1080p / 720p HD- ja 4K UHD-videomuunnosta.
- Tehokkaat muokkaustoiminnot, kuten leikkaaminen, rajaaminen, kääntäminen, tehosteet, parannukset, 3D ja muut.
Osa 2. Valokuvan sumentaminen iPhonessa kolmannen osapuolen sovelluksen kautta
Paras vaihtoehto iPhonen sumennuskuvien käsittelyyn on kolmannen osapuolen sovellus. Blur Photo on yksi johtavista sovelluksista, joita voit käyttää. Työkalun käytössä on kuitenkin haittoja. Yksi niistä on, että sovellus sisältää paljon ärsyttäviä mainoksia. Voit päästä niistä eroon vasta, kun tilaat heidän suunnitelmansa.
Jos haluat käyttää tätä sovellusta, katso yksityiskohtaiset vaiheet alla. Jatka eteenpäin.
Vaihe 1Ole hyvä ja avaa Hämärtää valokuva sovellus iPhonessa sen lataamisen jälkeen. Hyväksy kaikki tarvittavat käyttöoikeudet, jotka sovelluksella on. Noudata sen jälkeen näytön ohjeita asettaaksesi sovellus iPhonellesi.
Vaihe 2Muokkaustoiminto tulee näkyviin näytölle. Valitse niistä kaikista hämärtää -painiketta vasemmassa alakulmassa. The Valokuvat -painike tulee näkyviin vasempaan alakulmaan. Se näyttää koko valokuvan, joka on saatavilla iPhonessasi. Valitse se, jonka haluat sumentaa. Valitse sen jälkeen suhde, jota haluat käyttää kuvaan. Napauta valmis -painiketta oikeassa yläkulmassa tehdäksesi muutokset.
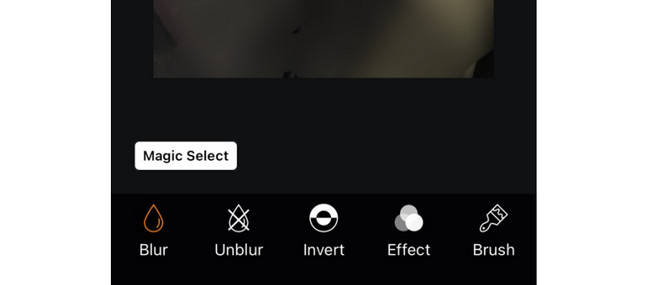
Vaihe 3Napauta seuraava -painiketta oikeassa yläkulmassa. Tallennusliittymä tulee näkyviin seuraavaan näyttöön. Voit käyttää tehosteita, jos haluat. Napauta sen jälkeen Säästä -kuvaketta oikeassa yläkulmassa tallentaaksesi sumean kuvan iPhonellesi.
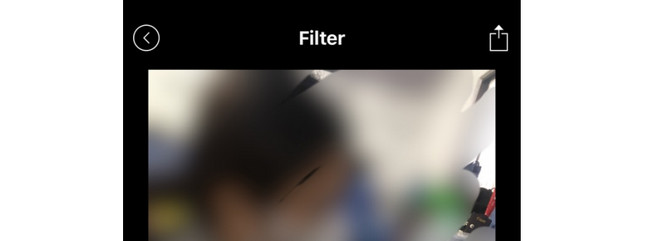
Osa 3. Valokuvan sumentaminen iPhonessa online-työkalun avulla
Voit sumentaa iPhone-kuvat verkossa, jos et halua ladata sovellusta. Lunapic on yksi parhaista valinnoista. Se voi sumentaa kuvia säätämällä vain liukusäädintä. Sinulla on kuitenkin vaikeuksia käyttää sen työkaluja, jos olet aloittelija. Heillä ei ole toimintoihin liittyviä tarroja.
Jos haluat lisätietoja, lue alla yksityiskohtaiset vaiheet työkalun toiminnasta. Jatka eteenpäin.
Vaihe 1Avaa iPhonessasi Safari, Chrome tai jokin muu verkkoselain. Etsi sen jälkeen https://www2.lunapic.com/editor/?action=blur-verkkosivusto. Latausliittymä tulee näkyviin näytöllesi. Napauta Valitse tiedosto -painiketta keskellä. Valitse kuva, jonka haluat sumentaa tuodaksesi sen.
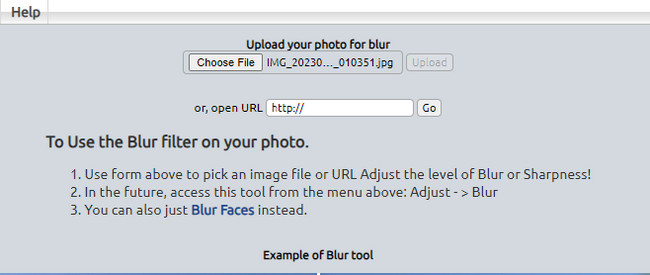
Vaihe 2Verkkotyökalu lataa valokuvan. Sinun tarvitsee vain säätää Slider kuvake yläreunassa. Sinun on pyyhkäistävä sitä oikealle, kunnes saavutat Epäselvä-osion kuvan sumentamiseksi. Napauta käyttää -painiketta säilyttääksesi muutokset. Lat
Osa 4. Valokuvan sumentaminen iPhonessa FoneLab Video Converter Ultimate -sovelluksella
Puhelimen lisäksi voit sumentaa iPhone-kuvia tietokoneohjelmalla. Sinun tarvitsee vain käyttää FoneLab Video Converter Ultimate. Siinä on kollaasiominaisuus, jota voit käyttää prosessissa. Se sisältää myös muita muokkaustyökaluja, joita voit käyttää. Saat lisätietoja vierittämällä alaspäin.
Ennen kuin sukellat, sinun tulee siirtää iPhone-kuvat tietokoneeseen. Voit liittää iPhonen USB-kaapelilla ja kopioida ja liittää valokuvia iPhonesta tietokoneen paikalliseen kansioon. Vaihtoehtoisesti voit kokeilla FoneTrans iOS: lle tietokoneella siirtääksesi iPhone-kuvasi tietokoneeseen muutamalla napsautuksella.
Video Converter Ultimate on paras video- ja äänenmuunnosohjelmisto, joka voi muuntaa MPG / MPEG MP4: ksi nopealla nopeudella ja korkealaatuisella kuvan / äänenlaadulla.
- Muunna mikä tahansa video / ääni, kuten MPG, MP4, MOV, AVI, FLV, MP3 jne.
- Tukee 1080p / 720p HD- ja 4K UHD-videomuunnosta.
- Tehokkaat muokkaustoiminnot, kuten leikkaaminen, rajaaminen, kääntäminen, tehosteet, parannukset, 3D ja muut.
Vaihe 1Siirry työkalun viralliselle verkkosivustolle. Merkitse rasti Ilmainen lataus -painiketta ladataksesi työkalun. Määritä ja tietokone käynnistää sen automaattisesti myöhemmin.
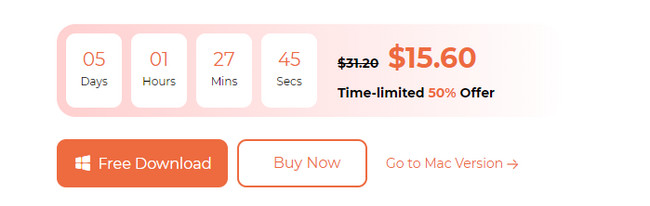
Vaihe 2Valitse Kollaasi -painiketta pääkäyttöliittymän yläosassa. Valitse myöhemmin Yksi kehys oikeassa alakulmassa. Klikkaa Plus-kuvake ja tuo iPhone-kuvat, jotka haluat sumentaa.
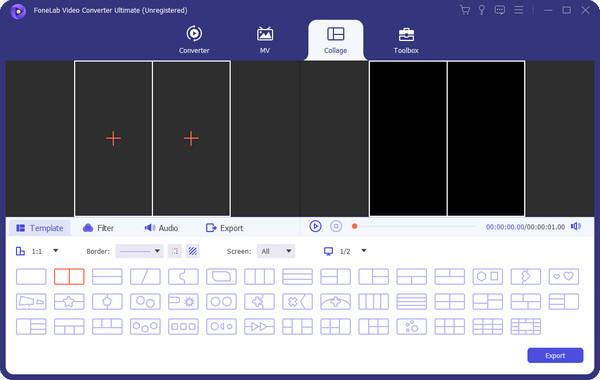
Vaihe 3Valitse Suodattaa -painiketta alla olevassa osiossa. Käytä myöhemmin Pixelate vaikutus paikantamalla se.
Vaihe 4On aika tallentaa valokuva. Sinun tarvitsee vain napsauttaa Vie -painiketta. Se on sijoitettu oikeaan alakulmaan.
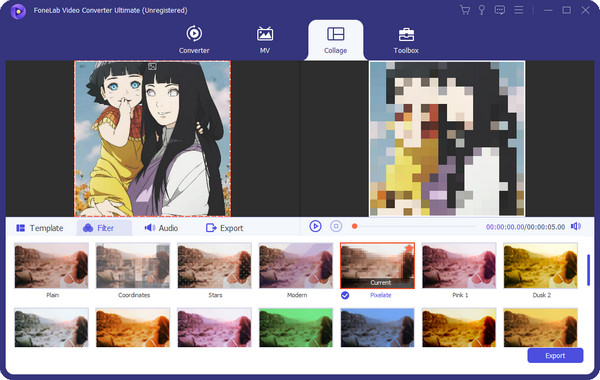
Video Converter Ultimate on paras video- ja äänenmuunnosohjelmisto, joka voi muuntaa MPG / MPEG MP4: ksi nopealla nopeudella ja korkealaatuisella kuvan / äänenlaadulla.
- Muunna mikä tahansa video / ääni, kuten MPG, MP4, MOV, AVI, FLV, MP3 jne.
- Tukee 1080p / 720p HD- ja 4K UHD-videomuunnosta.
- Tehokkaat muokkaustoiminnot, kuten leikkaaminen, rajaaminen, kääntäminen, tehosteet, parannukset, 3D ja muut.
Osa 5. Usein kysyttyä valokuvan sumentamisesta iPhonessa
1. Kuinka sumentaa kuvan tausta iPhonessa ilman muotokuvatilaa?
Jos kuvasi on jo otettu, iPhonen muotokuvatila on ainoa ominaisuus, jonka avulla voit sumentaa sen. Mutta jos otat kuvan, voit automaattisesti sumentaa kuvan tarkentamalla kameraa. Sinun tarvitsee vain napauttaa Kamera sovelluksen näyttö. Se keskittyy automaattisesti ja sumentaa valokuvan.
2. Kuinka poistaa kuvan sumennus iPhonessa?
Voit poistaa kuvien sumennusta iPhonessasi. Se riippuu kuitenkin siitä, kuinka epäselviä ne ovat. Jos kuvassa on paljon epäselvyyttä, kuvaa on mahdotonta korjata. Kun se on korjattu, sillä voi olla erilainen tulos. Mutta jos kuvassa on vähän epäselvyyttä, voit käyttää kolmannen osapuolen valokuvankorjausohjelmistoa. Yksi johtavista on Remini-sovellus.
Siinä kaikki toistaiseksi, kun opit tekemään valokuvasta epäselvän iPhonessa! Toivomme, että nautit kaikista prosesseista. Onko sinulla lisää kysymyksiä? Laita ne alla olevaan kommenttiosaan. Kiitos!
Video Converter Ultimate on paras video- ja äänenmuunnosohjelmisto, joka voi muuntaa MPG / MPEG MP4: ksi nopealla nopeudella ja korkealaatuisella kuvan / äänenlaadulla.
- Muunna mikä tahansa video / ääni, kuten MPG, MP4, MOV, AVI, FLV, MP3 jne.
- Tukee 1080p / 720p HD- ja 4K UHD-videomuunnosta.
- Tehokkaat muokkaustoiminnot, kuten leikkaaminen, rajaaminen, kääntäminen, tehosteet, parannukset, 3D ja muut.
