Kuinka tulostaa iMessage iPhonesta parhailla menetelmillä helposti ja nopeasti
 Päivitetty Lisa Ou / 19. huhtikuuta 2022 09:40
Päivitetty Lisa Ou / 19. huhtikuuta 2022 09:40"Voitko tulostaa iMessagen iPhonella?"
Tulostaminen on edelleen tärkeä tehtävä ihmisille jokapäiväisessä elämässä. Tekniikan kehittyessä ihmiset voivat tulostaa matkapuhelimistaan mitä haluavat ilman tietokonetta. Tietysti on vielä joitain rajoituksia, mutta se teki elämästäsi paljon mukavampaa.
Jos olet se, joka haluat tulostaa iMessages-viestejä iPhonesta, olet tullut oikeaan paikkaan. Tämä viesti näyttää, kuinka se tehdään suoraan iPhonesta, sekä ohjeet iPhone-viestien tulostamiseen tietokoneella.
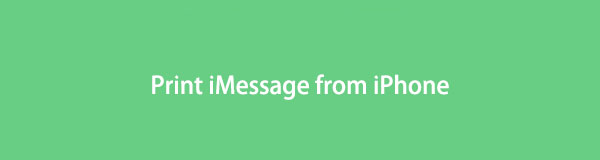

Opasluettelo
IOS: n FoneLab-sovelluksella voit palauttaa kadonneet / poistetut iPhone-tiedot, mukaan lukien valokuvat, yhteystiedot, videot, tiedostot, WhatsApp, Kik, Snapchat, WeChat ja muut tiedot iCloud- tai iTunes-varmuuskopiosta tai laitteesta.
- Palauta valokuvat, videot, yhteystiedot, WhatsApp ja muut tiedot helposti.
- Esikatsele tiedot ennen palauttamista.
- iPhone, iPad ja iPod touch ovat saatavana.
Osa 1. Tulosta iMessage iPhonesta
Matkapuhelimesta on tullut olennainen osa elämää, ja iPhone on yksi suosituimmista valinnoista ympäri maailmaa. Riippumatta siitä, haluatko tulostaa iMessagen opiskelua, työtä, todisteita jne varten, voit aina sukeltaa seuraaviin osiin oppiaksesi kuinka se tehdään.
Vaihtoehto 1. Kuinka tulostaa iMessagen kuvakaappaukset
Ihmiset haluaisivat ottaa kuvakaappauksen iPhone iMessagesista ja tulostaa ne sitten. Se on tapa tehdä se, jos yksi kuvakaappaus voi sisältää kaikki haluamasi tiedot.
Jos haluat tulostaa kuvakaappauksen iPhone iMessagesta, toimi seuraavasti.
Vaihe 1Ota kuvakaappaus iMessagesta, jonka haluat tulostaa. iPhonelle, jossa koti -painiketta, pidä painettuna ja paina koti ja teho painiketta yhdessä. iPhonelle ilman koti painiketta, pidä alhaalla ja paina teho ja yksi äänenvoimakkuuspainike sen sijaan.
Vaihe 2avoin Valokuvat sovellus, valitse juuri ottamasi. Napauta osake -kuvake, valitse Painaa.
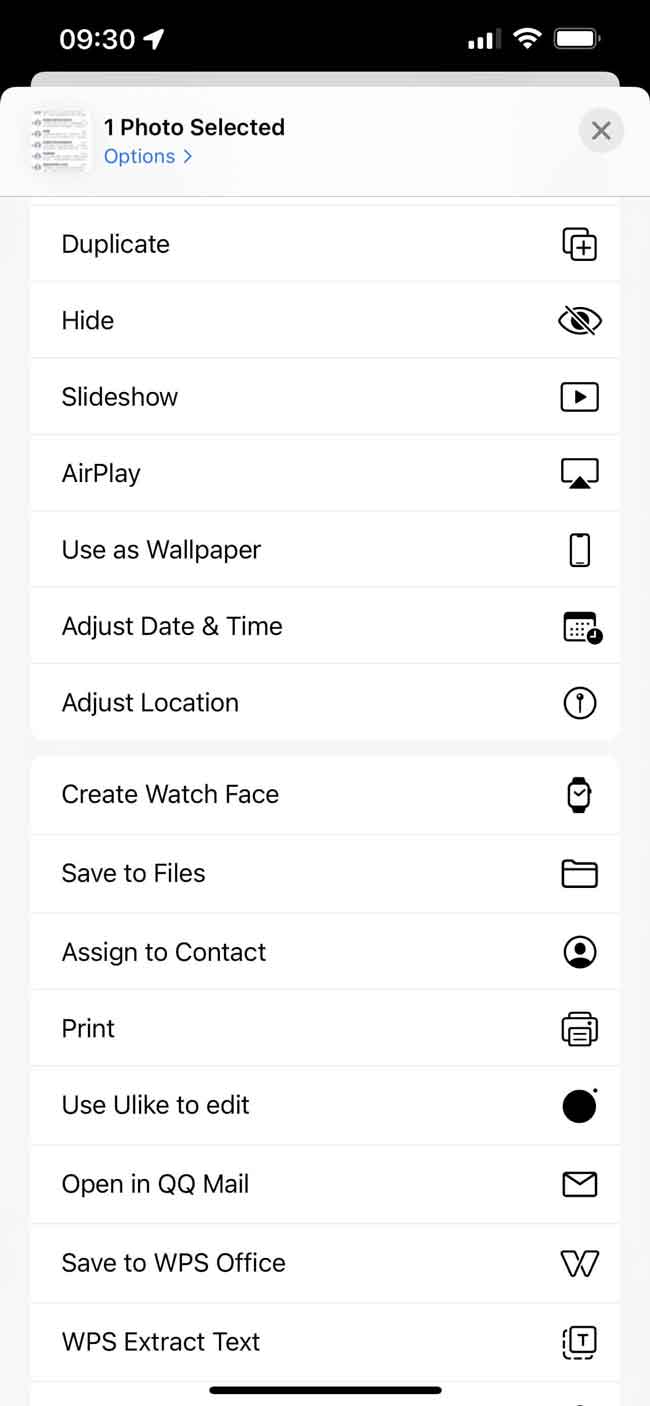
Mutta se ei toimi, jos sinulla on pitkä keskustelu. Miksi? iPhone-käyttäjät saattavat tietää, että Apple julkaisi uuden ominaisuuden, joka auttaa ihmisiä ottamaan kuvakaappauksen vierittämällä iPhonessa. Ja se on helppo tehdä, valitse pikkukuva, kun se tulee näkyviin, ja napauta sitten Full. Se ei kuitenkaan ole saatavilla Viestit-sovellukselle.
Entä jos haluat tulostaa lisää sisältöä iPhone iMessagelle? Siirry seuraavaan osaan.
IOS: n FoneLab-sovelluksella voit palauttaa kadonneet / poistetut iPhone-tiedot, mukaan lukien valokuvat, yhteystiedot, videot, tiedostot, WhatsApp, Kik, Snapchat, WeChat ja muut tiedot iCloud- tai iTunes-varmuuskopiosta tai laitteesta.
- Palauta valokuvat, videot, yhteystiedot, WhatsApp ja muut tiedot helposti.
- Esikatsele tiedot ennen palauttamista.
- iPhone, iPad ja iPod touch ovat saatavana.
Vaihtoehto 2. Tulosta iMessage iPhonesta sähköpostitse
Sinun pitäisi huomata, että voit lähettää iMessages-viestejä iPhonesta sähköpostitse. Se voi myös olla yksi todistetuista menetelmistä tulostaa iPhone-viestejä. Valitse tällä hetkellä käyttämäsi sähköpostiosoite, muuten et silti voi käyttää haluamaasi.
Kuinka tulostaa iMessage iPhonesta sähköpostilla
Vaihe 1avoin viestit sovellus iPhonessa, avaa keskustelu ja valitse imessages haluat tulostaa.
Vaihe 2Napauta osake kuvake> Sähköposti.
Vaihe 3Kun uusi ikkuna avautuu, kirjoita sähköpostiosoite ja lähetä se.
Vaihe 4ajaa Sähköposti sovellus ja tarkista vastaanotettu sähköposti. Avaa se ja napauta Painaa painiketta.
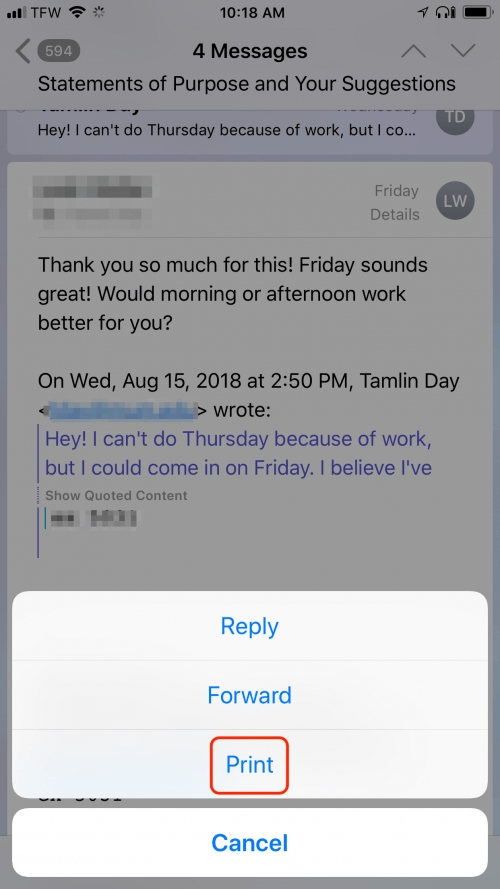
Samalla tavalla voit käyttää sähköpostia myös tietokoneella. Alla on ohjeita sähköpostin tulostamiseen sekä Windowsissa että Macissa.
Tulosta sähköposti tietokoneella
Avaa Macissa Mail-sovellus, valitse tulostettava sähköposti ja napsauta filee > Painaa.
Windowsissa avaa sähköpostitili Foxmailissa, avaa sähköposti ja napsauta Tulostuksen esikatselu > Painaa.
Näyttää siltä, että mobiililaitteet voivat tehdä kaiken puolestasi, mutta ne eivät silti voi korvata tietokoneita. Tämä tarkoittaa myös sitä, että tietokoneella on ominaisuuksia, jotka tekevät sen, mitä mobiililaitteet eivät pysty.
Esittelemme myös kuinka iMessages tulostetaan sekä Windows- että Mac-tietokoneelta yksinkertaisilla napsautuksella.
IOS: n FoneLab-sovelluksella voit palauttaa kadonneet / poistetut iPhone-tiedot, mukaan lukien valokuvat, yhteystiedot, videot, tiedostot, WhatsApp, Kik, Snapchat, WeChat ja muut tiedot iCloud- tai iTunes-varmuuskopiosta tai laitteesta.
- Palauta valokuvat, videot, yhteystiedot, WhatsApp ja muut tiedot helposti.
- Esikatsele tiedot ennen palauttamista.
- iPhone, iPad ja iPod touch ovat saatavana.
Osa 2. iMessagen tulostaminen Macista
Ensimmäinen asia, joka sinun on tehtävä, on viedä iMessages iPhonesta tietokoneeseen. Kuten kuvia ja videoita, viestejä ja iMessages-viestejä ei voi siirtää USB-kaapelilla, sinun kannattaa oppia muita vaihtoehtoja sille tässä viestissä.
On olemassa erilaisia tapoja tehdä sama asia. Voit siirtää iPhone iMessagea useilla tavoilla. Se ei ole vaikeaa kaikille, jotka eivät ole tehneet sitä aiemmin. Tarkista alta 3 vaihtoehtoa.
Vie iMessage-keskustelu iPhonesta Maciin
Samalla Apple ID:llä voit ottaa ominaisuudet käyttöön käytettävissä olevien tietojen automaattisen synkronoinnin eri laitteiden välillä. Samalla tavalla voit käyttää iMessages-viestejäsi iPhonesta Maciin sen avulla. Sen jälkeen voit tulostaa sen Macista.
Alla on kuinka synkronoida iPhone iMessage helposti Maciin.
Vaihe 1Napauta iPhonen asetuksissa viestit > imessages, ja kytke se päälle.
Vaihe 2Tpa Lähetä vastaanota > Käytä Apple ID:täsi iMessagessa. Sinua pyydetään syöttämään tilisi ja salasanasi tähän.
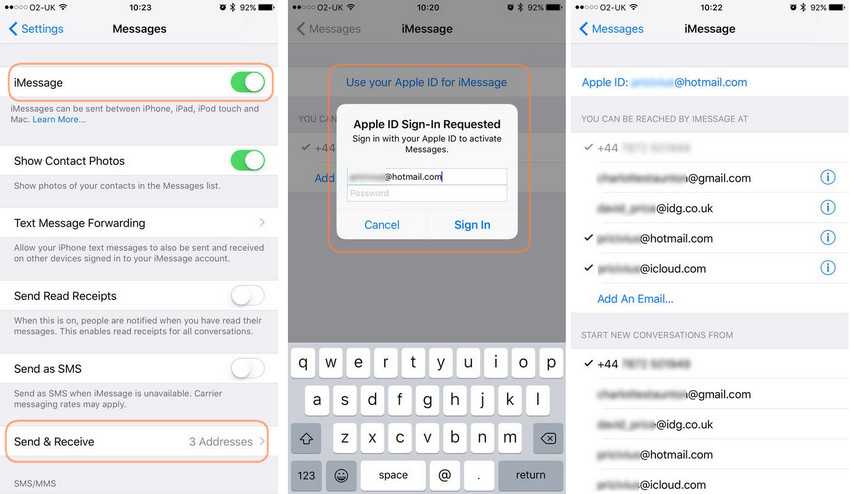
Vaihe 3Rastita vaihtoehdot, joilla haluat olla tavoitettavissa imessages.
Vaihe 4Macissa, avaa Viesti app, napsauta Asetukset > Tilit.
Vaihe 5Kirjaudu sisään samaan Apple ID:hen ja valitse vaihtoehdoista.
Vaihe 6Käynnistä Viestit-sovellus uudelleen sekä iPhonessa että Macissa.
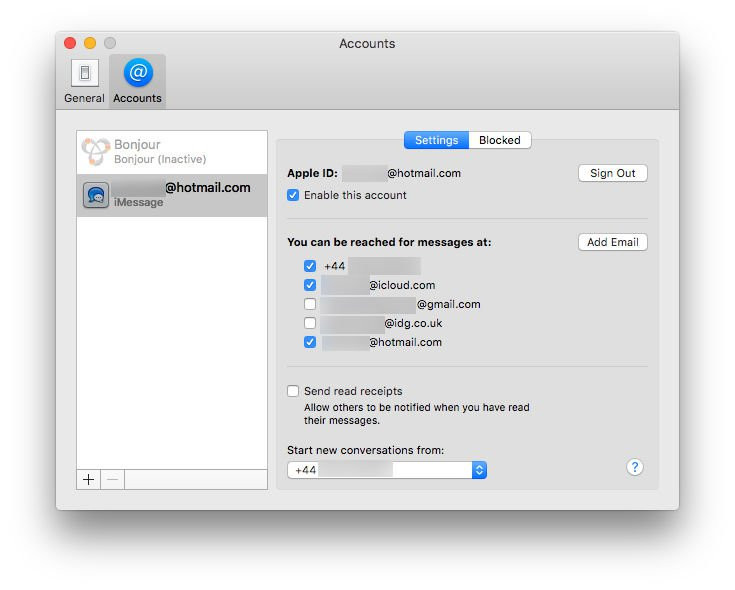
Vaihe 7Avaa iMessage Mac Messages -sovelluksessa ja napsauta filee > Painaa.
Entä jos et ole Mac-käyttäjä? Jatka.
Osa 3. iMessagen tulostaminen Windowsista
Vaikka sinulla voi olla iCloud-ohjelma Windowsissa, Viestit eivät ole käytettävissä sen avulla. Tarvitset siis toisen ratkaisun, joka auttaa sinua tekemään sen. Tässä, FoneTrans iOS: lle on suositeltavaa.
Se on tehokas työkalu tiedon siirtämiseen iOS-laitteen, tietokoneen ja iTunesin/Finderin välillä. Verrattuna muihin kilpailijoihin voit käyttää sitä siirtämään tietoja valikoivasti ja nopeasti. Näin ollen et vie kauaa siirtoon.
Vaihe 1. Siirrä iPhone iMessages tietokoneelle FoneTrans for iOS -sovelluksella
FoneTrans iOS: lle on tehokas työkalu tietojen siirtämiseen iPhonesta tietokoneeseen yksinkertaisilla napsautuksella. Siitä on apua, jos haluat siirtää viestejä iPhonesta tietokoneeseen, siirtää valokuvia iPhonen ja iPadin välillä, jne. Ei ole epäilystäkään siitä, että voit käyttää sitä myös varmuuskopioimaan ja palauttamaan tietokoneen tietoja valikoivasti.
IOS: n FoneLab-sovelluksella voit palauttaa kadonneet / poistetut iPhone-tiedot, mukaan lukien valokuvat, yhteystiedot, videot, tiedostot, WhatsApp, Kik, Snapchat, WeChat ja muut tiedot iCloud- tai iTunes-varmuuskopiosta tai laitteesta.
- Palauta valokuvat, videot, yhteystiedot, WhatsApp ja muut tiedot helposti.
- Esikatsele tiedot ennen palauttamista.
- iPhone, iPad ja iPod touch ovat saatavana.
Alla on, miten sitä käytetään.
Vaihe 1Napsauta Lataa-painiketta ja asenna se tietokoneelle noudattamalla yhden näytön ohjeita. Sitten se käynnistetään automaattisesti.
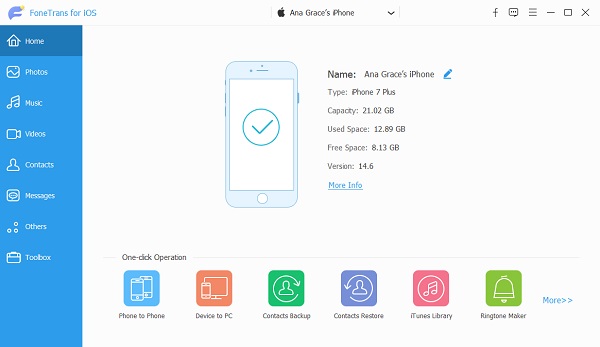
Vaihe 2Liitä iPhone tietokoneeseen, napauta Luottamus iPhonen näytöllä yhteyden sallimiseksi.
Vaihe 3Anna sen jälkeen iPhonen tietojen skannata laitteesi. Klikkaus viestit > viestit vasemmasta paneelista.
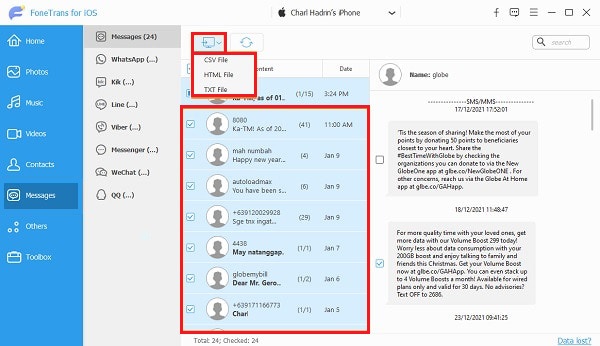
Vaihe 4Esikatsele ja valitse siirrettävät kohteet, napsauta sitten tietokoneen kuvaketta ja valitse paikallinen kansio iMessagesin tallentamista varten.
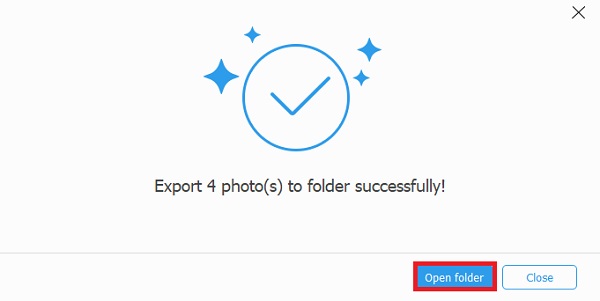
Lopuksi iMessagesi tallennetaan CSV- tai HTML-muodossa tietokoneen kansioon.
Sitten voit siirtyä osioon 2 ja oppia tulostamaan ne.
IOS: n FoneLab-sovelluksella voit palauttaa kadonneet / poistetut iPhone-tiedot, mukaan lukien valokuvat, yhteystiedot, videot, tiedostot, WhatsApp, Kik, Snapchat, WeChat ja muut tiedot iCloud- tai iTunes-varmuuskopiosta tai laitteesta.
- Palauta valokuvat, videot, yhteystiedot, WhatsApp ja muut tiedot helposti.
- Esikatsele tiedot ennen palauttamista.
- iPhone, iPad ja iPod touch ovat saatavana.
Osa 2. Tulosta iMessage iPhonesta tietokoneella
Sinun pitäisi tietää, että on helppoa tulostaa jotain tietokoneella. Alla miten.
Tulosta CSV-tiedosto
Avaa CSV-tiedosto Excel-sovelluksella, napsauta filee > Painaa.
Tulosta HTML-tiedosto
Avaa HTML-tiedosto Chromella, napsauta kolmen pisteen kuvaketta ja valitse Painaa.
Siinä on kaikki iMessage-viestien tulostaminen iPhonesta suoraan tai tietokoneella. Jokaisella vaihtoehdolla on omat ominaisuutensa ja voit valita sopivan. Kuitenkin, FoneLab iOS-siirto On suositeltavaa siirtää iPhone-tiedot tietokoneeseen. Mikset lataa ja kokeilisi nyt!
IOS: n FoneLab-sovelluksella voit palauttaa kadonneet / poistetut iPhone-tiedot, mukaan lukien valokuvat, yhteystiedot, videot, tiedostot, WhatsApp, Kik, Snapchat, WeChat ja muut tiedot iCloud- tai iTunes-varmuuskopiosta tai laitteesta.
- Palauta valokuvat, videot, yhteystiedot, WhatsApp ja muut tiedot helposti.
- Esikatsele tiedot ennen palauttamista.
- iPhone, iPad ja iPod touch ovat saatavana.
