Kuinka palauttaa iPhone varmuuskopiosta kolmella tehokkaalla menetelmällä
 Käyttäjän Lisa Ou / 21. heinäkuuta 2023 16
Käyttäjän Lisa Ou / 21. heinäkuuta 2023 16Suojaaksesi iPhone-tietosi, sinulla on tapana varmuuskopioida ne. Itse asiassa voit varmuuskopioi iPhonen tiedot useita kertoja ilman rajoituksia. Se sisältää videoita, kuvia, asiakirjoja ja monia muita tiedostoja. Mutta kuinka käytät näitä varmuuskopioita, jos menetät tiedostosi?
Niiden palauttaminen on ainoa vaihtoehto, jonka voit tehdä. Koska iCloud, iTunes ja Finder ovat eniten varmuuskopiointivaihtoehtoja, näet alla niiden opetusohjelmat niiden käytöstä. Lisäksi näet kolmannen osapuolen työkalun, joka voi palauttaa varmuuskopiot iPhonestasi. Selvitetään ne ilman pitkiä puheita vierittämällä alas.
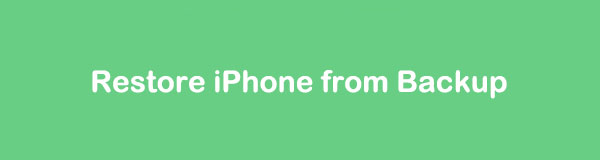

Opasluettelo
Osa 1. Palauta iPhone varmuuskopiosta iCloudin kautta
Aloitetaan siitä, miten palauta iPhone iCloud-varmuuskopiosta. Tätä prosessia suositellaan, jos iPhonesi on uusi ja sinun on hankittava tiedostot vanhasta iPhonestasi iCloud-varmuuskopiotiedoston kanssa. Jos ei, sinun on poistettava kaikki iPhonesi tiedot tehdasasetusten palauttamisen kautta. Katso bonusoppaana alla olevat vaiheet iPhonen nollaamiseksi. Mutta jos iPhonesi on aivan uusi, voit ohittaa tämän osan.
Napauta iPhonea Asetukset -kuvaketta avataksesi sen. Näet monia vaihtoehtoja pääliittymässäsi. Pyyhkäise näyttöä alaspäin ja valitse general -painiketta. Valitse myöhemmin Siirrä tai nollaa iPhone painiketta alareunassa. Napauta Poista kaikki sisältö ja asetukset kuvaketta myöhemmin. Sinulta kysytään iPhone-salasanaa tai Apple ID -salasanaa. Kirjoita ne oikein viimeistelläksesi asennuksen ja aloittaaksesi tietojen poistamisen puhelimesta.
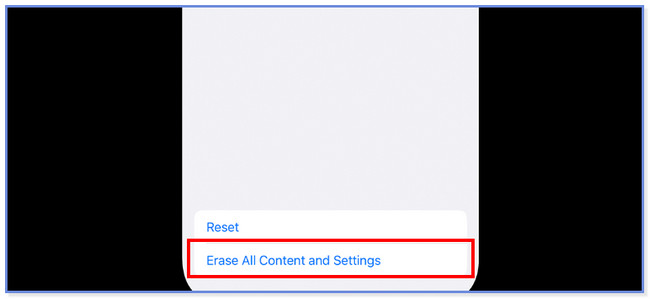
Puhelimen tyhjentämisen jälkeen on aika palauttaa iPhone iCloud-varmuuskopiosta. Seuraa alla olevaa opetusohjelmaa sen tekemiseen.
Vaihe 1Varmista, että iPhone on päällä. Tulet näkemään Sovellukset ja tiedot käyttöliittymä ensin. Se tarjoaa sinulle 4 vaihtoehtoa alareunassa. Valitse niistä kaikista Palauta iCloud-varmuuskopio -painiketta. Puhelin ohjaa sinut seuraavaan näyttöön ja edellyttää kirjautumista iCloud-tilille, jota käytit iPhone-tietojen varmuuskopiointiin. Kirjaudu sisään Apple ID -tunnuksillasi.
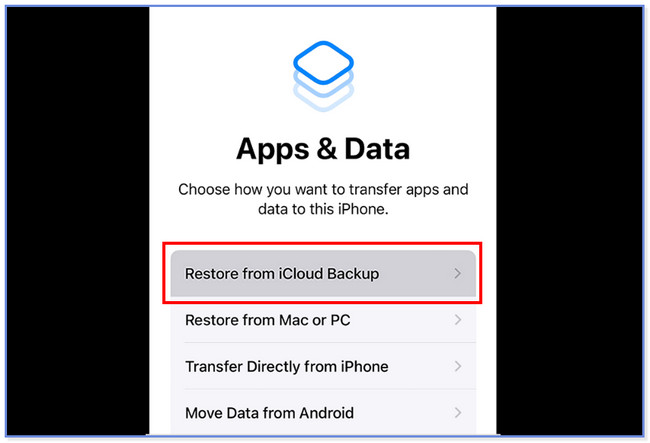
Vaihe 2Valitse varmuuskopio, jonka haluat palauttaa. Voit katsoa niiden päivämäärää ja kokoa ja valita haluamasi. Pysy myöhemmin yhteydessä Wi-Fi-verkkoon, kun palautusprosessi on käynnissä. Käytössä Palauta iCloudista -näytössä näet jäljellä olevan ajan ennen kuin palautusprosessi on valmis.
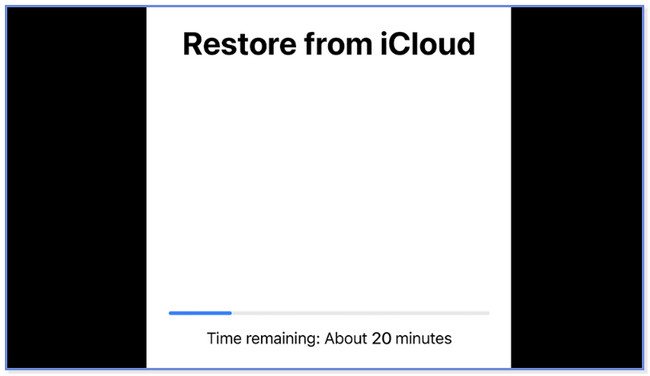
IOS: n FoneLab-sovelluksella voit palauttaa kadonneet / poistetut iPhone-tiedot, mukaan lukien valokuvat, yhteystiedot, videot, tiedostot, WhatsApp, Kik, Snapchat, WeChat ja muut tiedot iCloud- tai iTunes-varmuuskopiosta tai laitteesta.
- Palauta valokuvat, videot, yhteystiedot, WhatsApp ja muut tiedot helposti.
- Esikatsele tiedot ennen palauttamista.
- iPhone, iPad ja iPod touch ovat saatavana.
Osa 2. Palauta iPhone varmuuskopiosta iTunesin/Finderin kautta
Voit myös palauta iPhone-tietosi iTunesista tai Finder. Saatat ihmetellä, miksi ne on yhdistetty tässä osiossa. No, heillä on vain sama menettely. Niissä on vain erilaisia painikkeita. Löydät Finderin vain Macista ja iTunesista aikaisemmissa macOS:issä ja Windowsissa, koska se on korvattu uusimmassa macOS:ssä.
Tämä prosessi poistaa kaikki tiedot iPhonesta. Varmista, että käytät iTunesia tai Finderia tietojesi varmuuskopiona. Jos ei, on mahdotonta käyttää heidän menetelmiään. Katso alla olevat vaiheet, jos haluat palauttaa iPhonen varmuuskopion käyttämällä iTunesia ja Finderia.
Vaihe 1Avaa Finder tai iTunes tietokoneellasi. Liitä iPhone tietokoneeseen yhteensopivalla Lightning- tai USB-kaapelilla. Tämän jälkeen iPhoneesi tulee ilmoitus. Napauta Luota tähän tietokoneeseen -painiketta. iPhonesi näkyy iTunesin tai Finderin vasemmalla puolella. Napsauta sitä nähdäksesi sen sisällön oikealla.
Vaihe 2Valitse Palauta varmuuskopiointi -painiketta oikeassa alakulmassa. Katso myöhemmin iTunesilla tai Finderilla luomasi varmuuskopion päivämäärä ja koko. Valitse niistä kaikista oleellisin. Napsauta sen jälkeen Palauta-painiketta. Palautusprosessi alkaa välittömästi.
Huomautus: Jos varmuuskopio on salattu, sinun on annettava salasana.
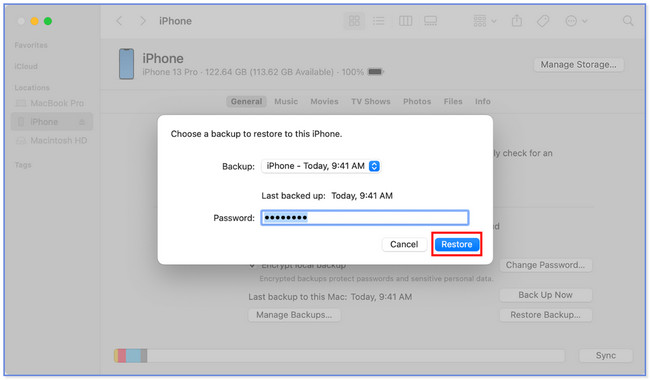
Osa 3. Palauta iPhone varmuuskopiosta FoneLab iPhone Data Recovery -sovelluksella
On olemassa yksi työkalu, joka voi palauttaa varmuuskopioidut tiedot iTunesista ja iCloudista samanaikaisesti. Sitä kutsutaan FoneLab-puhelimen tietojen palautus. Siinä on muita ominaisuuksia, joita voit myös kokea. Listaamme ne alla.
IOS: n FoneLab-sovelluksella voit palauttaa kadonneet / poistetut iPhone-tiedot, mukaan lukien valokuvat, yhteystiedot, videot, tiedostot, WhatsApp, Kik, Snapchat, WeChat ja muut tiedot iCloud- tai iTunes-varmuuskopiosta tai laitteesta.
- Palauta valokuvat, videot, yhteystiedot, WhatsApp ja muut tiedot helposti.
- Esikatsele tiedot ennen palauttamista.
- iPhone, iPad ja iPod touch ovat saatavana.
- Se voi palauttaa erilaisia tiedostomuotoja. Se sisältää WhatsAppin ja sen liitteet, äänen, muistutukset, yhteystiedot, muistiinpanot ja paljon muuta.
- Voit esikatsella tietoja ennen niiden palauttamista.
- Se voi palauttaa tiedot missä tahansa tilanteessa. Se sisältää tahattoman poistamisen, laitteen juuttumisen, salasanan unohtumisen ja paljon muuta.
- Se tukee kaikkia iOS-laitteita, mukaan lukien uusimmat.
Katso alla olevat vaiheet nähdäksesi kuinka tämä työkalu toimii.
Vaihe 1Lataa FoneLab iPhone Data Recovery tietokoneellesi. Napsauta sen jälkeen iPhone Data Recovery painiketta vasemmalla. Liitä iPhone tietokoneeseen yhteensopivalla USB-kaapelilla.
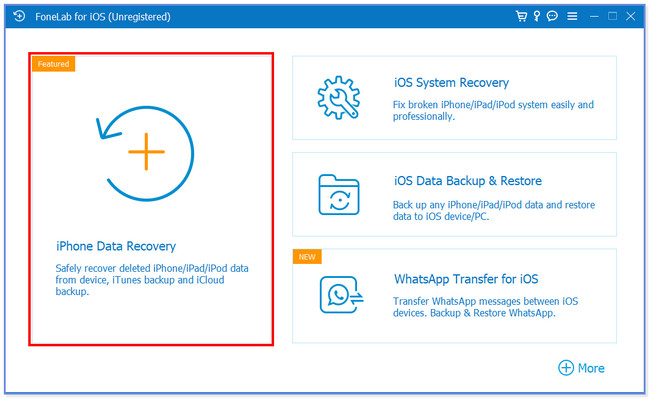
Vaihe 2Jos haluat palauttaa iCloud-varmuuskopiosta, napsauta Palauta iCloudista -painiketta. Syötä sen jälkeen iCloud-tilisi tunnistetiedot. Koodi avautuu puhelimeen, jossa kirjauduit iCloud-tilillesi. Syötä se ohjelmistoon.
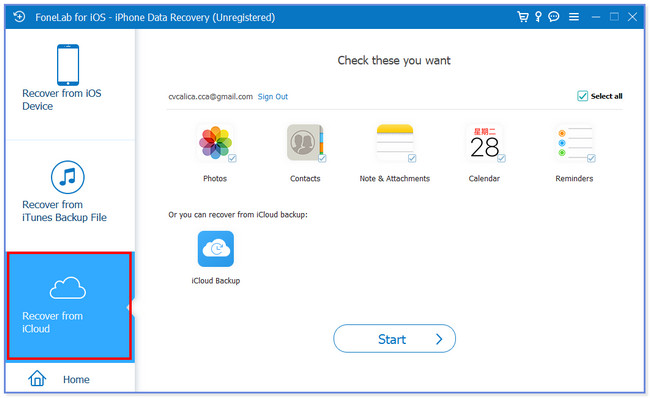
Jos haluat palauttaa iTunes-varmuuskopion, valitse Palauta iTunes-varmuuskopiointitiedosto painiketta vasemmalla. Valitse sen jälkeen varmuuskopio, jonka haluat palauttaa, ja napsauta Aloita painiketta jälkeenpäin.
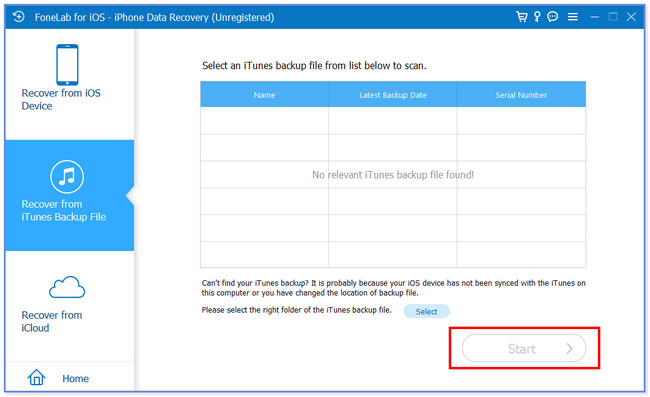
Vaihe 3Näet tämän työkalun tukemat tietotyypit. Napsauta iCloud varmuuskopiointi painiketta alhaalla.
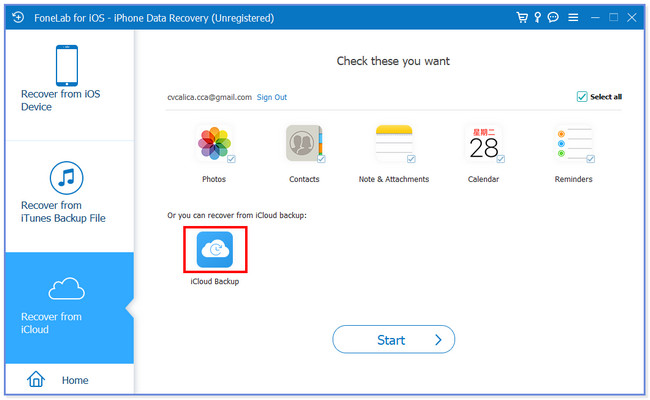
Vaihe 4Ohjelmisto noutaa iCloud-varmuuskopiotiedostot. Valitse sopivin varmuuskopio; työkalu palauttaa sen iPhonellesi.
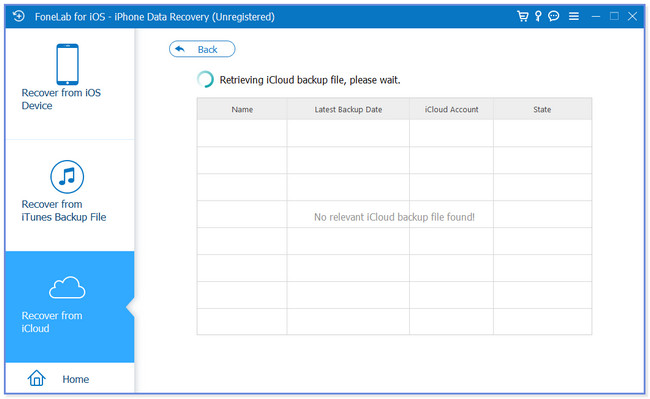
IOS: n FoneLab-sovelluksella voit palauttaa kadonneet / poistetut iPhone-tiedot, mukaan lukien valokuvat, yhteystiedot, videot, tiedostot, WhatsApp, Kik, Snapchat, WeChat ja muut tiedot iCloud- tai iTunes-varmuuskopiosta tai laitteesta.
- Palauta valokuvat, videot, yhteystiedot, WhatsApp ja muut tiedot helposti.
- Esikatsele tiedot ennen palauttamista.
- iPhone, iPad ja iPod touch ovat saatavana.
Osa 4. Usein kysytyt kysymykset iPhonen palauttamisesta varmuuskopiosta
1. Kuinka pääsen iCloud-varmuuskopiooni?
Siirry Asetukset iPhonesi sovellus. Napauta sen jälkeen iPhonesi nimeä päärajapinnan yläosassa. Napauta myöhemmin iCloud -painiketta. Napauta iCloud varmuuskopiointi -painiketta nähdäksesi tietotyypin, jota varmuuskopiosi tukee. Pääset tiedostoihin kirjautumalla sisään iCloudin virallisella verkkosivustolla icloud.com. Mutta vain, jos käytät iCloud-synkronointiominaisuutta. Jos käytät iCloud varmuuskopiointi, varmuuskopiot eivät ole käytettävissä.
2. Onko parempi palauttaa iPhone iCloudista tai iTunesista?
Useimmat iPhone-käyttäjät haluavat käyttää iCloudia iPhonen varmuuskopiotietojen palauttamiseen. Heidän syynsä on, että iCloud-prosessi on paljon kätevämpi kuin iTunes. He tarvitsevat vain Internet-yhteyden, toisin kuin iTunesia käyttäessään, he tarvitsevat USB-kaapelin ja tietokoneen.
3. Kuinka kauan iPhonen palautus kestää?
Ei ole tarkkaa kestoa sille, kuinka kauan palautusprosessi kestää iPhonessa. iCloudin ja iTunesin palautus kestää vain 15-50 minuuttia. Se riippuu kuitenkin edelleen palautettavan varmuuskopion koosta ja määrästä. Lisäksi Wi-Fi tai muu Internet-yhteyden nopeus voi myös vaikuttaa palautusprosessiin.
Tämä on kaikki prosessit, jotka tämä viesti valmistelee, jotta voit palauttaa iPhonesi varmuuskopiosta. Toivomme, että sinulla ei ollut virheitä ja vaikeuksia prosessissa. Ota myös meihin yhteyttä, jos sinulla on kysyttävää!
IOS: n FoneLab-sovelluksella voit palauttaa kadonneet / poistetut iPhone-tiedot, mukaan lukien valokuvat, yhteystiedot, videot, tiedostot, WhatsApp, Kik, Snapchat, WeChat ja muut tiedot iCloud- tai iTunes-varmuuskopiosta tai laitteesta.
- Palauta valokuvat, videot, yhteystiedot, WhatsApp ja muut tiedot helposti.
- Esikatsele tiedot ennen palauttamista.
- iPhone, iPad ja iPod touch ovat saatavana.
