- Muunna AVCHD MP4: ksi
- Muunna MP4 WAV: ksi
- Muunna MP4 WebM: ksi
- Muunna MPG MP4: ksi
- Muunna SWF MP4iksi
- Muunna MP4 OGG: ksi
- Muunna VOB MP4: ksi
- Muunna M3U8 MP4iksi
- Muunna MP4 MPEG-muotoon
- Upota tekstitys MP4: ään
- MP4-jakajat
- Poista ääni MP4: stä
- Muunna 3GP-videot MP4: ksi
- Muokkaa MP4-tiedostoja
- Muunna AVI MP4: ksi
- Muunna muunnos MP4: ksi
- Muunna MP4 MKV: ksi
- Muunna WMA MP4: ksi
- Muunna MP4 WMV: ksi
6 työkalua MOV:n muuntamiseksi MP4:ksi Windowsissa ja Macissa [2023]
 Päivitetty Lisa Ou / 20. lokakuuta 2021 16:30
Päivitetty Lisa Ou / 20. lokakuuta 2021 16:30Mahdollisuus katsoa ja suoratoistaa videotiedostoja on tällä hetkellä erittäin suosittua, etenkin Internetin kautta. On edullista, että tiedostomuoto on monipuolinen ja jota voidaan hyödyntää Internetissä monin eri tavoin. Siitä huolimatta, jos olet Applen käyttäjä, olet todennäköisesti törmännyt MOV-tiedostoihin. MOV-tiedostot ovat usein laadukkaampia ja suurempia. Koska MOV-tiedostot on kehitetty yksinomaan QuickTimea varten, ne soveltuvat erinomaisesti videoeditointiin Macilla. Vaikka MP4-tiedostot yleensä pakataan ja pienennetään. Näiden kahden säilömuodon välinen ero on se, että MOV on Applen yksinomainen QuickTime-tiedostomuoto, kun taas MP4 on maailmanlaajuinen standardi. Useimmat suoratoistoalustat valitsevat MP4-tiedostot MOV-tiedostojen sijaan, koska MP4-tiedostot tukevat enemmän suoratoistoprotokollia. Tässä mielessä MOV-muunnoksen oppiminen MP4:ksi on erinomainen tapa rikastaa ja parantaa videotiedostojasi.
![6 työkalua MOV:n muuntamiseksi MP4:ksi Windowsissa ja Macissa [2023]](https://www.fonelab.com/images/video-converter-ultimate/convert-mov-to-mp4.jpg)

Opasluettelo
1. Kuinka muuntaa MOV MP4:ksi Windowsissa
Kuinka muuntaa MOV MP4 -muotoon FoneLab Video Converter Ultimate -ohjelmalla
FoneLab Video Converter Ultimate on all-in-one-ohjelma, jonka asiakkaat ovat todistaneet ja testaaneet täydelliseksi muuntajaksi. Tämä ohjelma ei voi vain muuntaa tiedostoja toiseen muotoon, vaan sen mukana tulee myös työkalupakki, jota voidaan käyttää pakkaamiseen, trimmaamiseen, tehostamiseen, tehostamiseen, kiertämiseen ja moniin muihin asioihin. Lisäksi sen avulla voit muuntaa helposti useiden eri tulostus- ja syöttömuotojen välillä. Siinä on myös käyttäjäystävällinen käyttöliittymä, jonka avulla voit muuntaa videomuotoja, vaikka sinulla olisi vähän kokemusta prosessista. Sillä on myös korkea yhteentoimivuus, koska se voidaan ladata ja asentaa sekä Windowsiin että Maciin. Sen lisäksi, että sitä voidaan käyttää myös MP4:n muuntamiseen MOV:ksi ja päinvastoin.
Video Converter Ultimate on paras video- ja äänenmuunnosohjelmisto, joka voi muuntaa MPG / MPEG MP4: ksi nopealla nopeudella ja korkealaatuisella kuvan / äänenlaadulla.
- Muunna mikä tahansa video / ääni, kuten MPG, MP4, MOV, AVI, FLV, MP3 jne.
- Tukee 1080p / 720p HD- ja 4K UHD-videomuunnosta.
- Tehokkaat muokkaustoiminnot, kuten leikkaaminen, rajaaminen, kääntäminen, tehosteet, parannukset, 3D ja muut.
Vaiheet MOV:n muuntamiseksi MP4:ksi FoneLab Video Converter Ultimate -sovelluksella (Windows):
Vaihe 1Lataa ja asenna ensin FoneLab Video Converter Ultimate tietokoneellesi. Avaa se sitten nähdäksesi sen käyttöliittymän.

Vaihe 2Voit lisätä tiedostosi pääkäyttöliittymässä napsauttamalla Lisää tiedostoja -painiketta lisätäksesi MOV-tiedostosi tai voit yksinkertaisesti vetää tiedoston sille varattuun tilaan.
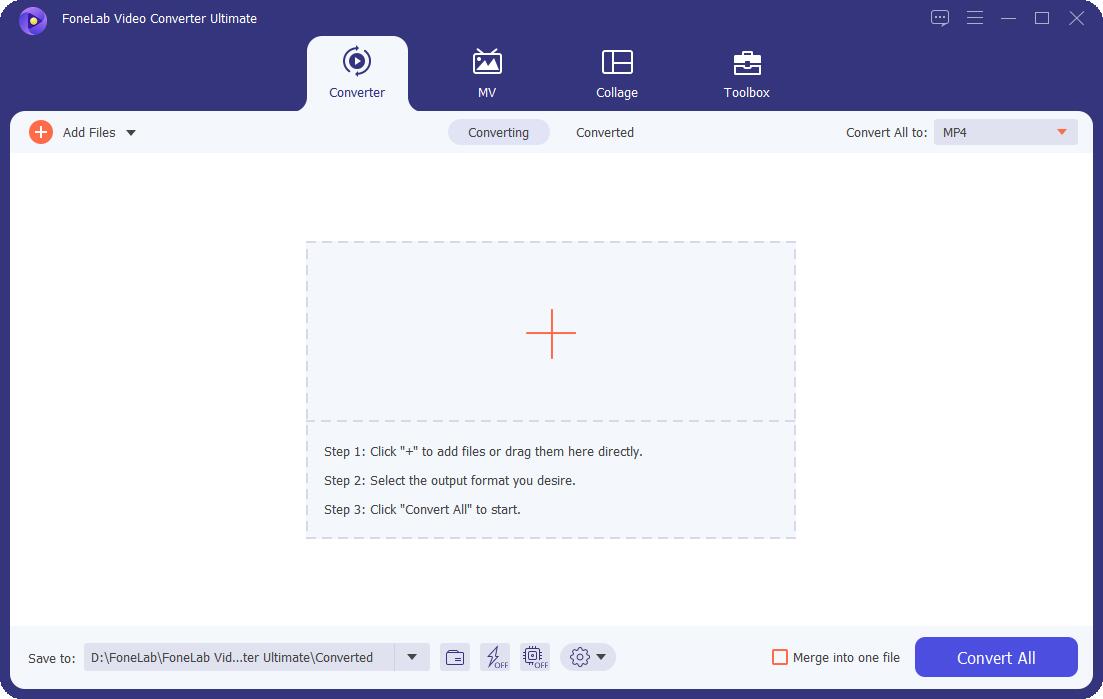
Vaihe 3Napsauta sen jälkeen lisätyn tiedoston vieressä olevaa tulostustiedostomuotopaneelia ja napsauta sitten Video ja valitse MP4 tulostusmuotona. Voit myös säätää tulostesi resoluutiota ja muokata sitä ennen sen tallentamista.
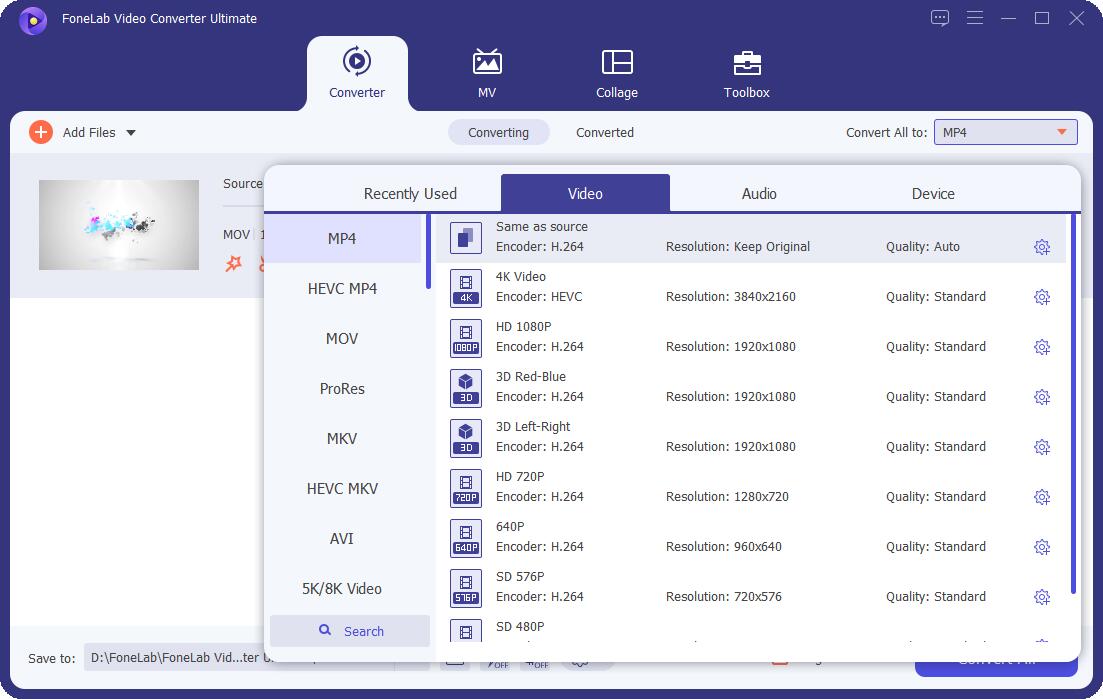
Vaihe 4Viimeiseksi napsauta Muunna kaikki ikkunapaneelin alaosassa olevaa painiketta MP4-tiedoston tallentamiseksi tietokoneeseesi.
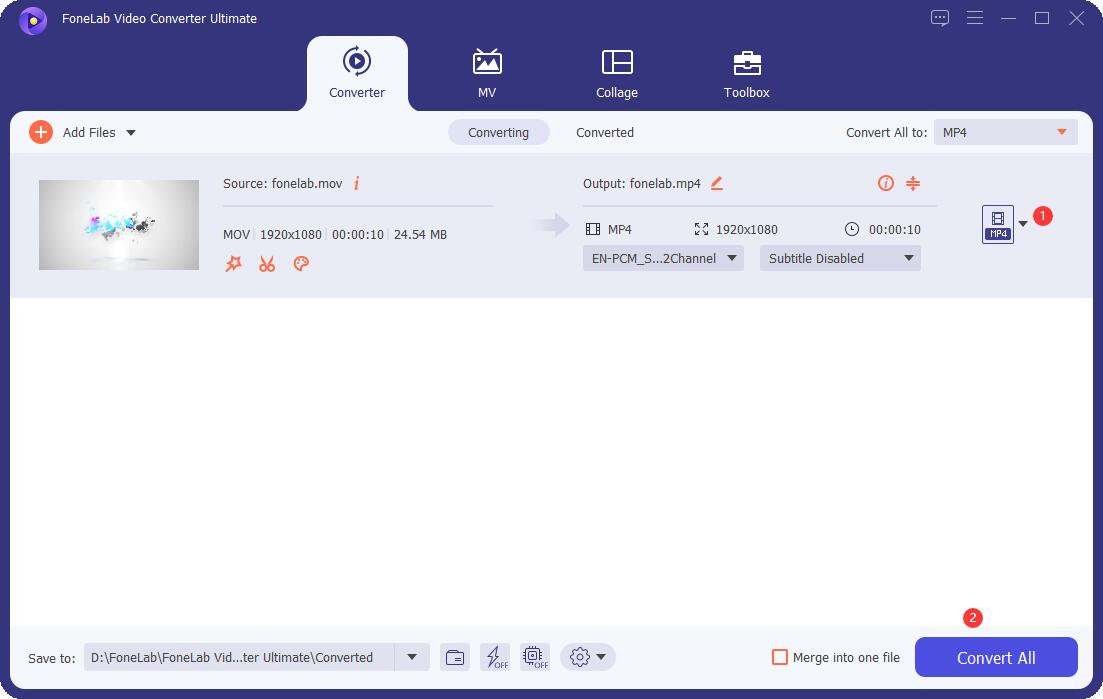
Kuinka muuntaa MOV MP4: ksi käsijarrulla
HandBrake on avoimen lähdekoodin videotranskooderi, joka voi muuntaa lähes minkä tahansa videomuodon useiksi nykyisiksi, laajalti hyväksytyiksi koodekeiksi. Se on ilmainen videonmuokkausohjelma, jota kuka tahansa voi käyttää. Se on työkalu jälkituotantoon. Sen päätehtävä on muuntaa videotiedostoja tuetuista lähdeformaateista MP4- tai MKV-muotoon. Käytä asianmukaista videonmuokkausohjelmistoa, jos haluat tehdä muutoksia lähdevideoosi. Se sisältää tehokkaat videon pakkaustekniikat sekä käyttäjäystävällisen käyttöliittymän ja sisäänrakennetut esiasetukset useille online-alustoille ja laitteille.
Vaiheet MOV:n muuntamiseksi MP4:ksi käsijarrulla:
Vaihe 1Lataa ensin HandBrake tietokoneellesi ja noudata sitten asennusvaihetta päästäksesi kaikkiin työkalutoimintoihin.
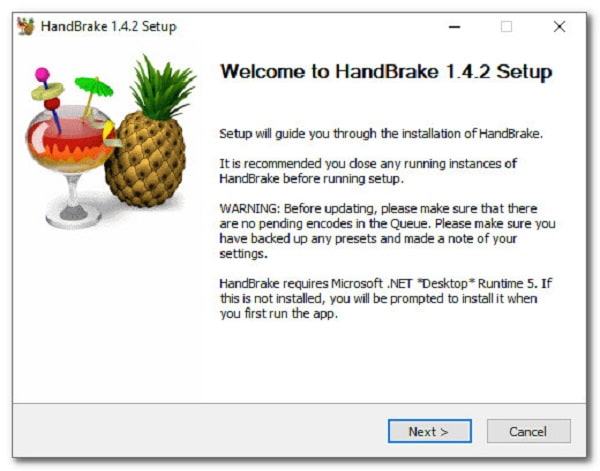
Vaihe 2Napsauta pääkäyttöliittymässä Kansio (Eräskannaus) tai napsauta filee avataksesi MOV-tiedostosi tai voit yksinkertaisesti vetää tiedostosi sille varattuun tilaan.
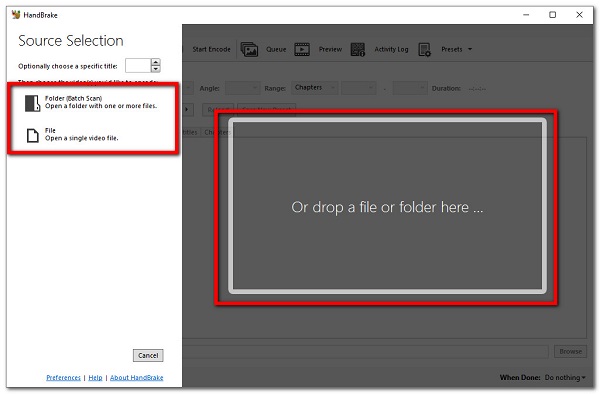
Vaihe 3Tämän jälkeen napsauta selailla valitaksesi tulostuskansion ja nimeäksesi tulostettavan MP4-tiedoston mieltymystesi mukaan.
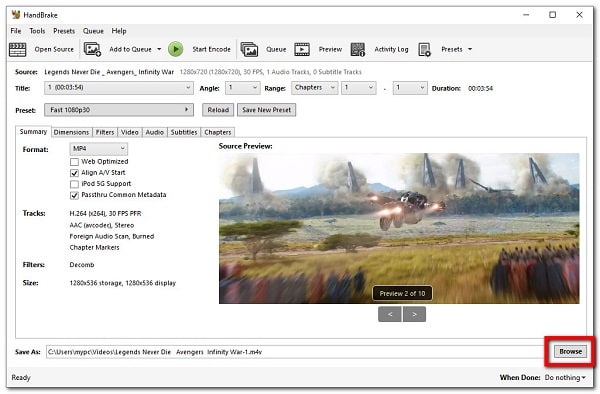
Vaihe 4Viimeiseksi napsauta Ulostuloasetus. Valitse sitten avattavasta luettelosta MP4 kohdemuotona ja se tallennetaan tietokoneellesi.
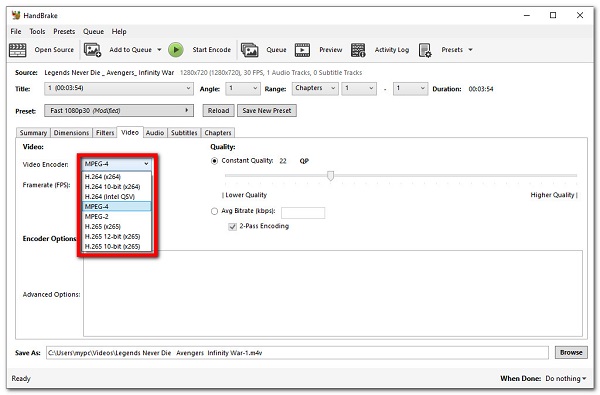
Samoin, jos olet Mac-käyttäjä, tässä artikkelissa on sinulle liittyviä ratkaisuja. Alla on työkalut ja niiden yksityiskohtaiset vaiheet, joiden avulla voit suorittaa muunnostehtävän sujuvasti Macissasi.
Video Converter Ultimate on paras video- ja äänenmuunnosohjelmisto, joka voi muuntaa MPG / MPEG MP4: ksi nopealla nopeudella ja korkealaatuisella kuvan / äänenlaadulla.
- Muunna mikä tahansa video / ääni, kuten MPG, MP4, MOV, AVI, FLV, MP3 jne.
- Tukee 1080p / 720p HD- ja 4K UHD-videomuunnosta.
- Tehokkaat muokkaustoiminnot, kuten leikkaaminen, rajaaminen, kääntäminen, tehosteet, parannukset, 3D ja muut.
2. Kuinka muuntaa MOV MP4:ksi Macissa
Kuinka muuntaa MOV MP4:ksi Mac FoneLab Video Converter Ultimate -sovelluksella
FoneLab Video Converter Ultimate on monitoimityökalu, jonka avulla voit muuntaa tiedostoja sekä muokata ja mukauttaa niitä. Jos uskot, että MOV:n muuntaminen MP4:ksi on vaikeaa, olet väärässä. Käyttäjäystävällisen käyttöliittymänsä ja yksinkertaisen navigointipaneelinsa ansiosta tämä ohjelmisto kutsuu suuren joukon käyttäjiä kokeilemaan sitä. Yksi sen monista huomionarvoisista ominaisuuksista on, että se sisältää lisätyökaluja, kuten 3D- ja GIF-piirtäjän, videoleikkurin, sulautumisen, Enhancer Reverserin ja mikä tärkeintä, tiedostojen muuntamisen.
Vaiheet MOV:n muuntamiseksi MP4:ksi FoneLab Video Converter Ultimate -sovelluksella (Mac):
Vaihe 1Mene ensin Macillasi FoneLabin viralliselle sivustolle ja lataa sitten FoneLab Video Converter Ultimate. Tämän jälkeen käynnistä ohjelmisto nähdäksesi sen koko käyttöliittymän. Vedä MOV-tiedostosi pääliittymässä sille varattuun tilaan tai napsauta plusmerkki (+) tai napsauta Lisää tiedostoja -painiketta valitaksesi tiedoston manuaalisesti tiedostonhallinnasta.
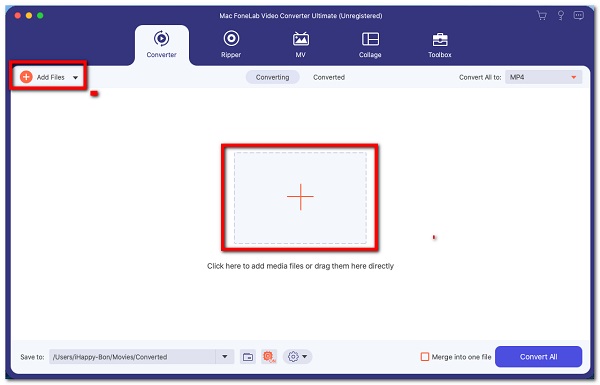
Vaihe 2Napsauta sen jälkeen lisätyn tiedoston oikealla puolella olevaa tulostusmuotokuvaketta. Sitten se näyttää paneelin, josta voit valita tulostusasetukset. Napsauta meidän tapauksessamme Video valitse sitten MP4.
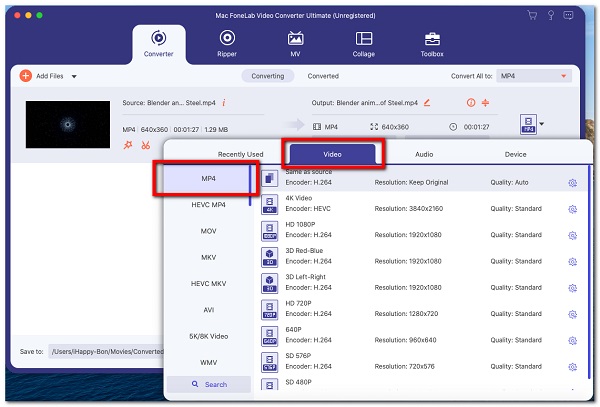
Vaihe 3Viimeiseksi napsauta Muunna kaikki ikkuna-välilehden alla olevaa painiketta aloittaaksesi muunnosprosessin. Kun se on valmis, se tallennetaan tietokoneellesi valitsemaasi kansioon.
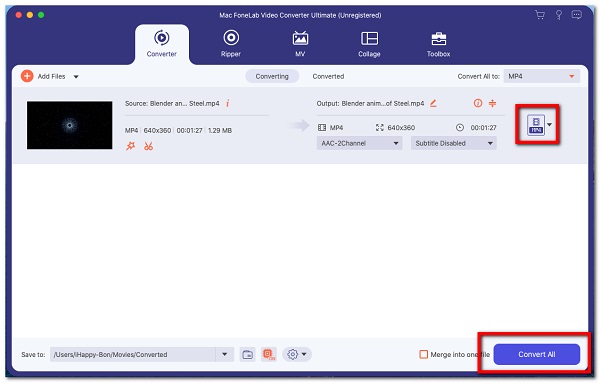
Kuinka muuntaa MOV MP4:ksi iMovien avulla
Applen iMovie on suosittu ohjelmisto iOS- ja macOS-käyttöjärjestelmilleen. Se tarjoaa yksinkertaisen ja puhtaan käyttöliittymän, jossa on aikajana, esikatseluikkuna ja mediaselain, joka sisältää työkaluja muun muassa videon väriasetusten muuttamiseen ja muokkaamiseen, videoleikkeiden rajaamiseen, yhdistämiseen ja kiertämiseen, elokuvien stabilointiin ja videosiirtymien lisäämiseen. Ei vain sitä, sillä sitä voidaan käyttää MOV:n muuntamiseen MP4:ksi.
Vaiheet MOV:n muuntamiseksi MP4:ksi iMovien avulla:
Vaihe 1Lataa ensin iMovie-sovellus Mac-tietokoneellesi menemällä App Storeen ja käynnistä sitten sovellus. Lisää tai lisää videosi pääkäyttöliittymään käyttämällä plus merkki (+) -painike. Käytössä Uusi projekti -ikkunassa Elokuva.
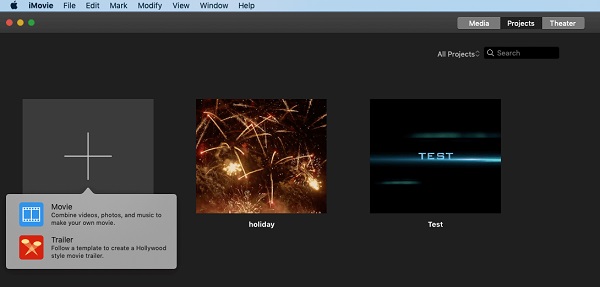
Vaihe 2Lisää sen jälkeen omasi MOV tiedostoa napsauttamalla plusmerkki (+) -painiketta. Kun tiedosto on tuotu, napsauta sitä ja napsauta filee valikosta Jaa:ja napsauta sitten Tiedosto.
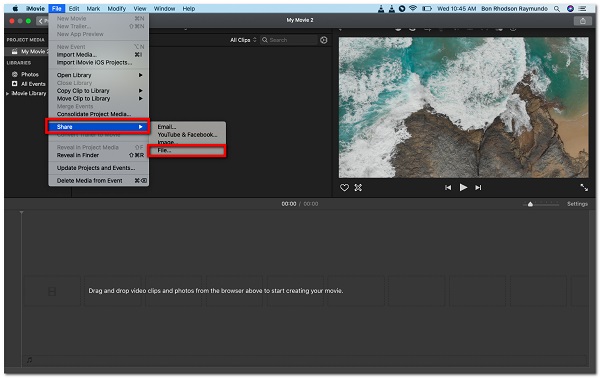
Vaihe 3Voit halutessasi muokata ponnahdusikkunassa vientiasetuksia, kuten laatua, resoluutiota ja erityisiä valintoja MP4 napsauta sitten seuraava.
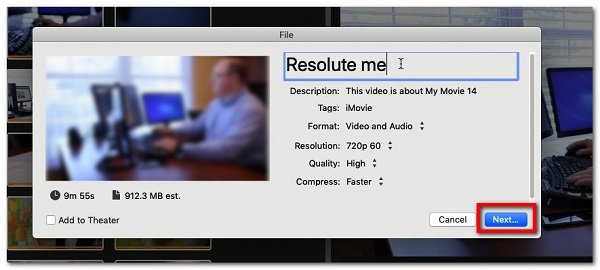
Vaihe 4Valitse lopuksi kansio, johon haluat tallentaa muunnetun tiedoston, ja muokkaa sitten tiedoston nimeä. Napsauta sen jälkeen Säästä -painiketta tallentaaksesi tiedoston lopulta Mac-tietokoneellesi.
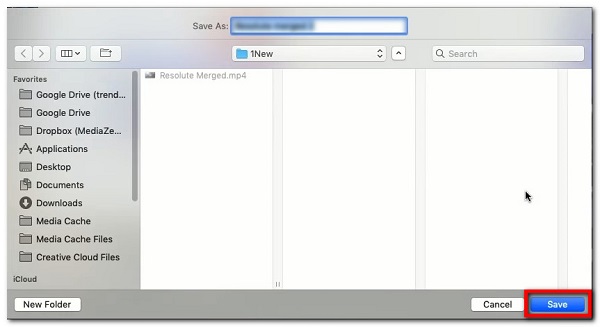
Video Converter Ultimate on paras video- ja äänenmuunnosohjelmisto, joka voi muuntaa MPG / MPEG MP4: ksi nopealla nopeudella ja korkealaatuisella kuvan / äänenlaadulla.
- Muunna mikä tahansa video / ääni, kuten MPG, MP4, MOV, AVI, FLV, MP3 jne.
- Tukee 1080p / 720p HD- ja 4K UHD-videomuunnosta.
- Tehokkaat muokkaustoiminnot, kuten leikkaaminen, rajaaminen, kääntäminen, tehosteet, parannukset, 3D ja muut.
3. Kuinka muuntaa MOV MP4:ksi verkossa
CloudConvert
CloudConvert on ilmainen online-muunnin, joka on suunniteltu erityisesti muuntamaan lähes kaikki ääni-, video-, asiakirja-, e-kirjat, arkisto-, kuva-, laskentataulukko- ja esitysmuodot. Meidän tapauksessamme sitä voidaan käyttää muuttamaan MOV MP4:ksi. Ainoa asia, jonka tämä työkalu tarvitsee, on Internet-yhteys, muuten se ei toimi muunnosprosessissa.
Vaiheet MOV:n muuntamiseksi MP4:ksi CloudConvertin avulla Windowsissa ja Macissa:
Vaihe 1Siirry tietokoneesi selaimella osoitteeseen cloudconvert.com. Sitten se siirtyy pääverkkosivulle, josta pääsee online-muunnintyökaluun.
Vaihe 2Valitse pääliittymästä työkalun kuvauksen lisäksi MOV syöttötiedostomuotona MP4 tulostusmuotona.
Vaihe 3Napsauta sen jälkeen Valitse tiedosto -painiketta lisätäksesi MOV-tiedostosi, voit valita vaiheista lisätäksesi joko tietokoneelta, URL-osoitteen tai muita menetelmiä.
Vaihe 4Odota, että tiedostosi on ladattu kokonaan, ja napsauta sitten Muuntaa -painiketta aloittaaksesi muunnosprosessin. Napsauta sen jälkeen Lataa -painiketta tallentaaksesi sen tietokoneesi kansioon.
Zamzar
Zamzar on toinen online-muunnin, joka voi myös muuntaa tiedostoja eri tiedostomuotoihin. Esimerkissämme se voi muuntaa MOV:n MP4:ksi. Se on muunnostyökalu, jonka avulla voit muuntaa kolme kertaa ilmaiseksi ennen kuin sen käytön jatkaminen edellyttää tilausta. Se hyväksyy vain muutamia syöttö- ja tulostusmuotoja ja vaatii verkkoyhteyden tiedostojen muuntamiseen.
Vaiheet MOV:n muuntamiseksi MP4:ksi Zamzarilla Windowsissa ja Macissa:
Vaihe 1Avaa ensin selainsovellus tietokoneellasi ja siirry sitten osoitteeseen zamzar.com, jolloin se ohjaa sinut pääverkkosivulle.
Vaihe 2Napsauta pääsivulla Lisää tiedostoja -painiketta lisätäksesi MOV-tiedostosi. Napsauta sen jälkeen Muuntaa -painiketta ja valitse sitten MP4 tulostustiedostomuodoksi.
Vaihe 3Napsauta Muunna nyt -painiketta aloittaaksesi muunnosprosessin, ja sinun pitäisi pystyä näkemään muunnosprosessi. Napsauta sitten Lataa -painiketta tallentaaksesi sen tietokoneellesi.
4. Usein kysyttyä MOV:n muuntamisesta MP4:ksi
1. Toistavatko Mac-tietokoneet MP4-tiedostoja?
Ehdottomasti kyllä. MP4 on monipuolinen ja joustava tiedostomuoto, jota voi toistaa lähes kaikilla laitteilla eri käyttöjärjestelmillä, mukaan lukien Windows ja Mac.
2. Heikentävätkö online-muuntimet laatua?
Ellei sinulla ole nopeaa Internet-yhteyttä, online-muuntimen käyttäminen MOV:n muuntamiseen MP4:ksi ei vahingoita tai heikennä laatua. Koska ainoa asia, jota ilmaiset online-muuntimet vaativat, on Internet-yhteys muunnostoimintojen suorittamiseen, tulostesi laatu määräytyy Internetin nopeuden mukaan. Myös online-työkaluilla on aina joitain rajoituksia, koska niillä ei ole tarpeeksi vakaata tilaa prosessien suorittamiseen.
Tämän artikkelin viimeistelemiseksi sinun tulee valita muunnosvaatimuksiisi sopiva työkalu. Tähän mennessä tämä artikkeli on käsitellyt kaikki työkalut ja menetelmät MOV-tiedostojen muuntamiseen. Yllä kuvatuista vaihtoehdoista FoneLab Video Converter Ultimate on työkalu, jolla voi tehdä muutakin kuin vain muuntaa videoita.
Video Converter Ultimate on paras video- ja äänenmuunnosohjelmisto, joka voi muuntaa MPG / MPEG MP4: ksi nopealla nopeudella ja korkealaatuisella kuvan / äänenlaadulla.
- Muunna mikä tahansa video / ääni, kuten MPG, MP4, MOV, AVI, FLV, MP3 jne.
- Tukee 1080p / 720p HD- ja 4K UHD-videomuunnosta.
- Tehokkaat muokkaustoiminnot, kuten leikkaaminen, rajaaminen, kääntäminen, tehosteet, parannukset, 3D ja muut.
