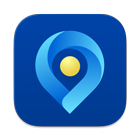 FoneLab Location Changer
FoneLab Location Changer
Muokkaa sijaintiasi helposti iPhonessa, iPadissa tai iPod Touchissa tehokkaasti.
Etsi iPhoneni tietokoneelta [Suora opas]
 Päivitetty Lisa Ou / 27. joulukuuta 2023 14
Päivitetty Lisa Ou / 27. joulukuuta 2023 14Hei kaverit! Kun heräsin tänä aamuna, en löytänyt iPhoneani paikasta, johon olin sijoittanut sen ennen nukkumaanmenoa. Etsin sitä tunnin, mutta en löytänyt. Olen kuitenkin yksin! En voi käyttää perheenjäsenteni iPhonea sen seuraamiseen Find My -sovelluksella. Minulla on vain tietokone mukanani. Auta minua käyttämään Find My iPhone -toimintoa tietokoneella. Kiitos paljon jo etukäteen!
Silmät tänne! Meillä on yksityiskohtainen opas, joka auttaa sinua iPhonesi nykyisessä ongelmassa. Opetamme sinut käyttämään Find My -ominaisuutta tietokoneiltasi. Vieritä nyt alas löytääksesi pakolliset tiedot. Jatka.
![Etsi iPhoneni tietokoneelta [Suora opas]](https://www.fonelab.com/images/location-changer/find-my-iphone-from-computer/find-my-iphone-from-computer.jpg)
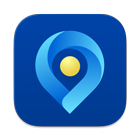
FoneLab Location Changer -sovelluksen avulla voit helposti muuttaa sijainteja iPhonessa, iPadissa tai iPod Touchissa.
- Aseta sijaintisi iOS-laitteissa minne tahansa vastaavasti.
- Siirrä iPhoneasi haluamillasi reiteillä alku- ja loppupisteillä tai ilman.
- Useita iOS-laitteita tuetaan.

Opasluettelo
Osa 1. Mikä on Find My iPhone
Ennen kuin mitään muuta, tässä on artikkelin osa, jossa kerrotaan, mikä Find My iPhone on. Tarkoituksena on laajentaa ymmärrystäsi ominaisuudesta. Sinun tarvitsee vain liittää iPhone Wi-Fi-verkkoon, jotta ominaisuus toimii. Sinun on myös otettava sijaintipalvelut käyttöön. Katso nyt joitain Find My -ominaisuuden ominaisuuksia alla.
| Ominaisuus | Toiminto |
| Soita ääni | Se toistaa kovaa ääntä iPhonellesi, vaikka se olisi äänettömässä tilassa. Se on paikantaa iPhone nopeasti. |
| Offline-sijaintihistoria | Se tallentaa iPhonesi viimeisen sijainnin. Jos näin on, voit seurata sitä, vaikka se olisi offline-tilassa. |
| Perhe jakaminen | Ominaisuus, jonka avulla sinä ja perheesi voivat seurata toisianne. |
| Kadonnut tila | Ominaisuudesta on hyötyä, kun iPhonesi varastetaan. Se lukitsee iPhonesi ja näyttää mukautetun viestin näytöllä. |
| Aktivointi Lock | Se estää muita aktivoimasta iPhoneasi ilman Apple ID:täsi ja salasanaasi (vaikka se olisi poistettu). |
| Poista laite | Se keskittyy henkilötietojesi suojaamiseen. Jos kadotit iPhonesi kokonaan, voit käyttää tätä ominaisuutta poistaaksesi kaikki tallentamasi tiedot. |
Osa 2. Kuinka löytää iPhoneni tietokoneelta
Tiedämme kaikki, että Find My -ominaisuus on käytettävissä iPhoneissa. Mutta tiesitkö, että ominaisuutta voidaan käyttää myös tietokoneella? Kyllä se on! Sinun tarvitsee käyttää vain yhtä verkkoselainta tietokoneellasi. Sinun ei tarvitse ladata mitään siihen liittyviä ohjelmia.
Lisäksi sinun ei tarvitse huolehtia, jos aiot käyttää Macia tai Windowsia. Heillä on vain sama prosessi iPhonesi paikantamiseen Find My -palvelun kautta. Käyttöliittymä riippuu käyttämästäsi verkkoselaimesta.
Kuinka löydän iPhoneni tietokoneelta? Katso alla olevat yksityiskohtaiset vaiheet saadaksesi parhaat tulokset. Jatka eteenpäin.
Vaihe 1Avaa jokin tietokoneesi verkkoselaimista. Etsi sen jälkeen iCloud-verkkosivustolta Etsi Oma ominaisuus, icloud.com/find. Kirjautumisliittymä tulee näkyviin näytöllesi. Anna Apple ID:si ja sen salasana. Napsauta Nuoli oikeallet-kuvaketta oikealla. Jos tililläsi on todennus, anna koodi oikein. Näyttö latautuu tilillesi kirjautumista varten. Sinun tarvitsee vain odottaa muutama sekunti.
Vaihe 2Kun olet kirjautunut sisään, etsi Etsi iPhone -ominaisuus. Valitse yläreunasta Kaikki laitteet -painiketta. Avattavat vaihtoehdot tulevat näkyviin myöhemmin. Paikanna iPhonesi viimeinen sijainti, koska se julkaistaan näytöllä.
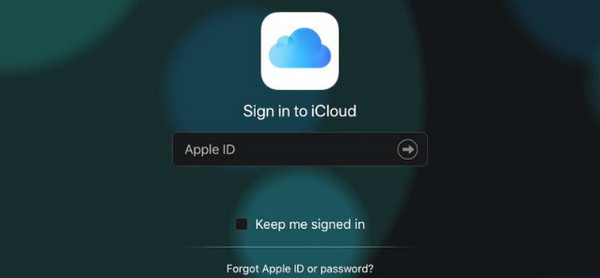
Osa 3. iPhonen sijainnin muuttaminen FoneLab Location Changer -sovelluksella
iPhonesi sijainnin paikantamisen lisäksi tarjoamme työkalun, jolla voit muuttaa reaaliaikaista sijaintiasi. Se on FoneLab Location Changer ohjelmisto. Työkalu on paras ihmisille, jotka haluavat huijata iPhonen sijaintinsa iPhonen sijainnin vaihtaminen. Työkalu tarjoaa 3 pääliikereittiä prosessille. Erottelemme ne alla.
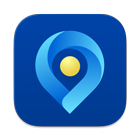
FoneLab Location Changer -sovelluksen avulla voit helposti muuttaa sijainteja iPhonessa, iPadissa tai iPod Touchissa.
- Aseta sijaintisi iOS-laitteissa minne tahansa vastaavasti.
- Siirrä iPhoneasi haluamillasi reiteillä alku- ja loppupisteillä tai ilman.
- Useita iOS-laitteita tuetaan.
- Yhden luukun tila – Se siirtää iPhonesi GPS-sijaintia aloitus- ja loppupisteiden määrittämisen jälkeen.
- Monipysähdystila – Sen avulla voit asettaa useita paikkoja. Myöhemmin voit yhdistää ne, ja reitti liikkuu mieltymystesi mukaan.
- Joystick-tila – Sen avulla voit ohjata ohjaussauvaa hiiren tietokoneella. iPhonesi liikkuu vapaasti sen jälkeen.
On aika tietää miten FoneLab Location Changer muuttaa iPhonen sijaintia. Katso alla olevat yksityiskohtaiset vaiheet, jos haluat parhaat tulokset. Jatka eteenpäin.
Vaihe 1Lataa FoneLab Location Changer iPhonellesi. Latausprosessin odotusaika kestää vain muutaman sekunnin. Se riippuu kuitenkin Internet-yhteytesi vahvuudesta. Asenna ja käynnistä ohjelmisto myöhemmin tietokoneellasi.
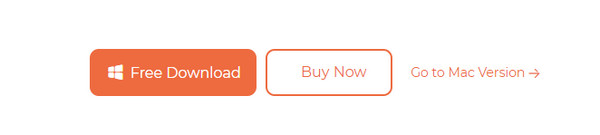
Vaihe 2Ensimmäinen käyttöliittymä on ohjelmiston liikkumistilat. Se sisältää Muokkaa sijaintia, yhden pysähdyksen tilan, monipysähdyksen tilan ja ohjaussauvatilan. Lue heidän ohjeet ja toiminnot heidän nimiensä alla. Se on aavistustakaan siitä, kuinka aiot käyttää niitä. Sinut ohjataan myöhemmin uuteen käyttöliittymään.
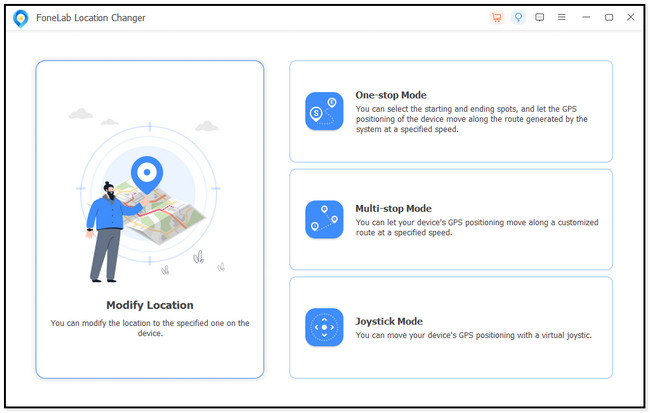
Vaihe 3Siirry sivun hakupalkkiin Muokkaa sijaintia valintaikkuna. Valitse sen jälkeen sijainti, jonka haluat asettaa omaksesi. Sinun tarvitsee vain kirjoittaa se. Napsauta myöhemmin Vahvista Muokkaa -painiketta syöttääksesi haluamasi alueen. Ohjelmisto latautuu. Sinun tarvitsee vain odottaa muutama sekunti.
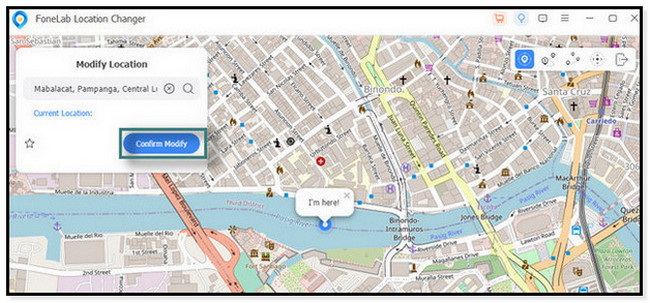
Vaihe 4Digitaalinen kartta siirtyy nykyisestä paikastaan haluamaasi paikkaan. Sen jälkeen näet Olen täällä! kuvake. Se tarkoittaa, että olet asettanut sijainnin iPhonessa onnistuneesti. Irrota iPhone myöhemmin turvallisesti tietokoneesta.
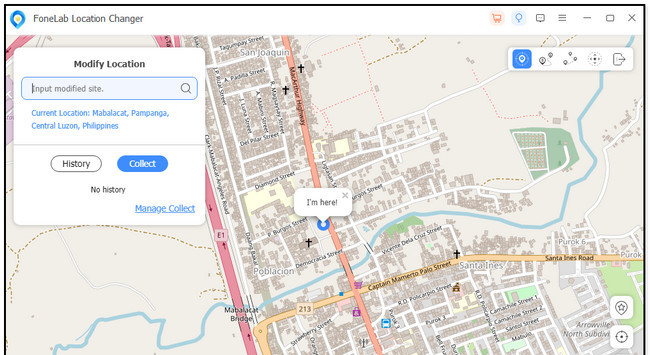
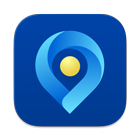
FoneLab Location Changer -sovelluksen avulla voit helposti muuttaa sijainteja iPhonessa, iPadissa tai iPod Touchissa.
- Aseta sijaintisi iOS-laitteissa minne tahansa vastaavasti.
- Siirrä iPhoneasi haluamillasi reiteillä alku- ja loppupisteillä tai ilman.
- Useita iOS-laitteita tuetaan.
Osa 4. Usein kysyttyä iPhonen löytämisestä tietokoneelta
1. Miksi tietokoneeni ei löydä iPhoneani?
Jos tämä ongelma ilmenee sinulle, Find My -ominaisuus saattaa olla poistettu käytöstä tai se voi olla offline-tilassa ennen kuin löydät iPhonesi. Onneksi on olemassa vaihtoehtoinen tapa löytää iPhonesi. Se tapahtuu IMEI-numeron käytön kanssa. Se on 15-numeroinen numero, joka on sisäänrakennettu iPhoneen. Jos tiedät sen, käytä IMEI-seurantaa ja ilmoita siitä viranomaisille iPhonesi turvallisen palauttamiseksi.
2. Kuinka löydän kadonneen iPhoneni ilman Apple ID:tä Find My -palvelusta?
Ei. Et voi löytää kadonnutta iPhoneasi ilman Apple ID:tä Find My -sovelluksessa. Se on yksi tärkeimmistä vaatimuksista, joka sinun on täytettävä. Jos et osaa ottaa Find My -ominaisuutta käyttöön iPhonessasi, noudata seuraavia ohjeita. Avaa Asetukset -sovelluksen iPhonessa ja valitse Tilin nimi huipulla. Valitse myöhemmin Etsi Oma ominaisuus ja vaihda sen liukusäädintä. Sinun on jätettävä se vihreäksi. Se tarkoittaa vain, että se on aktivoitu.
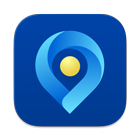
FoneLab Location Changer -sovelluksen avulla voit helposti muuttaa sijainteja iPhonessa, iPadissa tai iPod Touchissa.
- Aseta sijaintisi iOS-laitteissa minne tahansa vastaavasti.
- Siirrä iPhoneasi haluamillasi reiteillä alku- ja loppupisteillä tai ilman.
- Useita iOS-laitteita tuetaan.
Toivomme, että opit suorittamaan Find My iPhone -kirjautumisen tietokoneelta. Olemme iloisia, että et kokenut vaikeuksia prosessissa. Lisäksi älä unohda käyttää FoneLab Location Changer jos haluat vaihtaa sijaintisi jollekin muulle. Onko sinulla lisää kysyttävää iPhone-ongelmistasi? Jätä ne alla olevaan kommenttiosaan. Kiitos!
