Blue Screen iPadissa: Korjausopas vuonna 2023
 Käyttäjän Lisa Ou / 30. kesäkuuta 2022 09:00
Käyttäjän Lisa Ou / 30. kesäkuuta 2022 09:00 iPad on yksi Applen julkaisemista upeista laitteista. Laitteessa on laaja näyttö, jolla voit katsella videoitasi, valokuviasi, asiakirjojasi jne. Jos haluat mennä ulos ja silti työstää asiakirjoja, sähköposteja ja muuta, voit tuoda iPadin minne tahansa kannettavan tietokoneen sijaan. Se ei kuitenkaan ole täydellinen laite; saatat kohdata sinisen näytön ongelman, joka voi myös johtua eri syistä. Tämän seurauksena et voi käyttää laitettasi ja tehdä mitä sinun on tehtävä iPadillasi. Mutta älä hikoile sitä! Tämä opas näyttää sinulle erinomaiset tavat korjata iPadin sininen näyttö.
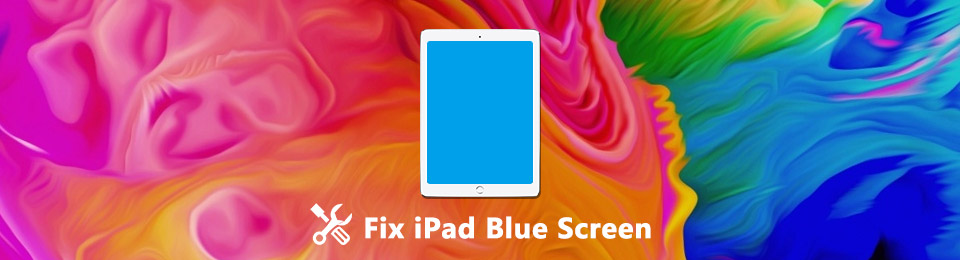
FoneLabin avulla voit korjata iPhonen / iPadin / iPodin DFU-tilasta, palautustilasta, Apple-logosta, kuulokemikrofonista jne. Normaaliin tilaan ilman tietojen häviämistä.
- Korjaa käytöstä poistetut iOS-järjestelmäongelmat.
- Pura dataa käytöstä poistetuista iOS-laitteista ilman tietojen menetystä.
- Se on turvallinen ja helppokäyttöinen.
Osa 1. Mikä on Blue Screen iPadissa?
Blue Screen of Death (BSOD) häiritsee laitteesi normaaleja toimintoja, jolloin sinun on vaikea tehdä mitään sillä. Se on yksi iPadin yleisimmistä virheistä. Se voi esiintyä satunnaisesti tai kestää pitkään. Mutta tämä virhe tapahtuu useista syistä. Joidenkin iPad-käyttäjien mukaan se tapahtui yleensä iPadOS 15 -päivitysten aikana. Mutta se voi johtua myös tietyistä sovelluksista, kuten Kamera, Safari ja FaceTime. Myös sopimattomat sovellukset voivat johtaa tähän.
Ja jos et ryhdy toimiin, se voi johtaa iPadisi tietojen menetykseen. Tämän myötä olemme jakaneet 4 todistettua tapaa ratkaista iPad-ongelmasi.

Opasluettelo
Osa 2. Kuinka korjata iPad Blue Screen of Death
Voit korjata iPadin sinisen näytön eri menetelmillä. Ja tässä olemme tarjonneet täydellisen oppaan, jonka avulla voit ratkaista ongelmasi.
Ratkaisu 1. Käynnistä iPad uudelleen
Ensimmäinen tapa, jolla voit yrittää ratkaista iPadin sinisen näytön, on käynnistää se uudelleen tai käynnistää se uudelleen. Tämä tekniikka on osoittautunut auttavan monia käyttäjiä korjaamaan virheitä laitteissaan. Jos haluat tietää, kuinka iPad käynnistetään uudelleen, toimi seuraavasti:
Käynnistä iPad uudelleen kotipainikkeella:
Vaihe 1Paina ensin -näppäintä ja pidä sitä alhaalla teho or ylin painiketta.
Vaihe 2Odota, kunnes virta pois -liukusäädin tulee näyttöön.
Vaihe 3Vedä sitten liukusäädintä. Odota 30 sekuntia, jotta iPad sammuu kokonaan.
Vaihe 4Lopuksi käynnistä laite painamalla ja pitämällä painettuna teho -painiketta, kunnes Apple-logo tulee näyttöön.
iPadin uudelleenkäynnistys ilman kotipainiketta:
Vaihe 1Paina pitkään joko Volume Up or Volume Down -painiketta ja virtapainiketta, kunnes virta pois -liukusäädin tulee näkyviin näytölle.
Vaihe 2Vedä sitten liukusäädintä ja odota, kunnes iPad sammuu kokonaan.
Vaihe 3Nyt voit kytkeä iPadisi takaisin päälle pitämällä -painiketta painettuna teho -painiketta, kunnes Apple-logo tulee näkyviin. Se siitä!
Tarkista lopuksi, pääsikö tämä menetelmä eroon iPadin sinisen näytön ongelmasta. Jos ei, siirry seuraavaan menetelmään, jolla voit korjata sen.
FoneLabin avulla voit korjata iPhonen / iPadin / iPodin DFU-tilasta, palautustilasta, Apple-logosta, kuulokemikrofonista jne. Normaaliin tilaan ilman tietojen häviämistä.
- Korjaa käytöstä poistetut iOS-järjestelmäongelmat.
- Pura dataa käytöstä poistetuista iOS-laitteista ilman tietojen menetystä.
- Se on turvallinen ja helppokäyttöinen.
Ratkaisu 2. Suorita Hard Reset
Toinen ratkaisu, jonka voit tehdä, kun iPadisi siirtyy sinisen näytön tilaan, on nollata se. Se on myös nopea korjaus iPadOS-häiriöihin. Voit nollata iPadin uudelleen noudattamalla alla olevia ohjeita.
IPadille, jossa on Koti-painike:
Vaihe 1Paina ensin -näppäintä ja pidä sitä alhaalla teho ja Koti painikkeita yhdessä.
Vaihe 2Odota sitten, kunnes Apple-logo tulee näkyviin.
Vaihe 3Lopuksi vapauta painikkeet, ja iPadisi nollautuu.
iPad ilman Koti-painiketta:
Vaihe 1Paina ensin ja vapauta se välittömästi Volume Up painiketta.
Vaihe 2Paina sitten myös ja vapauta se välittömästi Volume Down painiketta.
Vaihe 3Seuraavaksi pidä -näppäintä painettuna teho -painiketta. Lopuksi, kun Apple-logo tulee näkyviin, vapauta teho painiketta.
Ja iPadisi poistuu siniseltä näytöltä kuolleena. Silti, jos tämä menetelmä ei toimi, siirry seuraavaan ratkaisuun.
Ratkaisu 3. Palautustila
Itse asiassa iPad 2:ssa esiintyy usein sinisiä näyttöjä muihin malleihin verrattuna. Kuitenkin joidenkin käyttäjien mukaan iPadien asettaminen palautustilaan auttaa heitä korjaamaan laitteissaan olevan sinisen näytön ongelman. Voit myös kokeilla tätä menetelmää, jos yllä olevat tavat eivät toimi. Näin:
Vaihe 1Aloita sammuttamalla iPad. Ja avaa iTunes tietokoneellasi.
Vaihe 2Seuraavaksi paina pitkään Koti-painiketta ja pidä sitä painettuna. Ja liitä iPad tietokoneeseen USB-kaapelilla.
Vaihe 3Jälkeenpäin, jos näet Yhdistä iTunesiin vapauta näytöllä oleva Koti-painike. Lopuksi näyttöön tulee viesti, jonka mukaan se havaitsi iPadin palautustilassa.
Näin voit laita iPad palautustilaan iPad 2:ssa sinisen näytön ongelman korjaamiseksi. Kun olet yrittänyt tällä tavalla, mutta se ei silti toimi, voit palauttaa iPadin DFU-tilaan.
FoneLabin avulla voit korjata iPhonen / iPadin / iPodin DFU-tilasta, palautustilasta, Apple-logosta, kuulokemikrofonista jne. Normaaliin tilaan ilman tietojen häviämistä.
- Korjaa käytöstä poistetut iOS-järjestelmäongelmat.
- Pura dataa käytöstä poistetuista iOS-laitteista ilman tietojen menetystä.
- Se on turvallinen ja helppokäyttöinen.
Ratkaisu 4. iPad DFU -tila
Kun iPadin sininen näyttö tulee näkyviin, toinen vianmääritystapa, jonka voit suorittaa, on saada laite DFU-tilaan. Tarkista alta, miten se tehdään:
Vaihe 1Käynnistä ensin iTunes ja liitä iPad tietokoneeseesi. Sammuta sitten iPad.
Vaihe 2Paina nyt teho -näppäintä 3 sekuntia ja pidä näppäintä painettuna Koti -painiketta (niille, joilla on Koti painike) tai Volume Down -painiketta (niille, joissa ei ole Koti painike).
Vaihe 3Vapauta sitten 10 sekunnin kuluttua teho -painiketta ja jatka painikkeen painamista Koti or Volume Down painiketta 5 sekunnin ajan. Jos iPadisi pysyy mustana, iPad on DFU-tilassa. Ja siinä se!
Ja jos yllä mainittujen menetelmien kokeileminen ei ratkaissut ongelmaasi, käyttöjärjestelmässäsi saattaa olla jotain vikaa.
Mutta missä tahansa käyttöjärjestelmäongelma on, FoneLab iOS -järjestelmän palautus.
Ratkaisu 5. FoneLab iOS -järjestelmän palautus
Jos etsit parasta vaihtoehtoa, jonka avulla voit ratkaista iOS-laitteen ongelman, FoneLab iOS -järjestelmän palautus sopii sinulle täydellisesti. Työkalu voi korjata melkein kaikki järjestelmäsi poikkeavuudet, mukaan lukien iPadin sinisen näytön. Se diagnosoi iPadisi ja suorittaa automaattisesti vianmäärityksen laitteesi ongelmien korjaamiseksi. Ei vain sitä, se tarjoaa myös kaksi korjaustyyppiä: vakiotila ja edistynyt tila. Ensimmäisen avulla voit korjata iPadin ongelmia poistamatta mitään tietoja, ja jälkimmäisen avulla voit korjata laitteesi poikkeavuuksia ja poistaa kaikki tiedot laitteestasi. Varmista siis, että sinun on tehtävä paras päätös.
FoneLabin avulla voit korjata iPhonen / iPadin / iPodin DFU-tilasta, palautustilasta, Apple-logosta, kuulokemikrofonista jne. Normaaliin tilaan ilman tietojen häviämistä.
- Korjaa käytöstä poistetut iOS-järjestelmäongelmat.
- Pura dataa käytöstä poistetuista iOS-laitteista ilman tietojen menetystä.
- Se on turvallinen ja helppokäyttöinen.
Älä myöskään huolehdi. Työkalun käyttö on helppoa ja turvallista. Ja jopa aloittelijat voivat helposti ymmärtää sen. Nyt, jos haluat käyttää tätä ohjelmaa ongelman korjaamiseen iPadin sinisellä näytöllä, seuraa alla olevaa opetusohjelmaa:
Vaihe 1Aluksi lataa ja asenna FoneLab iOS -järjestelmän palautus tietokoneellasi. Asennuksen jälkeen se avautuu heti,
Vaihe 2Valitse ohjelman pääliittymästä iOS-järjestelmän palauttaminen, ja näet kaikki iOS-ongelmat, jotka voidaan korjata käyttämällä tätä sovellusta. Ja klikkaa Aloita.

Vaihe 3Valitse sen jälkeen korjaustyyppi, jonka haluat tehdä iPad-laitteellesi. Valitse väliltä Vakio-tila ja Edistynyt tila.

Vaihe 4Kun olet valmis, vahvista valintasi napsauttamalla Vahvistaa -painiketta. Viimeisenä mutta ei vähäisimpänä, seuraa näytön ohjeita. Ja siinä se on!
Siinä on kyse iPadin sinisen näytön korjaamisesta FoneLab iOS System Recovery -sovelluksella. Aina kun kohtaat ongelmia iOS-laitteellasi, voit luottaa tähän työkaluun ja ratkaista nämä virheet. Joten lataa se nyt ja nauti sen upeista ominaisuuksista!
Osa 3. Usein kysytyt kysymykset iPadin sinisestä näytöstä
1. Kuinka korjata iPad Airin sininen näyttö?
Korjataksesi tämäntyyppisen ongelman iPad Airissasi, voit myös kokeilla yllä olevia menetelmiä. Mutta suosituin tapa, jota voit käyttää, on FoneLab iOS -järjestelmän palautus. Se voi korjata minkä tahansa ongelman iOS-järjestelmässäsi.
2. Kuinka kauan iPadini kestää?
Jos iPadisi on yli viisi vuotta vanha, saatat kokea sen hitaamman suorituskyvyn. Ja jos se kestää kuusi tai seitsemän vuotta ilman suurempia ongelmia, iPadisi on silti hyvä käyttää. Mutta silti on tärkeää tietää ensin iPadisi malli.
Lopuksi iPadin sinistä näyttöä koskeva ongelma on korjattu. Takaamme, että kaikki tässä mainitut menetelmät ovat luotettavia ja toimivat edelleen. Mutta työkalu, jonka käyttöä suosittelemme vilpittömästi FoneLab iOS -järjestelmän palautus. Se voi auttaa sinua korjaamaan melkein kaikenlaisia iOS-laitteen virheitä. Valinta on kuitenkin edelleen sinun tehtäväsi.
FoneLabin avulla voit korjata iPhonen / iPadin / iPodin DFU-tilasta, palautustilasta, Apple-logosta, kuulokemikrofonista jne. Normaaliin tilaan ilman tietojen häviämistä.
- Korjaa käytöstä poistetut iOS-järjestelmäongelmat.
- Pura dataa käytöstä poistetuista iOS-laitteista ilman tietojen menetystä.
- Se on turvallinen ja helppokäyttöinen.
