- Osa 1. Kuinka tehdä kollaasi iPhonessa pikakuvakkeen kautta
- Osa 2. Kuinka tehdä kollaasi iPhonessa verkossa
- Osa 3. Kollaasin tekeminen iPhonessa Google Kuvien avulla
- Osa 4. Kuinka tehdä kollaasi iPhonessa FoneLab Video Converter Ultimate -sovelluksella
- Osa 5. Usein kysyttyä kollaasin tekemisestä iPhonessa
- Muunna AVCHD MP4: ksi
- Muunna MP4 WAV: ksi
- Muunna MP4 WebM: ksi
- Muunna MPG MP4: ksi
- Muunna SWF MP4iksi
- Muunna MP4 OGG: ksi
- Muunna VOB MP4: ksi
- Muunna M3U8 MP4iksi
- Muunna MP4 MPEG-muotoon
- Upota tekstitys MP4: ään
- MP4-jakajat
- Poista ääni MP4: stä
- Muunna 3GP-videot MP4: ksi
- Muokkaa MP4-tiedostoja
- Muunna AVI MP4: ksi
- Muunna muunnos MP4: ksi
- Muunna MP4 MKV: ksi
- Muunna WMA MP4: ksi
- Muunna MP4 WMV: ksi
Luotettava opas iPhone-kuvan muuntamisesta JPG-muotoon
 Käyttäjän Lisa Ou / 08. elokuuta 2023 klo 16
Käyttäjän Lisa Ou / 08. elokuuta 2023 klo 16Tietääkö kukaan kuinka tehdä valokuva JPG iPhonella? Jaoin joitain kuvia iPhonestani toiseen laitteeseeni, mutta kun yritin avata ne, se sanoi, että muotoa ei tueta. Näin näyttää olevan myös muiden laitteiden kanssa, joten toivon, että voisin muuntaa ne tällaisten vaikeuksien välttämiseksi. Onko olemassa menetelmiä, joita voin käyttää? Toivottavasti joku voisi auttaa.
Huolimatta siitä, kuinka kätevä iPhone on, mikään oletussovellus ei voi kollaasia kuviasi, edes Kuvat-sovellus. No ei siinä ole mitään hätää. Valmistimme 4 johtavaa menetelmää, joiden avulla voit oppia tekemään valokuva- tai videokollaaseja iPhonessa. Sinun tarvitsee vain valita sinulle helpoin ja kätevin menettely. Katso ja vieritä alas löytääksesi ne.
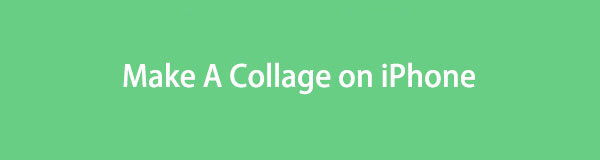
Video Converter Ultimate on paras video- ja äänenmuunnosohjelmisto, joka voi muuntaa MPG / MPEG MP4: ksi nopealla nopeudella ja korkealaatuisella kuvan / äänenlaadulla.
- Muunna mikä tahansa video / ääni, kuten MPG, MP4, MOV, AVI, FLV, MP3 jne.
- Tukee 1080p / 720p HD- ja 4K UHD-videomuunnosta.
- Tehokkaat muokkaustoiminnot, kuten leikkaaminen, rajaaminen, kääntäminen, tehosteet, parannukset, 3D ja muut.

Opasluettelo
- Osa 1. Kuinka tehdä kollaasi iPhonessa pikakuvakkeen kautta
- Osa 2. Kuinka tehdä kollaasi iPhonessa verkossa
- Osa 3. Kollaasin tekeminen iPhonessa Google Kuvien avulla
- Osa 4. Kuinka tehdä kollaasi iPhonessa FoneLab Video Converter Ultimate -sovelluksella
- Osa 5. Usein kysyttyä kollaasin tekemisestä iPhonessa
Osa 1. Kuinka tehdä kollaasi iPhonessa pikakuvakkeen kautta
Pikakuvake-sovellus on esiasennettu iPhoneen sovellus, jota voit käyttää kollaasi iPhone-valokuvistasi. Itse asiassa siinä on erilaisia ominaisuuksia kuvien yhdistämisen lisäksi. Voit käyttää tätä sovellusta luodaksesi pikakuvakkeita soittaaksesi jollekulle, tarkastellaksesi iPhonen akun jaksoja, puhdistaaksesi kuvakaappauksia ja paljon muuta.
Katsotaanpa alla, kuinka tämä sovellus voi kollaasia iPhone-valokuvistasi. Sinun tarvitsee vain noudattaa alla olevia yksityiskohtaisia ohjeita.
Vaihe 1Avaa oikotie sovellus iPhonessasi. Napauta sen jälkeen Galleria -kuvaketta oikeassa alakulmassa. Napauta Haku kuvake ja tyyppi Kuva. Näet tulokset näytöllä. Valitse niistä kaikista Photo Grid kuvaketta.
Vaihe 2Napauta Lisää pikakuvake -kuvake pääkäyttöliittymän alaosassa. Napauta Photo Grid, ja iPhonesi valokuvat näkyvät alareunassa. Valitse kuvat, jotka haluat ruudukossa. Napauta sen jälkeen Lisää painiketta yläreunassa. Näet valmiin tuotteen seuraavassa näytössä. Napauta valmis -painiketta myöhemmin tallentaaksesi kollaasin iPhonellesi.
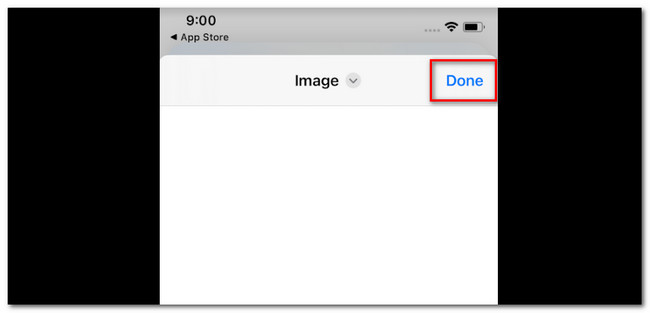
Osa 2. Kuinka tehdä kollaasi iPhonessa verkossa
Toinen menetelmä, jota voit käyttää, on online-valokuvakollaasi. Niitä on olemassa monia verkossa, mutta Fotor on yksi eniten käytetyistä. Tämä verkkotyökalu edellyttää kuitenkin, että kirjaudut sisään tai rekisteröidyt ensin. Jos ei, et voi tallentaa kollaasia iPhonellesi. Lisäksi tämä online-työkalu luo kollaasikuvan, joka sisältää suuren tiedostokoon.
Lisäksi tämä online-työkalu ei tue HEIC-kuvia. Voit käyttää sitä vain, jos kuvasi on tallennettu JPG- tai JPEG-tiedostomuodossa tai voit myös muuntaa HEIC-kuvat JPG-muotoon asianmukaisesti. Jos haluat tietää, kuinka tämä työkalu toimii, katso yksityiskohtaiset vaiheet alla.
Vaihe 1Etsi fotor.com-sivusto iPhonesi verkkoselaimella. Tämän jälkeen kirjaudu sisään tai rekisteröidy verkkotyökaluun Gmail-tililläsi. Sen jälkeen näet ohjelman muokkausliittymän. Napauta Lisää kuvia painiketta.
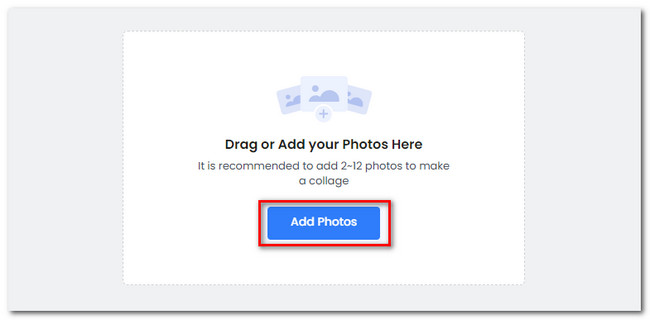
Vaihe 2Valitse Sapluuna jota pidät parempana. Tallenna kollaasi myöhemmin napauttamalla valmis -painiketta myös online-palvelun oikeassa yläkulmassa.
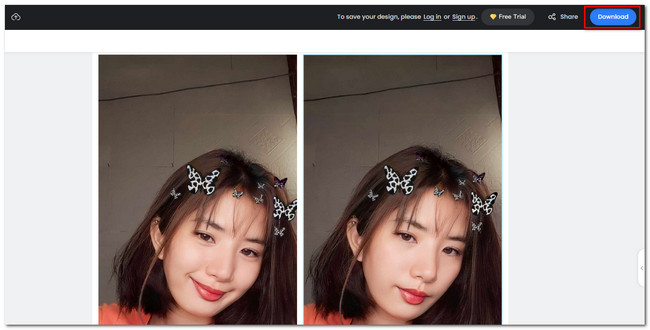
Vastaavasti voit myös etsiä videokollaaseja Googlesta saadaksesi online-työkalut videokollaasien tekemiseen, jos haluat.
Osa 3. Kollaasin tekeminen iPhonessa Google Kuvien avulla
Voit myös kollaasoida kuvia Google Kuvissa. Sinun tarvitsee vain varmistaa, että käytät sitä varmuuskopioi iPhone-kuvasi. Jos ei, et voi mitenkään käyttää tätä sovellusta. Katso alla olevat vaiheet, jos tiedät sovelluksen prosessin kuvien kollaasimiseen.
Varmista, että iPhonessasi on Google-kuvat. Jos sinulla ei ole sitä, siirry App Storeen. Kirjoita sen jälkeen Google-kuvat ja valitse sen pääkuvake. Napauta Saada -painiketta sen jälkeen ladataksesi sovelluksen. Valitse sen jälkeen kuvat, jotka haluat kollaasin tehdä. Napauta myöhemmin luoda kuvake alareunassa. Napauta Kollaasi -painiketta ja valitse haluamasi malli. Napauta Tallenna, kun haluat tallentaa kollaasin iPhonellesi.
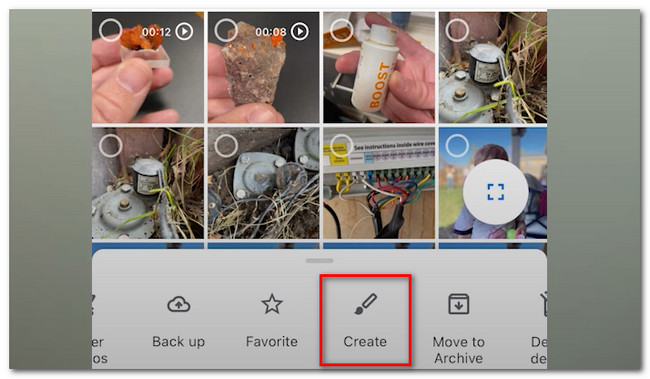
Osa 4. Kuinka tehdä kollaasi iPhonessa FoneLab Video Converter Ultimate -sovelluksella
Voit myös kollaasoida iPhone-valokuvistasi tai -videoistasi tietokoneen kautta. Tarvitset vain käyttäjäystävällisen ja helppokäyttöisen kolmannen osapuolen kollaasivalmistustyökalun. Suosittelemme FoneLab Video Converter Ultimate. Se voi kollaasi iPhone-kuvasi muutamalla napsautuksella! Lisäksi tämä työkalu ei voi vain kollaasia valokuvia. Se voi myös kollaasivideoita!
Video Converter Ultimate on paras video- ja äänenmuunnosohjelmisto, joka voi muuntaa MPG / MPEG MP4: ksi nopealla nopeudella ja korkealaatuisella kuvan / äänenlaadulla.
- Muunna mikä tahansa video / ääni, kuten MPG, MP4, MOV, AVI, FLV, MP3 jne.
- Tukee 1080p / 720p HD- ja 4K UHD-videomuunnosta.
- Tehokkaat muokkaustoiminnot, kuten leikkaaminen, rajaaminen, kääntäminen, tehosteet, parannukset, 3D ja muut.
Lisäksi tämä työkalu tarjoaa yli 20 valmiiksi tehtyä asettelua, joita voit käyttää valokuvissasi. Voit myös muokata niitä säätämällä kehyksen kuvia, lisäämällä tehosteita ja paljon muuta. Jos haluat käyttää tätä työkalua, noudata alla olevia yksityiskohtaisia ohjeita.
Vaihe 1Lataa työkalu valitsemalla Free Download -painike FoneLab Video Converter Ultimaten pääliittymässä. Latausprosessi alkaa välittömästi. Odota ja napsauta alareunassa olevaa Ladattua tiedostoa ja määritä se. Klikkaa install painiketta jälkeenpäin.
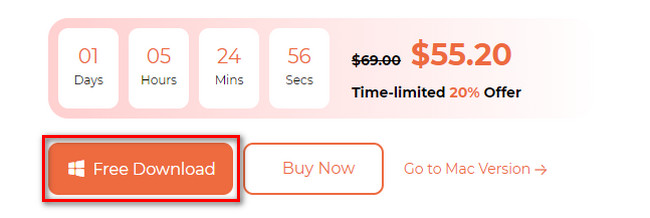
Vaihe 2Näet ohjelmiston työkalut, kun se avautuu tietokoneellesi. Napsauta Kollaasi osio yläosassa.
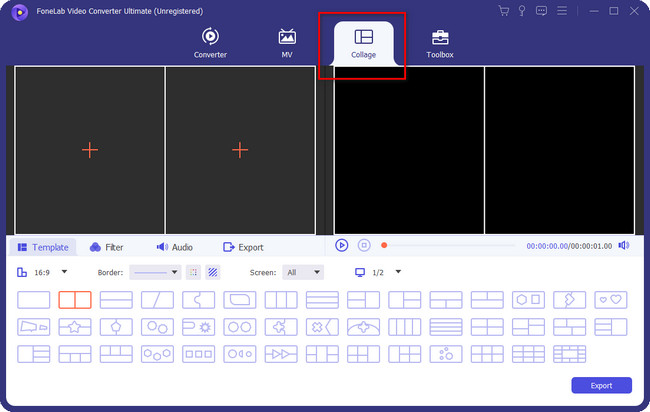
Vaihe 3Valitse kuvillesi mieluisa malli. Näet valmiit kollaasimuodot ohjelmiston alareunassa. Valitse yksi niistä. Napsauta sen jälkeen Plus -kuvaketta jokaisessa laatikossa ja lähetä valokuvat tai videot, jotka haluat kollaasin.
Huomautus: Liitä iPhone tietokoneeseen saadaksesi kuvat tai videot iPhonellasi. Voit käyttää USB-kaapelia tai FoneTrans iOS: lle että siirtää valokuvia iPhonesta tietokoneeseen.
Vaihe 4Voit muokata kollaasia käyttämällä tämän ohjelmiston muokkaustyökaluja. Voit säätää sen reunusta, lisätä tehosteita, resoluutiota ja paljon muuta. Se riippuu mieltymyksistäsi. Napsauta sen jälkeen Vie -painiketta. Valitse iPhone-albumi tietokoneellasi kollaasi kohteeksi.
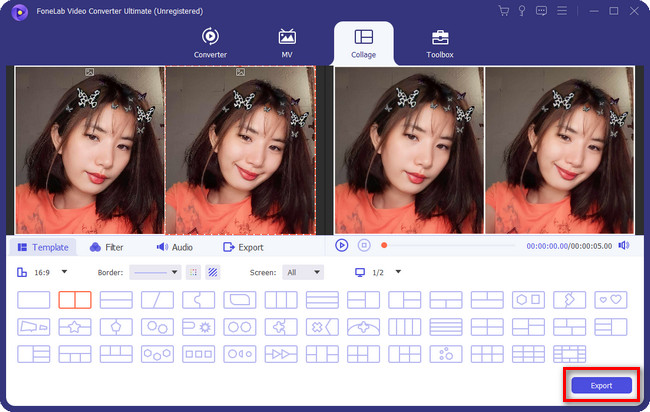
Video Converter Ultimate on paras video- ja äänenmuunnosohjelmisto, joka voi muuntaa MPG / MPEG MP4: ksi nopealla nopeudella ja korkealaatuisella kuvan / äänenlaadulla.
- Muunna mikä tahansa video / ääni, kuten MPG, MP4, MOV, AVI, FLV, MP3 jne.
- Tukee 1080p / 720p HD- ja 4K UHD-videomuunnosta.
- Tehokkaat muokkaustoiminnot, kuten leikkaaminen, rajaaminen, kääntäminen, tehosteet, parannukset, 3D ja muut.
Osa 5. Usein kysyttyä kollaasin tekemisestä iPhonessa
Kuinka laitan useita kuvia iPhonen lukitusnäytölle?
Lukitse iPhonesi. Paina sen jälkeen lukitusnäyttöä nähdäksesi muokkausliittymän. Napauta Plus puhelimen oikeasta alakulmasta. Napauta yläreunasta Valokuvat Shuffle kuvaketta. Valitse Valitse Valokuvat manuaalisesti painiketta alareunassa. Valitse sen jälkeen valokuvat, joita haluat käyttää taustakuvana, ja napauta Lisää painiketta jälkeenpäin.
Ovatko iPhone-kuvat JPG-muodossa?
iPhonen valokuvat voidaan tallentaa JPG-muodossa. Useimmissa tapauksissa iPhonella otetut kuvat tallennetaan HEIC-muodossa. Mutta sinä voit muuta HEIC JPG:ksi tai PNG iPhonen asetuksissa. Sinun tarvitsee vain paikantaa Kamera -kuvaketta ja napauta Formaatit painiketta yläreunassa. Valitse eniten Yhteensopiva painiketta.
Näin helppoa kollaasin tekeminen iPhonella! Toivomme, että sinulla oli hauskaa kuvien yhdistämisessä käyttämällä tämän viestin neljää menetelmää. Älä myöskään unohda käyttää FoneLab Video Converter Ultimate. Lataa ohjelmisto tutkiaksesi sitä enemmän!
Video Converter Ultimate on paras video- ja äänenmuunnosohjelmisto, joka voi muuntaa MPG / MPEG MP4: ksi nopealla nopeudella ja korkealaatuisella kuvan / äänenlaadulla.
- Muunna mikä tahansa video / ääni, kuten MPG, MP4, MOV, AVI, FLV, MP3 jne.
- Tukee 1080p / 720p HD- ja 4K UHD-videomuunnosta.
- Tehokkaat muokkaustoiminnot, kuten leikkaaminen, rajaaminen, kääntäminen, tehosteet, parannukset, 3D ja muut.
