Muunna HEIC JPG:ksi 4 helpolla menettelyllä
 Päivitetty Lisa Ou / 31. heinäkuuta 2023 16
Päivitetty Lisa Ou / 31. heinäkuuta 2023 16HEIC-tiedostomuoto tunnetaan korkeasta laadustaan. No, tässä tiedostomuodossa on toinenkin hyvä puoli. Vaikka pakkaat kuvat, ne säilyttävät silti laatunsa. Tämä tiedostomuoto on kuitenkin rajoitettu Applen laitteisiin, eikä se ole yhteensopiva muiden kanssa.
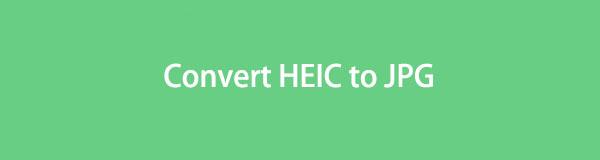
Entä jos haluat käyttää HEIC-kuvia Windowsissasi ja muissa laitteissa, jotka tukevat JPG-tiedostomuotoa kuin HEIC-tiedostomuotoa? Saimme selkäsi! Listaamme 4 menetelmää, joilla voit muuntaa .heic-tiedoston .jpg-muotoon. Jatka alla.

Opasluettelo
Osa 1. Kuinka muuntaa HEIC JPG:ksi iPhonen asetussovelluksella
iPhoneissa on oletusasetukset, jotka tallennetaan JPG-tiedostona, kun otat kuvan. Mikset kokeilisi tätä oletusasetusta, jotta et enää muunna .heic-tiedostosta .jpg-muotoon? Katso alta, miten se tehdään.
Ole hyvä ja lue: Ohita tämä osa, jos olet jo ottanut HEIC-kuvan ja haluat muuntaa sen JPG-muotoon.
Vaihe 1Avaa Asetukset iPhonesi sovellus. Vieritä sen jälkeen alas ja etsi Kamera kuvake alareunassa. Napauta sitä nähdäksesi lisää vaihtoehtoja.
Vaihe 2Valitse Formaatit -painiketta pääkäyttöliittymän yläosassa. Tulet näkemään Kameran sieppaus osio. Ole hyvä ja valitse Yhteensopiva 2. Tämän jälkeen kuva tallennetaan JPG HEIC-muodossa aina kun otat sen.
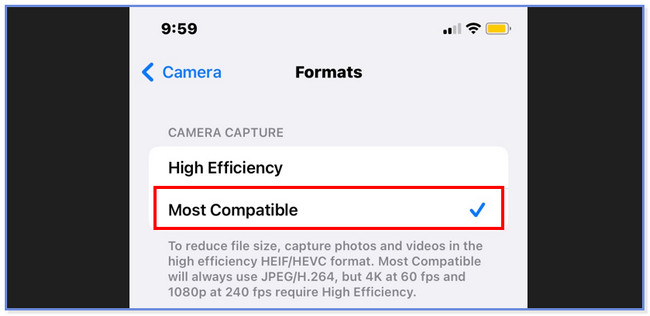
Jos olet jo ottanut valokuvat, voit ottaa toiminnon käyttöön säilyttääksesi yhteensopivia muotoja, kun siirrät valokuvia iPhonesta Windowsiin tai Maciin. Alla on yksityiskohtaiset vaiheet.
Siirry Asetukset sovellus. Vieritä sen jälkeen alas ja valitse Valokuvat kuvake. Pyyhkäise uudelleen alas ja valitse automaattisesti -painiketta. Se asetetaan päälle Siirrä PC:lle tai Macille osio. Sen jälkeen siirretyt valokuvat iPhonesta Maciin ja Windowsiin muunnetaan automaattisesti yhteensopivaan tiedostomuotoon.
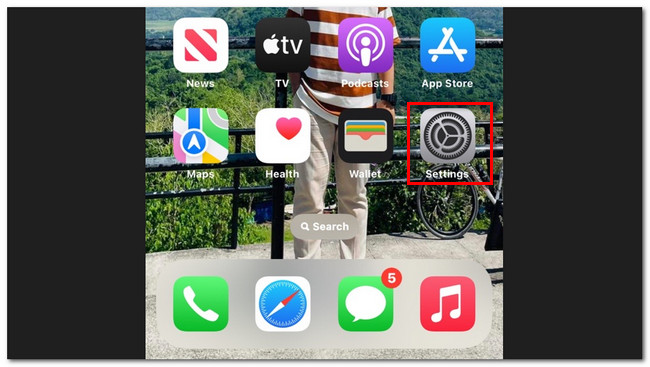
FoneLab HEIC Converterilla voit muuntaa HEIC-kuvat helposti PNG/JPG/JPEG-muotoon.
- Muuntaa HEIC-kuvat PNG / JPG / JPEG-muotoisiksi.
- Erä muuntaa HEIC-valokuvat kerralla.
- Voit säätää kuvan laatua.
Osa 2. Kuinka muuntaa HEIC JPG:ksi iPhone Files -sovelluksella
iPhonesi Tiedostot-sovellus voi hallita valokuviasi. Hyvä puoli siinä on, että voit käyttää sitä .heic-tiedostojen muuntamiseen .jpg-muotoon. Sen prosessi on helppo, jos olet aloittelija. Sinulla voi kuitenkin olla hämmennystä, koska vaiheita on monia. Älä huoli. Annamme sinulle yksityiskohtaisen oppaan alla. Noudata niitä vastaavasti.
Vaihe 1Avaa Valokuvat iPhonesi sovellus. Etsi sen jälkeen valokuva, jonka haluat muuntaa JPG. Napauta myöhemmin Jaa: -kuvaketta sovelluksen vasemmassa alakulmassa. Napauta sen jälkeen kopio painiketta.
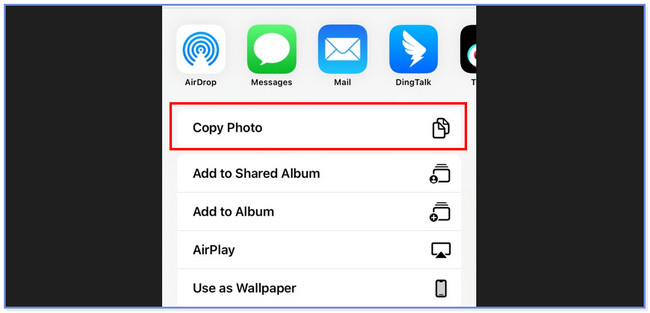
Vaihe 2Palaa iPhonen päänäyttöön ja käynnistä Asiakirjat sovellus. Näet monia vaihtoehtoja tiedostoillesi. Napauta Oma iPhone -painiketta sijaintiosiossa.
Vaihe 3Paina myöhemmin näyttöä pitkään, niin uusi ikkuna tulee näkyviin. Napauta Liitä-painiketta kaikkien vaihtoehtojen joukosta. Myöhemmin valokuvasi muunnetaan a JPG tiedostoa myöhemmin.
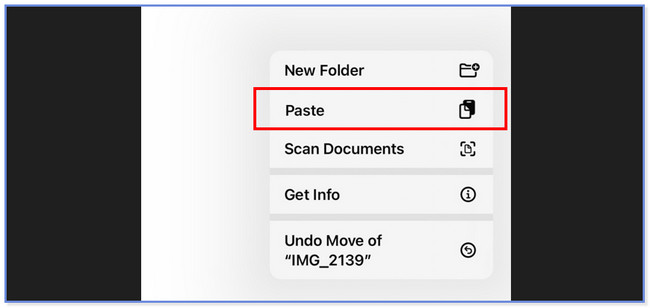
Osa 3. Kuinka muuntaa HEIC JPG:ksi FoneLab HEIC Converterilla
Oletko aloittelija HEIC:n muuntamisessa JPG:ksi? Yrittää FoneLab HEIC -muunnin koska siinä on käyttäjäystävällinen käyttöliittymä ja prosessi, joka auttaa sinua! Voit muuntaa HEIC-tiedostoja JPG-muotoon tietokoneeltasi tai iPhonesta käyttämällä tätä kolmannen osapuolen ohjelmistoa.
FoneLab HEIC Converterilla voit muuntaa HEIC-kuvat helposti PNG/JPG/JPEG-muotoon.
- Muuntaa HEIC-kuvat PNG / JPG / JPEG-muotoisiksi.
- Erä muuntaa HEIC-valokuvat kerralla.
- Voit säätää kuvan laatua.
Lisäksi tätä työkalua voidaan käyttää sekä Macissa että Windowsissa. Lisäksi tämän muunnosohjelmiston avulla voit säätää kuvatiedoston laatua mieltymystesi mukaan. Joka tapauksessa näytämme sinulle yksityiskohtaiset vaiheet siitä, kuinka tämä ohjelmisto toimii ja kuinka voit käyttää sitä helposti. Jatka vaiheisiin HEIC:n muuntaminen JPG:ksi Windowsissa.
Vaihe 1Napsauta Ilmainen lataus -kuvaketta sen virallisen verkkosivun pääliittymässä. Tämän jälkeen aseta se mieltymystesi mukaan. Sinun tarvitsee vain napsauttaa ladattua tiedostoa pääliittymän alareunassa tehdäksesi sen. Klikkaa install -painiketta sen jälkeen, ja tietokone käynnistää ohjelmiston automaattisesti. Ole hyvä ja tutustu työkalun käyttöliittymään, jotta prosessi on helppoa ja nopeaa.
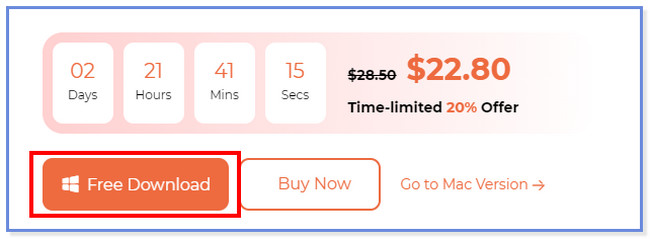
Vaihe 2Vedä HEIC-tiedostot tietokoneeltasi ohjelmistoon tuodaksesi ne. Voit myös napsauttaa Lisää HEIC -painiketta pääliittymän keskellä tehdäksesi sen. Myöhemmin näet tiedostot luettelossa työkalun vasemmalla puolella.
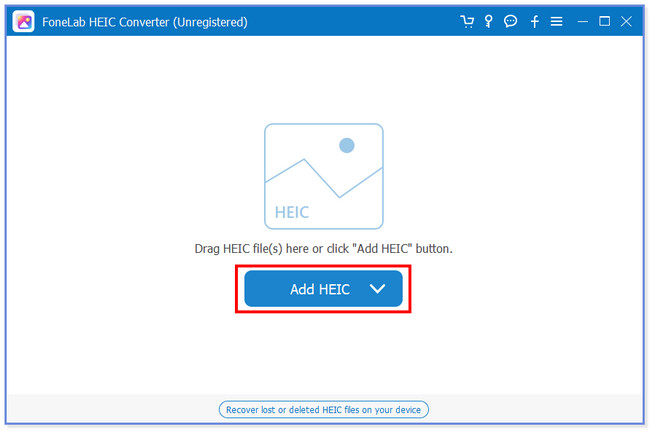
Vaihe 3Valitse JPG / JPEG vuonna muodostuu työkalun osa. Valitse videon laatu kohdassa Laatu osio. Voit myös valita tiedostojesi kohdepolkukansion napsauttamalla Kolmen pisteen kuvaketta.
Vaihe 4Merkitse Muuntaa -kuvaketta työkalun oikealla puolella. Tämän jälkeen tiedosto tallennetaan automaattisesti valittuun polkukansioon.
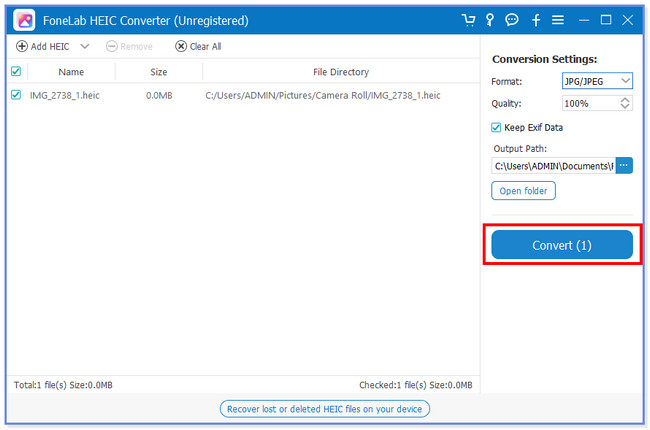
FoneLab HEIC Converterilla voit muuntaa HEIC-kuvat helposti PNG/JPG/JPEG-muotoon.
- Muuntaa HEIC-kuvat PNG / JPG / JPEG-muotoisiksi.
- Erä muuntaa HEIC-valokuvat kerralla.
- Voit säätää kuvan laatua.
Osa 4. Kuinka muuntaa HEIC JPG:ksi JPG Online -muotoon
On myös online-muuntimia, joiden avulla voit muuntaa .heic-tiedostot .jpg-tiedostoiksi ilmaiseksi. Niiden kaikkien joukosta on vaikea valita. Onneksi löysimme työkalun, joka saattaa täyttää odotuksesi. FreeConvert on johtava online-työkalu, jonka esittelemme sinulle. Se voi muuntaa HEIC-tiedostoja JPG-tiedostoiksi yhdellä napsautuksella. Tämä online-työkalu kuitenkin rajoittaa muunnettavissa olevaa tiedostoa. Tiedoston koko ei saa ylittää 1 Gt. Lisäksi FreeCoverissa on paljon mainoksia, jotka voivat häiritä prosessia. Jos napsautat tai napautat sitä vahingossa, se ohjaa sinut toiseen näyttöön.
Joka tapauksessa, voit nähdä alla yksityiskohtaiset vaiheet tämän online-työkalun toiminnasta.
Vaihe 1Etsi freeconvert.com-sivusto tietokoneellasi tai puhelimellasi. Sen jälkeen näet online-työkalun latausliittymän. Napauta Valitse Tiedostot -painiketta, ja valokuva-albumi tulee näkyviin näytölle. Valitse HEIC-kuvat, jotka haluat muuntaa.
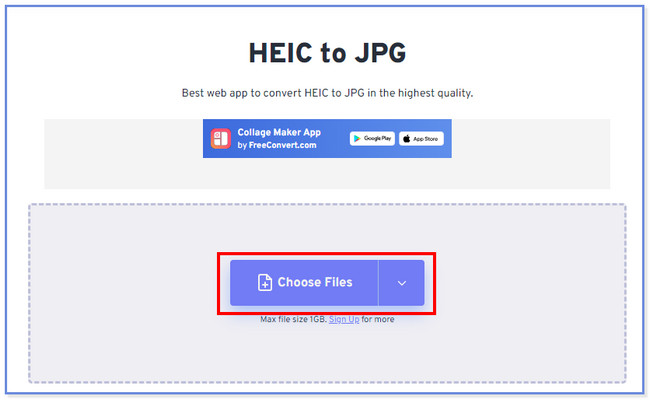
Vaihe 2Näet ladatun valokuvan online-työkalun pääliittymässä. Napauta Muuntaa painiketta jälkeenpäin. Alusta käsittelee HEIC-tiedostomuodon JPG-muotoon muutaman minuutin ajan.
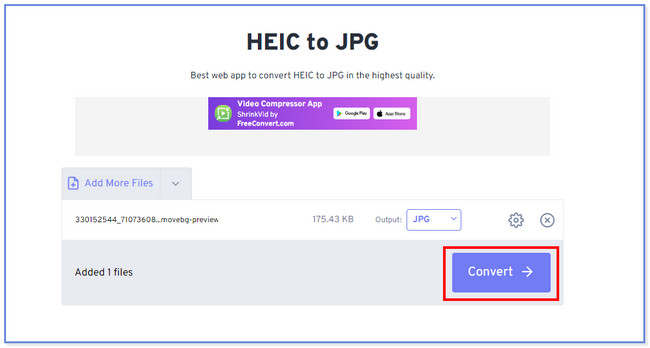
Osa 5. Usein kysyttyä HEIC:n muuntamisesta JPG:ksi
Menetätkö laadun muuntaessasi HEIC:n JPG:ksi?
Joo. Kun muunnat HEIC:n JPG:ksi, menetät tiedostojen laadun. Syynä on, että JPG käyttää häviöllistä pakkausta. Se tarkoittaa, että se ei voi säilyttää tiedoston laatua alkuperäisessä muodossaan huolimatta sen korkeasta laadusta.
Voiko Android käyttää HEIC-tiedostoja?
Se riippuu puhelimesi Android-versiosta. Jos käytät puhelimia, joissa on Android 10, voit avata HEIC-muodot, koska tämä versio tukee tiedostomuotoa. Itse asiassa Android 10 ja uudemmat versiot käyttävät mieluummin HEIC-muotoja verrattuna muihin kuvatiedostomuotoihin. Syynä on se, että HEIC-tiedostomuodot sisältävät korkealaatuisia, mutta niillä ei ole valtavaa tiedostokokoa.
HEIC-tiedostojen muuntaminen JPG-tiedostoiksi on helppoa. Julkaisimme myös 4 tapaa, joilla voit nopeuttaa prosessia. Toivomme, että et kohdannut hankaluuksia prosessissa. Jos sinulla on enemmän huolia tiedostojesi muuntamisesta, älä epäröi ottaa meihin yhteyttä.
FoneLab HEIC Converterilla voit muuntaa HEIC-kuvat helposti PNG/JPG/JPEG-muotoon.
- Muuntaa HEIC-kuvat PNG / JPG / JPEG-muotoisiksi.
- Erä muuntaa HEIC-valokuvat kerralla.
- Voit säätää kuvan laatua.
