Kuinka muuntaa HEIC JPEG:ksi ammattimaisesti [Helppo opas]
 Päivitetty Lisa Ou / 28. heinäkuuta 2023 16
Päivitetty Lisa Ou / 28. heinäkuuta 2023 16Hyvää päivää! Rakastan kuvien jakamista ystävieni ja perheeni kanssa aina, kun kuvaamme satunnaisia tai erityisiä hetkiä. Kuitenkin vain osa meistä käyttää iPhonea, joten muut eivät voi avata jakamiani kuvia, koska ne ovat HEIC-muodossa. Heidän laitteissaan ei tueta HEIC:tä. Siksi kysymykseni on, kuinka voin muuntaa HEIC-tiedostot JPEG-muotoon? Kiitos etukäteen!
Pidätkö yllä olevan tilanteen kaltaisten kuvien jakamisesta? Jos näin on, jatka tämän viestin lukemista, sillä annamme tietoja kuviesi onnistuneesta jakamisesta. Jos käytät uudempaa iPhone-mallia tai muuta Apple-laitetta ottaaksesi kuvia jokapäiväisestä elämästäsi, tiedä, että ne tallennetaan oletuksena HEIC-muodossa. Se on loistava muoto yhteensopiville laitteille korkean kuvanlaadun ja pienemmän koon ansiosta. Mutta jos pidät kuvien jakamisesta muiden kuin Applen laitteiden kanssa, sinulla voi olla vaikeuksia avata niitä, koska muut käyttöjärjestelmät eivät tue laajasti HEIC-muotoa.
![Kuinka muuntaa HEIC JPEG:ksi ammattimaisesti [Helppo opas]](https://www.fonelab.com/images/heic-converter/convert-heic-to-jpeg/convert-heic-to-jpeg.jpg)
Onneksi voit muuntaa HEIC-kuvasi JPEG-muotoon muiden laitteiden vaatimusten mukaisesti. Joint Photographic Experts Group, joka tunnetaan yleisesti nimellä JPEG, on kuvamuoto, joka on yhteensopiva lähes kaikkien sovellusten tai valokuvien katseluohjelmien kanssa monilla laitteilla. Ja tässä artikkelissa luetellaan tehokkaimmat muunnostavat, jotka auttavat sinua muuttamaan HEIC-kuvasi JPEG-muotoon.

Opasluettelo
Osa 1. Kuinka muuntaa HEIC JPEG:ksi iPhonen asetussovelluksella
Yksi tehokkaimmista strategioista HEIC-tiedostojen muuntamiseksi JPG-muotoon on asetusten kautta. Kun määrität kameran asetukset, iPhonesi muuntaa automaattisesti HEIC-kuvasi yhteensopivimpaan muotoon, kuten JPEG, kun siirrät ne Macille tai PC:lle. Tämä menetelmä toimii vain siirrettäessä tietokoneelle, joten sinun on siirrettävä nämä kuvat ensin tietokoneelle ja sen jälkeen laitteisiin.
Muunna HEIC-tiedosto JPEG-muotoon iPhonen Asetukset-sovelluksella noudattamalla alla olevia mukavia ohjeita:
Vaihe 1Valitse vaihde -kuvaketta iPhonen aloitusnäytössä avataksesi Asetukset sovellus. Vieritä sen jälkeen alas, kunnes Valokuvat vaihtoehto tulee näkyviin näytölle ja napauta sitä.
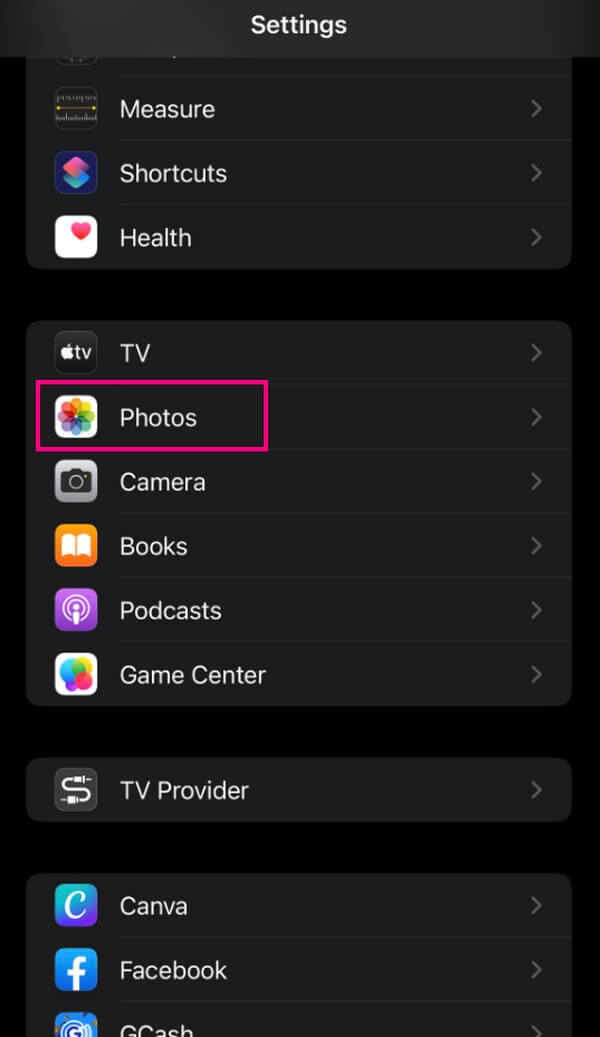
Vaihe 2Seuraava näyttö antaa sinulle lisää vaihtoehtoja, mutta siirry suoraan alaosaan Siirrä Maciin tai PC: hen -osio. Tarkista automaattisesti alla olevaa välilehteä aktivoidaksesi toiminnon. HEIC-kuvasi muunnetaan sitten automaattisesti yhteensopiviin muotoihin, kun siirrät ne.
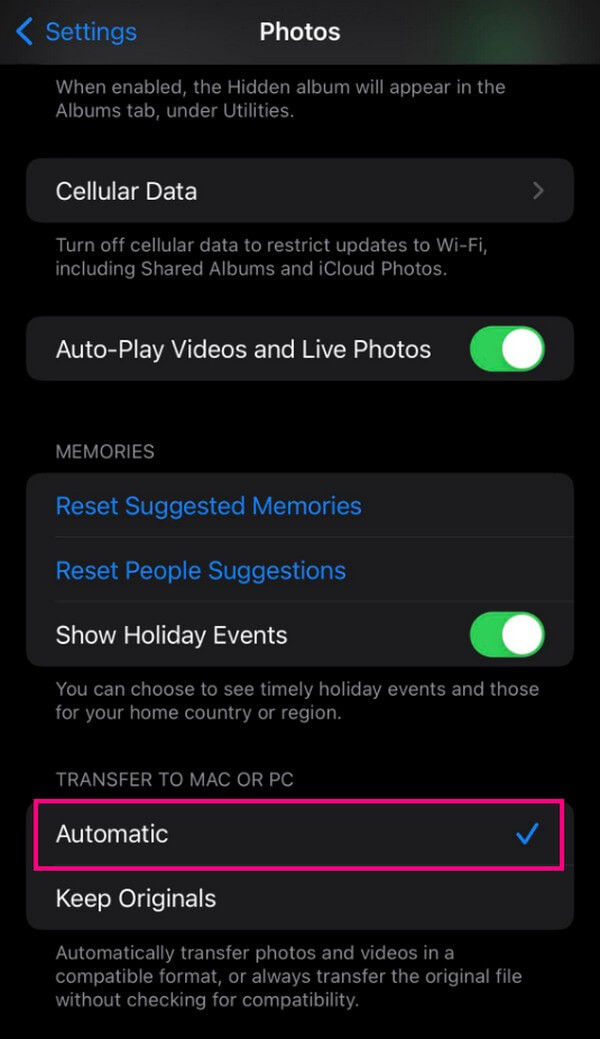
Osa 2. Kuinka muuntaa HEIC JPEG:ksi FoneLab HEIC Converterilla
Sillä välin, jos haluat joustavamman lähestymistavan, kokeile FoneLab HEIC -muunnin. Toisin kuin edellinen menetelmä, tämän ohjelman avulla voit muuntaa ja avata HEIC-tiedostoja tietokoneella ja muilla laitteilla, kun jaat ne. Saat sen macOS- tai Windows-käyttöjärjestelmään, ja se tukee myös valokuvia iPhonesta ja muista Apple-laitteista. Toinen tämän ohjelman tarjoama etu on sen erämuunnoskyky. Siten FoneLab HEIC Converter antaa sinun käsitellä useita HEIC-tiedostoja samanaikaisesti.
FoneLab HEIC Converterilla voit muuntaa HEIC-kuvat helposti PNG/JPG/JPEG-muotoon.
- Muuntaa HEIC-kuvat PNG / JPG / JPEG-muotoisiksi.
- Erä muuntaa HEIC-valokuvat kerralla.
- Voit säätää kuvan laatua.
Tartu alla oleviin hallittaviin vaiheisiin esimerkkinä siitä, kuinka HEIC muunnetaan JPEG-muotoon FoneLab HEIC -muunnin:
Vaihe 1Hanki FoneLab HEIC Converter -tiedosto sen viralliselle sivulle käyttämällä Ilmainen lataus -painiketta sivuston vasemmassa osiossa. Kun tiedosto on tallennettu, valitse tiedosto aloittaaksesi ohjelman asennuksen. Prosessi vaatii vain muutaman napsautuksen ja yksinkertaisen ymmärtämisen. Napsauta sitten Valmis-välilehteä ja käynnistä HEIC-muunnin tietokoneellasi.
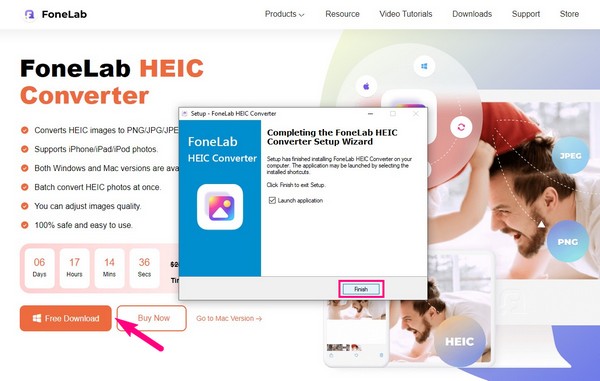
Vaihe 2Kun ohjelma on käynnissä, löydät Lisää HEIC -painiketta ensisijaisen käyttöliittymän keskellä. Mutta ennen kuin jatkat, voit napsauttaa kolmen palkin kuvaketta oikeassa yläkulmassa määrittääksesi kielen ja muut asetukset. Kun olet valmis, paina Lisää HEIC, valitse ja avaa HEIC-kuvasi tuodaksesi ne käyttöliittymään.
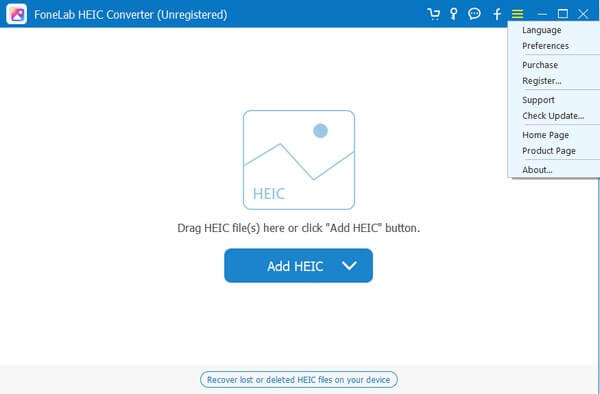
Vaihe 3Kun kuvat näkyvät ohjelmassa, katso muunnosasetukset oikeasta osiosta. Valitse nopeasti JPG/JPEG vuonna muodostuu -kenttään ja säädä sen alla olevien kuvien laatua. Valitse seuraavaksi haluamasi tiedostojen kohdekansio Tulospolussa. Sitten lyö Muuntaa tallentaaksesi HEIC-kuvasi nimellä JPEG tietokoneellesi.

Osa 3. Kuinka muuntaa HEIC JPEG Online
Tehokas online-muunnin, joka on saatavilla verkossa, on Heic to jpg. Se on ilmainen online-ohjelma, joka on tarkoitettu HEIC-kuvien muuntamiseen JPEG-muotoon tai päinvastoin. Ja sen suurin etu on, että se ei vahingoita kuvien laatua muuntamisen aikana. Lisäksi se on käytettävissä tietokoneilla ja muilla laitteilla niin kauan kuin sinulla on Internet-yhteys.
Huomaa alla olevat suojatut ohjeet selvittääksesi, kuinka HEIC-tiedostot muunnetaan JPEG-muotoon online-työkalun avulla.
Vaihe 1Kirjoita heictojpg.com selaimesi osoiteriville päästäksesi online-ohjelman muunnossivulle. Napsauta sen käyttöliittymän vasemmassa yläkulmassa olevaa ruutua plus-kuvakkeella ja valitse HEIC-tiedostot, jotka lähetetään sivulle.
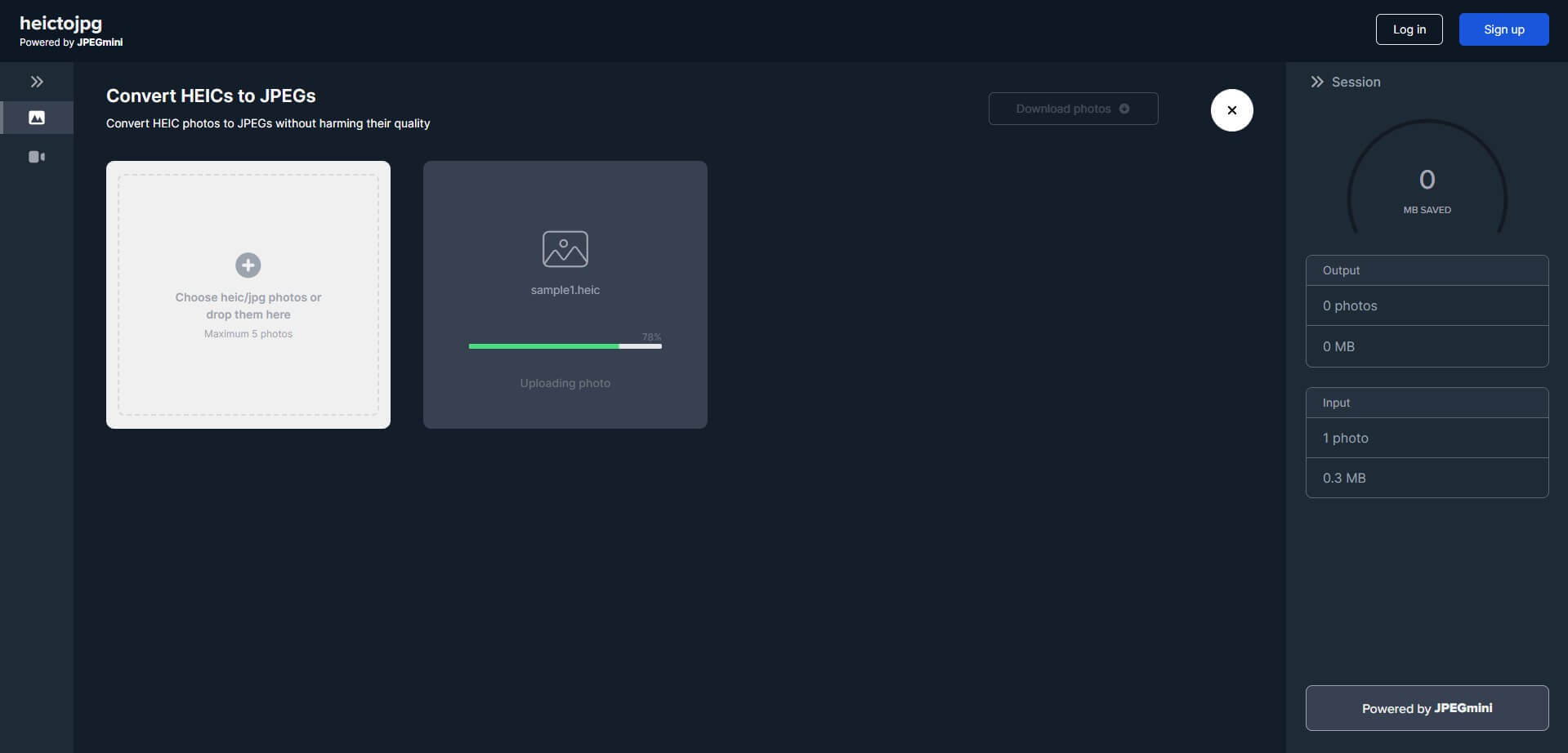
Vaihe 2Valokuvat muunnetaan automaattisesti JPEG-muotoon, kun olet ladannut ne. Joten odota hetki, että ne lopettavat, ja paina sitten Lataa kuva -välilehti oikeassa yläkulmassa tallentaaksesi muunnetun tiedoston laitteellesi tai tietokoneellesi.
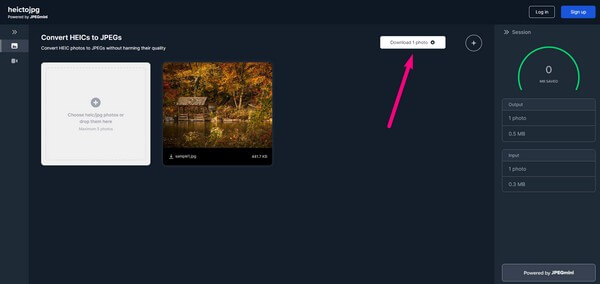
Mutta jos sinulla on useita HEIC-kuvia, muista, että se voi muuntaa enintään 5 kuvaa kerrallaan, mikä hidastaa prosessia. Mutta älä huoli; Voit silti tarkistaa tämän artikkelin muut tekniikat, joiden avulla voit muuntaa useita HEIC-tiedostoja nopeammin.
FoneLab HEIC Converterilla voit muuntaa HEIC-kuvat helposti PNG/JPG/JPEG-muotoon.
- Muuntaa HEIC-kuvat PNG / JPG / JPEG-muotoisiksi.
- Erä muuntaa HEIC-valokuvat kerralla.
- Voit säätää kuvan laatua.
Osa 4. Kuinka muuntaa HEIC JPEG:ksi iPhone Files -sovelluksella
Toisaalta toinen tapa, jolla voit navigoida iPhonessasi, on muuntaminen sen Tiedostot-sovelluksessa. Se voi auttaa suuresti, jos sinulla ei ole tietokonetta tai vakaata Internetiä, koska se edellyttää vain HEIC-tiedostojen kopioimista, ja ne muunnetaan automaattisesti JPEG-muotoon.
Noudata alla olevia yksinkertaisia ohjeita muuntaaksesi HEIC-tiedostot JPEG-muotoon iPhone Files -sovelluksella:
Vaihe 1Avaa Valokuvat sovellus iPhonessasi ja katso HEIC-valokuva, jonka haluat muuntaa. Napauta seuraavaksi Jaa: -kuvaketta näytön vasemmassa alakulmassa ja paina Kopioi valokuva.
Vaihe 2Kun olet kopioinut, siirry Tiedostot-sovellukseen ja avaa Oma iPhone Sijainnit-osiossa. Napauta sen jälkeen pitkään tyhjää aluetta ja paina pasta vaihtoehdoista. Kuva muunnetaan automaattisesti JPEG-muotoon, kun se on tallennettu Tiedostot-sovellukseen.
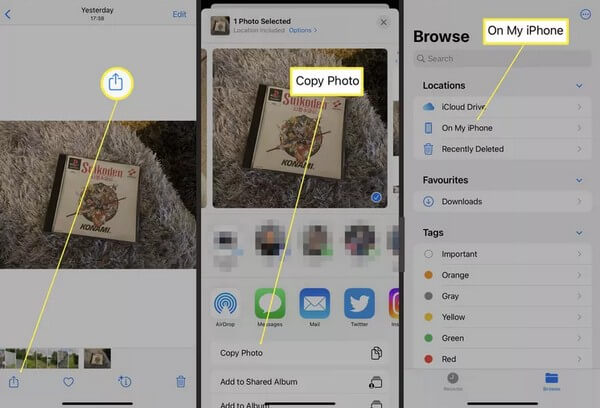
Osa 5. Usein kysyttyä HEIC:n muuntamisesta JPEG-muotoon
Kuinka voin muuntaa HEIC-tiedostot JPEG-muotoon Windowsissa?
Ammattimainen ohjelma esim FoneLab HEIC -muunnin voi auttaa suuresti, jos käytät muuntamista Windows-tietokoneessa. Tämä ohjelma voi silti muuntaa HEIC-tiedostosi Windowsissa, vaikka Apple-laitteet käyttävät enimmäkseen muotoa. Lisäksi se tarjoaa enemmän vaihtoehtoja kuin muut menetelmät, kuten kuvatiedoston laadun säätämisen vastaavasti.
Kuinka muuntaa HEIC-tiedostoja JPEG-muotoon menettämättä laatua?
Jotkin yllä olevan artikkelin vaihtoehdot antavat sinun muuntaa HEIC-tiedostosi JPEG-muotoon menettämättä laatua. Tarkista jokaisen osan tiedot, jotta voit muuntaa tiedostosi tehokkailla strategioilla, kuten FoneLab HEIC -muunnin.
Arvostamme suuresti aikaasi, jonka käytät lukeaksesi ja luotat tässä artikkelissa lueteltuihin ammattimaisiin strategioihin HEIC-kuvien muuntamiseksi JPEG-muotoon.
FoneLab HEIC Converterilla voit muuntaa HEIC-kuvat helposti PNG/JPG/JPEG-muotoon.
- Muuntaa HEIC-kuvat PNG / JPG / JPEG-muotoisiksi.
- Erä muuntaa HEIC-valokuvat kerralla.
- Voit säätää kuvan laatua.
