Muunna HEIC JPG:ksi Macissa Ultimate Techniques -tekniikalla
 Päivitetty Lisa Ou / 28. heinäkuuta 2023 16
Päivitetty Lisa Ou / 28. heinäkuuta 2023 16HEIC-muoto, joka tunnetaan myös nimellä High-Efficiency Image File Format, on Applen hyväksymä kuvamuoto. Siitä on tullut vakiomuoto iPhone-valokuville iOS:n jälkeen monien etujensa vuoksi, kuten korkeampi kuvanlaatu ja pienempi tiedostokoko. HEIC-muodon suurin haitta on kuitenkin se, että monet laitteet eivät tue sitä. Monet Apple-laitteet voivat näyttää HEIC-tiedostoja, mutta eivät useimmat Android-puhelimet, macOS- ja Windows-tietokoneet ja verkkoselaimet. Siksi sinun on muutettava HEIC JPG: ksi Macissa avataksesi ne.
Onneksi Macissa on useita sisäänrakennettuja, online-kolmannen osapuolen ohjelmia HEIC-kuvan muuntamista varten. Löydät tehokkaimmat strategiat jokaisesta alla olevasta alustasta ja odotat muuntavasi valokuvasi onnistuneesti, kun olet lukenut tämän artikkelin. Lisäksi muunnosprosessi on nopea hallita, koska olemme antaneet kattavat ohjeet jokaisessa menettelyssä, joten aloita selaamalla alla olevaa sisältöä.


Opasluettelo
Osa 1. Kuinka muuntaa HEIC JPG:ksi Macissa esikatselun avulla
Esikatselu on Macin sisäänrakennettu ohjelma, jota käytetään kuvien tai PDF-tiedostojen katseluun tai näyttämiseen. Tietojen katselun lisäksi sen kyky katsella kuvia sisältää myös toiminnon niiden muuntamiseen. Näin ollen voit kätevästi muuntaa HEIC-tiedostosi tämän sisäänrakennetun avulla asentamatta tai lataamatta muita ohjelmia. Huomaa kuitenkin, että tämä menetelmä löytyy vain Macista, joten jos sinun on muutettava eri laitteilla, tutustu seuraaviin strategioihin saadaksesi helpommin käytettävissä olevia vaihtoehtoja.
Noudata alla olevia mukavia ohjeita Macille muuntaa HEIC JPG:ksi esikatselun avulla:
Vaihe 1Suorita Finder macOS:ssäsi ja etsi HEIC-tiedostokansiosi. Valitse sitten yksitellen muunnettavat kohteet tai voit myös painaa Komento + A valitaksesi kaikki. Napsauta hiiren kakkospainikkeella ja valitse Avaa > preview ponnahdusvalinnoista.
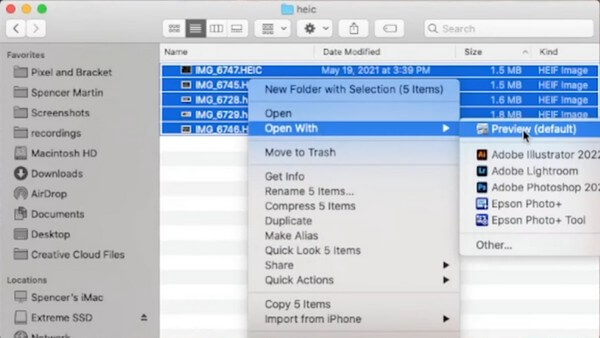
Vaihe 2Kun esikatselu tulee näkyviin, valitse kaikki HEIC-kuvat ja paina filee välilehti vasemmassa yläkulmassa. Klikkaus Vie valitut kuvat avattavasta luettelosta, valitse ja avaa avautuvassa valintaikkunassa kansio, johon haluat tiedostojen tallentavan.
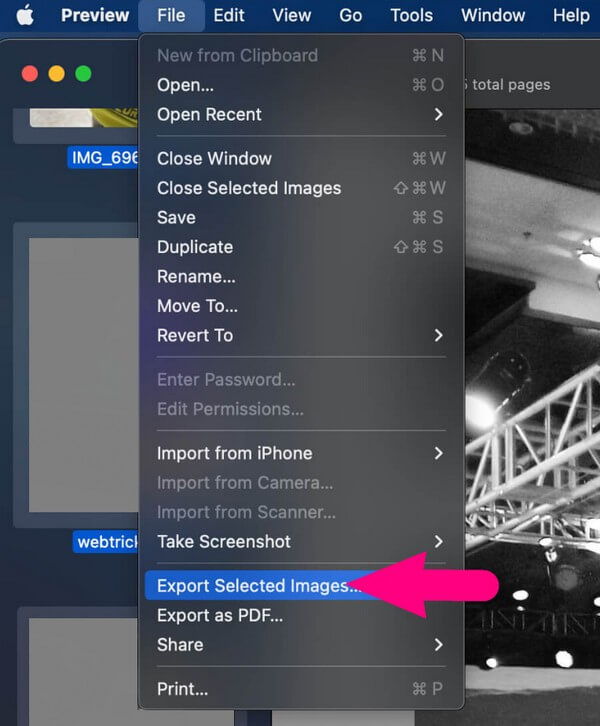
Vaihe 3Näet Asetukset-välilehden näytön vasemmassa alakulmassa. Napsauta sitä paljastaaksesi Muoto ja laatu vaihtoehtoja. Napsauta Muotoile-kenttää ja valitse JPEG ilmestyvästä luettelosta. Voit säätää kuvien laatua vastaavasti. Napsauta sitten Valitse viedä HEIC-tiedostosi JPEG-muotoon onnistuneesti.
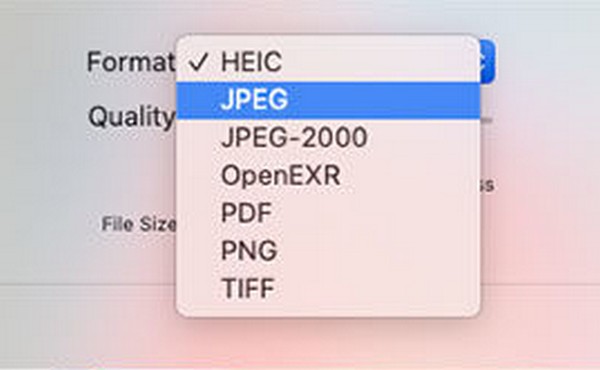
Osa 2. Kuinka muuntaa HEIC JPG:ksi Macissa FoneLab HEIC Converter -sovelluksella
FoneLab HEIC -muunnin on toimiva ohjelma, joka voi muuntaa HEIC-muodon JPG:ksi. Se voi muuntaa HEIC-tiedostosi nopeasti PNG- tai JPG-muotoon, mikä tekee valokuvistasi helpommin saavutettavia ja tuettuja monilla laitteilla. Tämän lisäksi tämän työkalun HEIC-muunnin mahdollistaa erämuunnoksen. Näin voit tuoda monia HEIC-kuviasi ohjelmaan ja muuntaa ne samanaikaisesti, mikä säästää aikaa.
FoneLab HEIC Converterilla voit muuntaa HEIC-kuvat helposti PNG/JPG/JPEG-muotoon.
- Muuntaa HEIC-kuvat PNG / JPG / JPEG-muotoisiksi.
- Erä muuntaa HEIC-valokuvat kerralla.
- Voit säätää kuvan laatua.
Katso alla olevat helpot ohjeet esimerkkinä useiden HEIC-tiedostojen muuntamisesta JPG-muotoon Macissa FoneLab HEIC -muunnin:
Vaihe 1Etsi Ilmainen lataus -välilehti FoneLab HEIC Converter -sivustolla ja napsauta sitä saadaksesi kopion sen asennustiedostosta. Kun olet ladannut, aloita asennus, mutta varmista, että ohjelman käyttöoikeudet on valtuutettu jatkamaan. Kun prosessi on valmis, ikkunan Aloita nyt -välilehti tulee näkyviin. Paina sitä käynnistääksesi muuntimen tietokoneellasi.
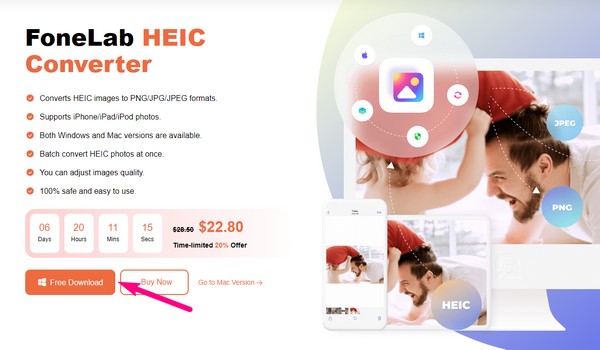
Vaihe 2Paina muuntimen pääliittymässä Lisää HEIC keskellä. Valitse seuraavaksi HEIC-kuvasi kansiosta ja paina avoin tuoda ne ohjelmaan. Tuonnin jälkeen näet muunnosvaihtoehdot käyttöliittymässä. Napsauta oikeanpuoleisessa Muoto-palkkia paljastaaksesi käytettävissä olevat tulostusmuodot. Valita JPEG, ja sitten voit myös säätää Laatu palkki sen alla mieltymystesi mukaan.
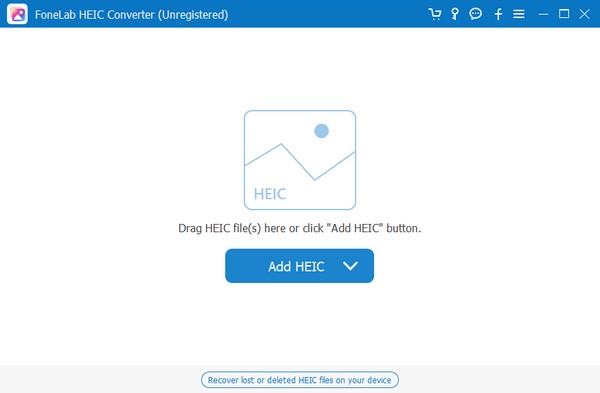
Vaihe 3Valitse sen jälkeen alla oleva kolmen pisteen kuvake ja valitse kansio, johon haluat tallentaa muunnettavat kuvat. Lopuksi paina Muuntaa -välilehti alla vaihtoehtoja muuntaa HEIC-tiedostosi JPG-muotoon. Prosessi ei vie kauan, joten odota kuviesi katselua muutamassa minuutissa.
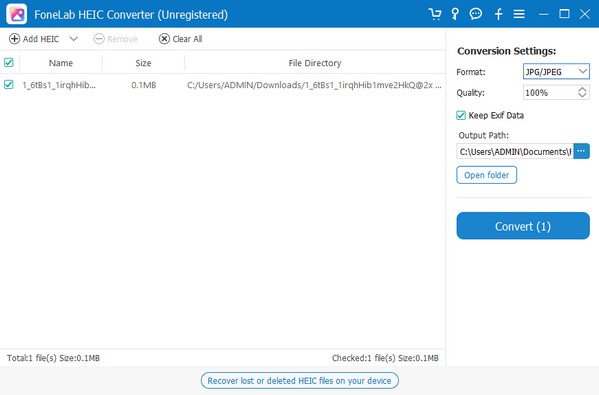
FoneLab HEIC Converterilla voit muuntaa HEIC-kuvat helposti PNG/JPG/JPEG-muotoon.
- Muuntaa HEIC-kuvat PNG / JPG / JPEG-muotoisiksi.
- Erä muuntaa HEIC-valokuvat kerralla.
- Voit säätää kuvan laatua.
Osa 3. Kuinka muuntaa HEIC JPG:ksi Mac Onlinessa
Jos haluat muuntaa HEIC-tiedostosi verkossa, siirry FreeConvert-verkkosivustolle. Se on online-ohjelma Mac-, Windows-, Linux-tietokoneille ja muille mobiililaitteille. Lähes kaikki yleisimmät selaimet tukevat sitä, joten sinulla ei ole ongelmia käytettävyyden kanssa, kun käytät tätä menetelmää. Näin ollen voit luottaa sen kykyyn muuntaa HEIC-kuvasi JPG-muotoon korkealaatuisina, ja se mahdollistaa myös useiden tiedostojen muuntamisen kerralla.
Ota huomioon alla olevat vaatimattomat ohjeet HEIC:n erämuuntamiseksi JPG:ksi Macissa verkossa:
Vaihe 1Vieraile virallisella FreeConvert-sivustolla selaimessasi ja siirry sitten sen HEIC-JPG-muunnossivulle. Tulet näkemään Valitse Tiedostot -painiketta keskellä, joten paina sitä, niin tiedostokansiosi tulee näkyviin. Valitse sieltä HEIC-tiedostosi ladataksesi ne sivulle.
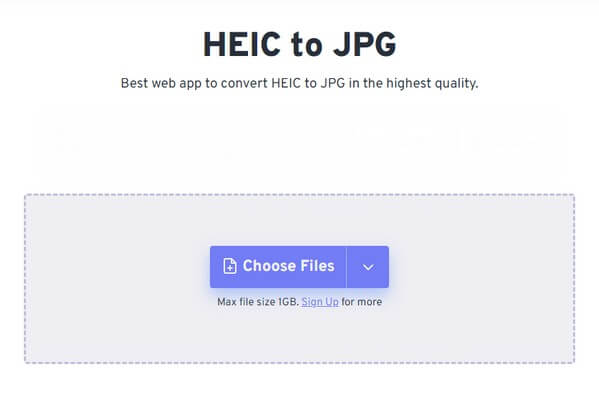
Vaihe 2Valitse ulostulo palkki oikealla valitaksesi JPG tulostustiedostoksi. Napsauta sen jälkeen Muuntaa aloittaaksesi muuntoprosessin. The Lataa -välilehti on seuraavalla sivulla. Napsauta sitä tallentaaksesi muunnetut valokuvasi Mac-tietokoneellesi.
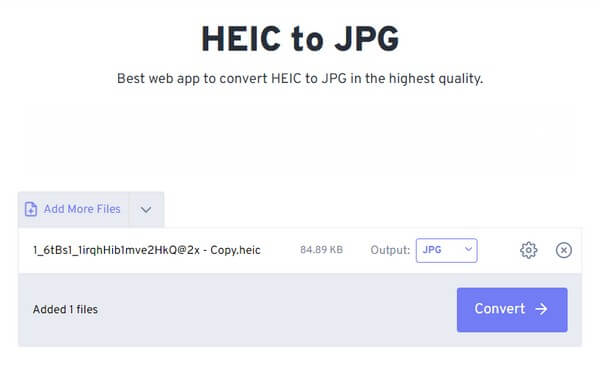
Mutta koska FreeConvert on online-ohjelma, saatat joskus kohdata Internet-yhteytesi ongelmia. Ehkä huonosta yhteydestä johtuva prosessin keskeytys saattaa vahingoittaa kuviasi ja estää sinua avaamasta niitä, kun ne ovat tietokoneellasi. Lisäksi samassa ongelmassa voi esiintyä myös hidas latausprosessi.
FoneLab HEIC Converterilla voit muuntaa HEIC-kuvat helposti PNG/JPG/JPEG-muotoon.
- Muuntaa HEIC-kuvat PNG / JPG / JPEG-muotoisiksi.
- Erä muuntaa HEIC-valokuvat kerralla.
- Voit säätää kuvan laatua.
Osa 4. Usein kysyttyä HEIC:n muuntamisesta JPG:ksi Macissa
Mikä on nopein tapa muuntaa HEIC-kuvat JPG-muotoon?
Jos haluat nopean tavan muuntaa HEIC-kuvasi JPG-muotoon, suorita seuraavat menetelmät yllä olevassa artikkelissa. Voit odottaa nopeita prosesseja minimaalisilla haitoilla Previewilta, FoneLab HEIC Converterilta ja mainitulta online-muunnossivustolta. Jos haluat suosituksen, FoneLab HEIC -muunnin voi olla paras vaihtoehto, koska sen muunnostoiminto on erikoistunut HEIC-kuviin. Näin ollen menettelystä tulee paljon sujuvampi.
Kannattaako HEIC-kuvat muuntaa JPG-muotoon?
Kyllä, jos pidät enemmän saavutettavuudesta. HEIC-kuvat ovat hyviä laadun ja tiedostokoon suhteen, mutta jos et voi avata tai katsella niitä haluamillasi laitteilla, niistä ei ole paljon apua. Mutta jos muunnat ne JPG-muotoon, voit katsella niitä melkein kaikilla laitteilla, koska monet tukevat muotoa.
Kiitos, että luotat suosittelemiimme strategioihin HEIC-valokuvien muuntamiseksi JPG-muotoon. Voit jakaa suosikkiprosessisi alla auttaaksesi muita heidän HEIC-muunnoshuolissaan.
FoneLab HEIC Converterilla voit muuntaa HEIC-kuvat helposti PNG/JPG/JPEG-muotoon.
- Muuntaa HEIC-kuvat PNG / JPG / JPEG-muotoisiksi.
- Erä muuntaa HEIC-valokuvat kerralla.
- Voit säätää kuvan laatua.
