Muunna HEIC PNG:ksi vaivattomilla menetelmillä
 Päivitetty Lisa Ou / 27. heinäkuuta 2023 16
Päivitetty Lisa Ou / 27. heinäkuuta 2023 16PNG-tiedostomuoto tunnetaan graafisena tiedostomuotona. Se käyttää häviötöntä pakkausta rasteritiedostojen tallentamiseen. Lisäksi nämä tiedostomuodot tunnetaan korkeasta ja kirkkaasta laadustaan. PNG voi myös käsitellä kuvagrafiikkaa, jonka taustat ovat puoliläpinäkyvät tai läpinäkyvät.
Entä jos haluat muuttaa HEIC-tiedostomuodon PNG:ksi? No, se on vain pala kakkua, jos luet ja noudatat tämän postauksen ohjeita! Luettelimme 4 tapaa, joilla voit muuntaa .heic-tiedoston .png-muotoon, vaikka olisit aloittelija. Vieritä alas saadaksesi lisätietoja.


Opasluettelo
Osa 1. Kuinka muuntaa HEIC PNG:ksi FoneLab HEIC Converterilla
Siellä on johtava HEIC-muunnintyökalu, jonka avulla voit muuntaa HEIC-tiedostosi PNG-muotoon. Ohjelmisto on ns FoneLab HEIC -muunnin. Tutustu sen muihin ominaisuuksiin lukemalla alla olevat kuvaukset.
FoneLab HEIC Converterilla voit muuntaa HEIC-kuvat helposti PNG/JPG/JPEG-muotoon.
- Muuntaa HEIC-kuvat PNG / JPG / JPEG-muotoisiksi.
- Erä muuntaa HEIC-valokuvat kerralla.
- Voit säätää kuvan laatua.
- PNG:n lisäksi se voi myös muuntaa HEIC-tiedostosi JPG- tai JPEG-muotoon.
- Se tukee iPhone-, iPad- ja iPod Touch -valokuvia.
- Se on saatavilla Windowsille ja Macille.
- Se tukee erämuuntamista.
- Voit säätää kuvanlaatua.
Se on kätevä, eikö? Katsotaanpa nyt, kuinka tämä ohjelmisto toimii .heic-tiedoston muuntamiseksi .png-muotoon. Jatka.
Vaihe 1Lataa FoneLab HEIC -muunnin ensin tietokoneellasi. Sinun tarvitsee vain napsauttaa Ilmainen lataus -painiketta. Odota sen jälkeen latausprosessin päättymistä. Napsauta sen jälkeen ladattua tiedostoa. Se on sijoitettu pääliittymän alaosaan. Määritä se myöhemmin vastaavasti ja käynnistä se välittömästi napsauttamalla Asenna-painiketta.
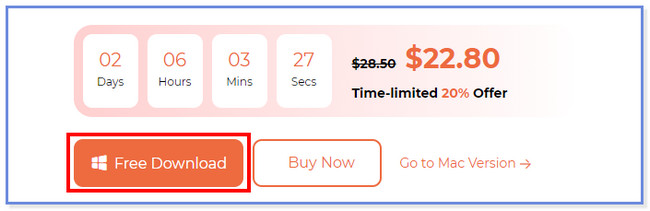
Vaihe 2Näet ohjelmiston latausliittymän. Napsauta Lisää HEIC -painiketta, ja tietokoneen tiedostoalbumi tulee näkyviin. Valitse muunnettavat HEIC-tiedostot, jotka näkyvät työkalussa myöhemmin. Voit myös ladata tiedoston tietokoneelta ohjelmistoon ladataksesi ne.
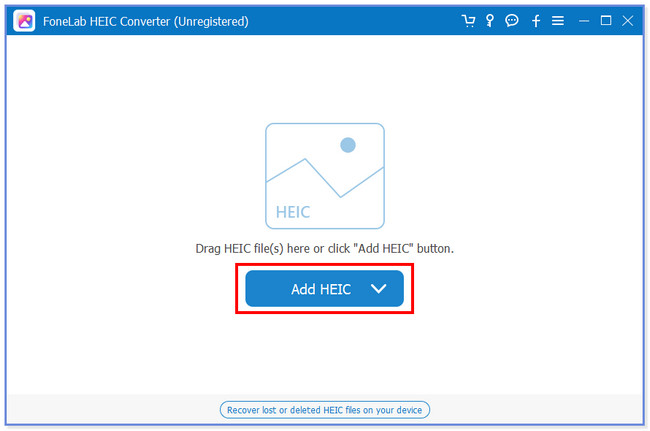
Vaihe 3Työkalu näyttää tiedoston vasemmalla puolella. Näet myös sen nimen ja sen konkreettisen koon MB:llä. Lisäksi huomaat sen tiedostohakemiston. Napsauta Kolme pistettä -kuvaketta oikealla valitaksesi tiedoston suunnan, kun se on tallennettu.
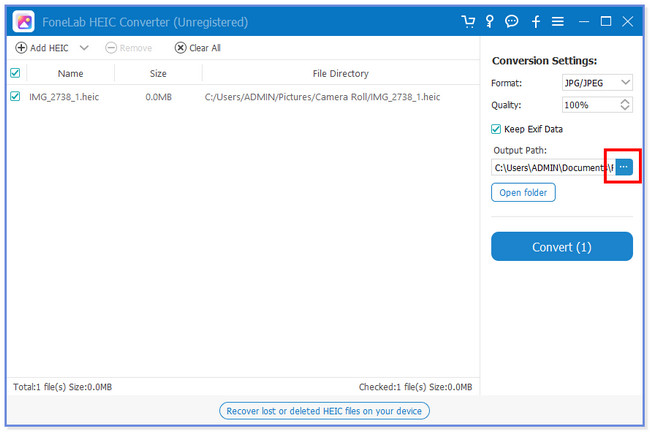
Vaihe 4Valitse PNG muodossa työkalun oikeassa yläkulmassa. Voit myös säätää sen laadun 100 %:iin. Napsauta myöhemmin Muuntaa -painiketta mainittujen painikkeiden alla aloittaaksesi HEIC-tiedoston muuntamisen. Myöhemmin se tallennetaan kansioon, jonka valitsit jokin aika sitten.
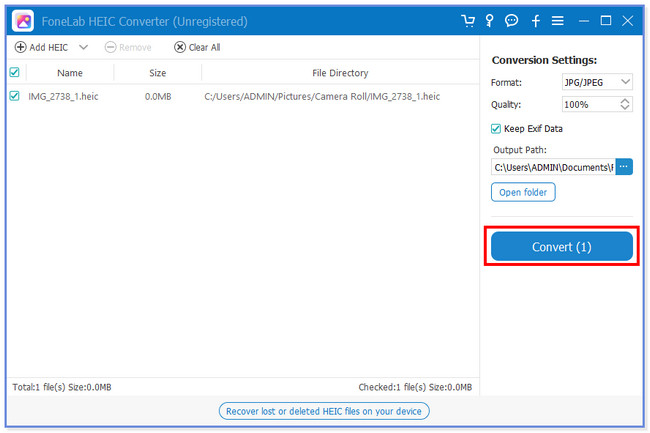
Osa 2. Kuinka muuntaa HEIC PNG:ksi sovelluksella
iPhonessasi on saatavilla lukemattomia muunnossovelluksia HEIC-kuvien muuntamiseksi. Heidän joukossaan on pikavalinnat sovellus on suosituin, koska se on tarkoitettu vain iPhonelle ja iPadille. Sen lisäksi se voi auttaa sinua muuntamaan .heic .png-muotoon. Voit käyttää sitä myös PDF-tiedostojen tekemiseen.
Tämä sovellus ei kuitenkaan ole hyvä aloittelijalle. Siinä on monia työkaluja, jotka vastaavat odotuksiasi, mutta ovat liian monia ja järjestämättömiä seuratakseen. Lisäksi se mainostaa monia tuotteita, joita et tarvitse prosessissa. Joka tapauksessa, katso alla olevat vaiheet tämän sovelluksen käyttämiseksi.
Vaihe 1Hanki pikavalinnat sovellus App Storessa. Tämän jälkeen käynnistä se iPhonessa tai iPadissa. Paikanna Plus-merkki -kuvaketta luodaksesi pikakuvakkeen. Etsi Valitse Valokuvat -kuvaketta hakupalkissa. Napauta myöhemmin painiketta nähdäksesi lisää vaihtoehtoja.
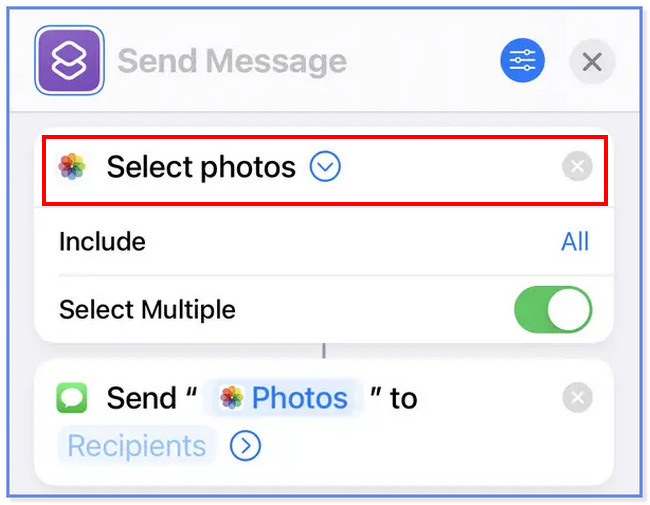
Vaihe 2Napsauta painiketta Muunna kuva ja napauta JPEG ja PNG listoilla. Napauta Tallenna valokuva-albumiin painiketta jälkeenpäin. Napauta myöhemmin Viimeaikaiset -painiketta ja valitse polku, johon haluat tallentaa valmiin tuotteen. Nimeä tiedosto uudelleen ja napauta valmis painiketta jälkeenpäin. Napauta lopuksi X -kuvaketta prosessin viimeistelemiseksi.
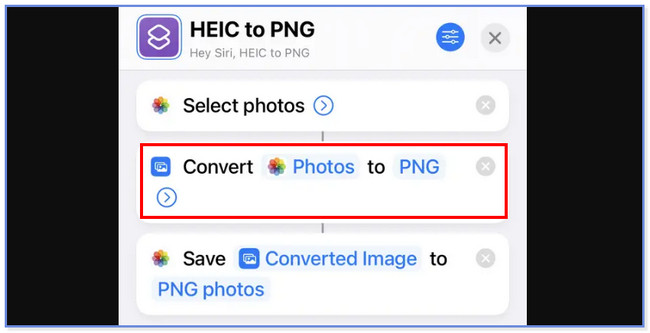
FoneLab HEIC Converterilla voit muuntaa HEIC-kuvat helposti PNG/JPG/JPEG-muotoon.
- Muuntaa HEIC-kuvat PNG / JPG / JPEG-muotoisiksi.
- Erä muuntaa HEIC-valokuvat kerralla.
- Voit säätää kuvan laatua.
Osa 3. Kuinka muuntaa HEIC PNG-verkkoon
Voit myös muuntaa HEIC:n PNG:ksi online-työkalun kautta. Olemme etsineet sinulle työkalun ja löytäneet taitojasi vastaavan. CloudConvert on se työkalu. Tämä verkkotyökalu edellyttää kuitenkin rekisteröitymistä ennen sen käyttöä. Lisäksi se tukee vain 12 kuvamuotoa. Jotkut niistä ovat BMP, EPS, GIF ja paljon muuta. Lisäksi CloudConvert vaatii vahvan Internet-yhteyden toimiakseen.
Joka tapauksessa, jos haluat käyttää tätä työkalua, katso yksityiskohtaiset vaiheet alla.
Vaihe 1Siirry cloudconvert.com-sivustolle. Valitse sen jälkeen HEIC ja PNG vaihtoehtoja Muuntaa osio. Lataa myös tiedosto napsauttamalla Valitse tiedosto painiketta.
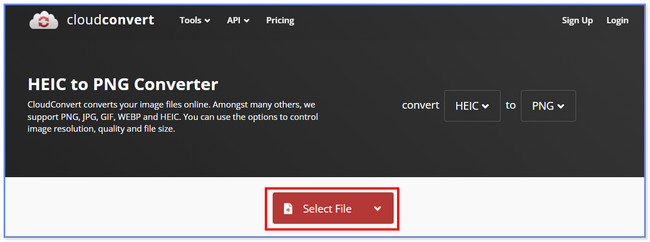
Vaihe 2Voit aloittaa muuntamisen nyt. Voit tehdä sen napsauttamalla Muuntaa painiketta.
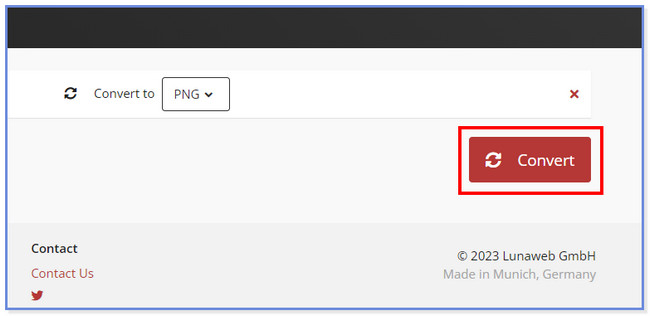
Osa 4. HEIC:n muuntaminen PNG:ksi esikatselusovelluksella Macissa
Viimeisenä mutta ei vähäisimpänä, voit muuntaa HEIC:n PNG-muotoon Macissa. Sinun tarvitsee vain viedä HEIC-tiedosto PNG-tiedostona. Jos et tunne prosessia, noudata alla olevia vaiheita. Se on yksityiskohtainen ohje, jotta voit seurata niitä. Ole hyvä ja jatka eteenpäin.
Kaksoisnapsauta HEIC-tiedostoja, niin Mac avaa ne preview sovellus. Napsauta sen jälkeen filee -painiketta yläreunassa ja valitse Vie-painike. Ole hyvä ja etsi muodostuu ja valitse PNG -painiketta. Valitse tiedoston polun sijainti ja napsauta Säästä painiketta jälkeenpäin.
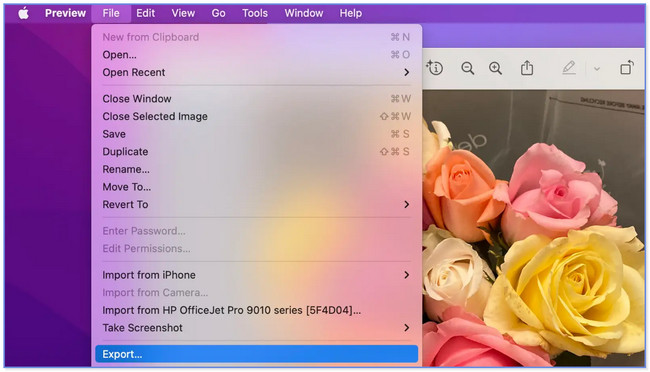
FoneLab HEIC Converterilla voit muuntaa HEIC-kuvat helposti PNG/JPG/JPEG-muotoon.
- Muuntaa HEIC-kuvat PNG / JPG / JPEG-muotoisiksi.
- Erä muuntaa HEIC-valokuvat kerralla.
- Voit säätää kuvan laatua.
Osa 5. Usein kysyttyä HEIC:n muuntamisesta PNG:ksi
Kuinka sammutan HEIC:n iPhonessani?
Siirry iPhonen Asetukset-sovellukseen ja pyyhkäise alas, kunnes näet Kamera kuvake. Napauta kuvaketta nähdäksesi lisää vaihtoehtoja kamerasovelluksellesi. Puhelimesi ohjaa sinut toiselle näytölle. Ole hyvä ja valitse Formaatit -painiketta pääkäyttöliittymän yläosassa. Huomaat 2 vaihtoehtoa kameralle. Valitse Yhteensopiva -painiketta. Tämän jälkeen, kun otat kuvan iPhone-kamerallasi, sitä ei tallenneta HEIC-muodossa. Se tallennetaan JPG- tai JPEG-muodossa.
Voiko Windows lukea HEIC-muotoa?
Oletuksena Windows ei voi lukea HEIC-muotoa. Syynä on, että se ei tue HEIC-tiedostoja, koska tiedostomuoto on yhteensopiva vain Apple-laitteiden kanssa. Jos näin on, voit ladata laajennuksen Windowsin Microsoft Storesta, jotta se voi avata HEIC-tiedostoja. Sen jälkeen voit vihdoin avata HEIC-tiedostoja tavallisen kuvamuodon Windows-tuen tavoin.
HEIC:n muuntaminen PNG:ksi on helppoa, eikö niin? No, olemme iloisia saadessamme tietää sen, jos kyllä! Älä myöskään unohda harkita käyttöä FoneLab HEIC -muunnin. Se on käyttäjäystävällinen työkalu kaltaisellesi aloittelijalle muuntaa HEIC PNG-, JPEG- tai JPG-muotoon. Onko sinulla lisää kyselyitä? Ota meihin yhteyttä!
FoneLab HEIC Converterilla voit muuntaa HEIC-kuvat helposti PNG/JPG/JPEG-muotoon.
- Muuntaa HEIC-kuvat PNG / JPG / JPEG-muotoisiksi.
- Erä muuntaa HEIC-valokuvat kerralla.
- Voit säätää kuvan laatua.
