- Osa 1. Käytöstä poistetun iPadin nollaaminen iTunesin kautta
- Osa 2. Käytöstä poistetun iPadin nollaaminen Finderin kautta
- Osa 3. Käytöstä poistetun iPadin nollaaminen Find My -palvelun kautta
- Osa 4. Kuinka korjata vammainen iPad FoneLab iOS -järjestelmän palautuksella
- Osa 5. Usein kysytyt kysymykset vammaisen iPadin korjaamisesta
Kuinka nollata käytöstä poistettu iPad [4 suosituinta menettelyä]
 Päivitetty Lisa Ou / 22. maaliskuuta 2024 09:30
Päivitetty Lisa Ou / 22. maaliskuuta 2024 09:30Hei kaverit! Veljentytär katsoi jokin aika sitten suosikkisarjakuvaansa iPadillani. Muutaman minuutin kuluttua hän pyysi apua iPadini kanssa, ja kuulin, että se lopetti sarjakuvaelokuvan toistamisen. Kun saan iPadini käsiini, iPad Disabled -virheilmoitus näkyy! En tiedä mitä tehdä tällaisessa tilanteessa. Kuinka nollata iPad, joka on poistettu käytöstä? Kaikki suositukset arvostetaan suuresti. Kiitos paljon jo etukäteen!
Vammaisen iPadin ongelma on yksi tärkeimmistä, joita saatat kohdata. Sinun on harkittava monia vaatimuksia nollataksesi sen ennen kuin käytät menetelmää. Tässä viestissä näet 4 parasta tekniikkaa vammaisen iPadin nollaamiseksi. Huomaa, että kaikki tämän viestin toimenpiteet poistavat tallennetut tiedot iPadiin. Katso heidän tiedot ja käytä sinulle sopivinta. Jatka eteenpäin.
![Kuinka nollata käytöstä poistettu iPad [4 suosituinta menettelyä]](https://www.fonelab.com/images/ios-system-recovery/how-to-reset-disabled-ipad/how-to-reset-disabled-ipad.jpg)

Opasluettelo
- Osa 1. Käytöstä poistetun iPadin nollaaminen iTunesin kautta
- Osa 2. Käytöstä poistetun iPadin nollaaminen Finderin kautta
- Osa 3. Käytöstä poistetun iPadin nollaaminen Find My -palvelun kautta
- Osa 4. Kuinka korjata vammainen iPad FoneLab iOS -järjestelmän palautuksella
- Osa 5. Usein kysytyt kysymykset vammaisen iPadin korjaamisesta
Osa 1. Käytöstä poistetun iPadin nollaaminen iTunesin kautta
iTunes tunnetaan mediakirjastona ja mediasoittimena Mac-tietokoneissasi. Useimmat sitä käyttävät ihmiset olettavat, että se voi järjestää tai ladata musiikkia vain Mac-tietokoneellesi. Asia on, että voit käyttää sitä iPadin ja iPhonen varmuuskopiointiin USB-kaapelilla. Tässä tapauksessa voit käyttää varmuuskopioita niiden palauttamiseen ja vammaisen iPadin korjaamiseen.
iTunes on kuitenkin käytettävissä vain macOS:n aiemmissa versioissa. Mutta voit käyttää sitä myös Windows-käyttöjärjestelmässäsi. Tämä osio näyttää, kuinka iTunesia käytetään aiemmissa macOS-versioissa ja Windows-käyttöjärjestelmissä erikseen. Katso heidän menettelynsä ja yksityiskohtaiset vaiheet alta.
Kuinka käyttää iTunesia Macissa käytöstä poistetun iPadin palauttamiseen
Onko sinulla iTunes Macissasi, koska se sisältää aiemman macOS-version? Noudata alla olevia yksityiskohtaisia ohjeita saadaksesi parhaat tulokset. Jatka.
Vaihe 1Avaa iTunes-ohjelma Macissasi ja hanki USB-kaapeli. Käytä sitä oikein liittääksesi iPadin Maciin aloittaaksesi prosessin. Valitse myöhemmin iPad-kuvake vasemmasta kulmasta. Lisätiedot näytetään oikealla. Valitse oikealta Yleiset-painike ja napsauta sitten Palauta iPad -painiketta.
Vaihe 2Ohjelma näyttää sinulle vahvistusikkunan näytöllä. Ole hyvä ja rastita Palauttaa -painiketta oikeassa alakulmassa vahvistaaksesi. iPad on käynnistettävä uudelleen, ja Apple-logo tulee näyttää, jotta prosessi on valmis.
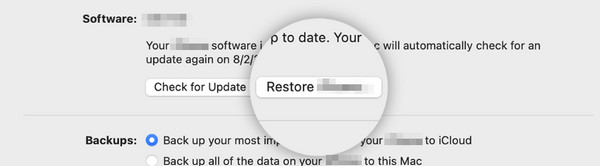
FoneLabin avulla voit korjata iPhonen / iPadin / iPodin DFU-tilasta, palautustilasta, Apple-logosta, kuulokemikrofonista jne. Normaaliin tilaan ilman tietojen häviämistä.
- Korjaa käytöstä poistetut iOS-järjestelmäongelmat.
- Pura dataa käytöstä poistetuista iOS-laitteista ilman tietojen menetystä.
- Se on turvallinen ja helppokäyttöinen.
Kuinka käyttää iTunesia Windowsissa käytöstä poistetun iPadin palauttamiseen
Toisaalta tätä osaa suositellaan, jos sinulla on iTunes Windows-käyttöjärjestelmässäsi. Varmista, että ohjelma on päivitetty uusimpaan versioon, jotta vältytään viivästymisongelmista prosessin aikana. Jos ei, prosessi kestää yli tunnin. Haluatko käyttää iTunesia Windowsissa? Noudata tämän osan yksityiskohtaisia ohjeita saadaksesi parhaat tulokset. Jatka eteenpäin.
Vaihe 1Hanki USB-kaapeli liittääksesi iPadin Windows-käyttöjärjestelmään. Käynnistä sen jälkeen päivitetty iTunes tietokoneellasi. Klikkaa iPad-kuvake vasemmassa yläkulmassa nähdäksesi lisää vaihtoehtoja mainitulle laitteelle. Niitä kehotetaan pääliittymän oikealla puolella.
Vaihe 2Valitse Yhteenveto -painiketta vasemmalla nähdäksesi vaihtoehdot iPadin palauttamiseksi varmuuskopioiden avulla. Napsauta sen jälkeen Palauta iPad -painiketta oikealla, ja vahvistusikkuna tulee näkyviin. Valitse Palauttaa -painiketta myöhemmin vahvistaaksesi toiminnon. Myöhemmin iPadin on käynnistettävä uudelleen.
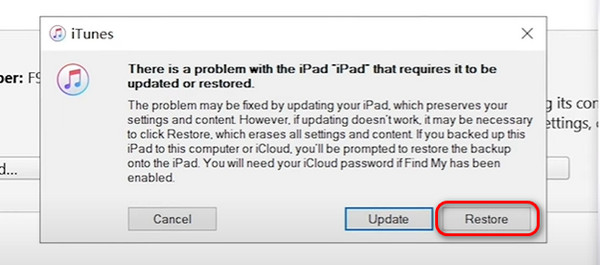
Osa 2. Käytöstä poistetun iPadin nollaaminen Finderin kautta
Mutta entä jos sinulla ei ole iTunesia tietokoneessasi? Onneksi tässä osiossa voit oppia nollaamaan käytöstä poistetun iPadin ilman iTunesia Finderin kautta vaihtoehtona. Kuten iTunes, tämä prosessi edellyttää, että käytät sitä iPadin varmuuskopiointiin. Jos ei, prosessia ei voida suorittaa. Hyvä asia on, että mainittu ohjelma on käytettävissä kaikilla uusimmilla macOS-versioilla. Onko sinulla Finder Macissasi iTunes-vaihtoehtona? Noudata alla olevia yksityiskohtaisia ohjeita saadaksesi sujuvimman prosessin, jonka koskaan koket. Jatka eteenpäin.
Vaihe 1Avaa löytäjä ohjelma Macin uusimmassa versiossa aloittaaksesi prosessin. Tartu myöhemmin USB-porttiin ja liitä iPad Maciin sen avulla. Valitse sen jälkeen iPad-kuvake vasemmasta yläkulmasta, ja siihen liittyvät tiedot näkyvät näytöllä. Valitse general -painiketta, ja saat lisätietoja. Valitse niistä kaikista Palauta iPad painiketta.
Vaihe 2Ohjelma pyytää sinua vahvistamaan toimenpiteesi muutaman sekunnin kuluttua. Se varoittaa sinua myös toimenpiteen tuloksesta jälkeenpäin. Se poistaa kaikki tiedot iPadistasi. Myöhemmin huomaat Apple-logon, joka osoittaa onnistuneen prosessin.
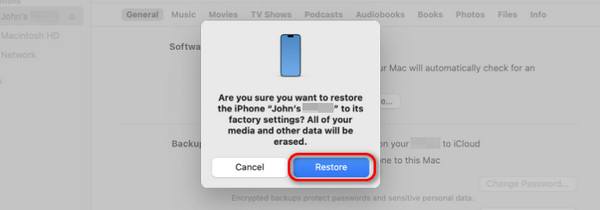
Osa 3. Käytöstä poistetun iPadin nollaaminen Find My -palvelun kautta
Kuinka nollata iPad, joka on poistettu käytöstä ilman iTunesia, Finderia tai tietokonetta? Find My -ominaisuus on osuvin toimenpide, jonka voit tehdä. Koska iPadisi on poistettu käytöstä, iCloud-sivuston ominaisuutta voidaan käyttää toisella iPadilla tai iPhonella. Tämä prosessi edellyttää kuitenkin, että Apple ID -tili on kirjautunut käytöstä poistettuun iPadiin. Ilman sitä et voi suorittaa toimenpidettä turvallisuussyistä. Noudata alla olevia yksityiskohtaisia ohjeita saadaksesi parhaat tulokset. Jatka eteenpäin.
Vaihe 1Avaa jokin verkkoselaimista toisessa iPadissa tai iPhonessa ja hae icloud.com/find-sivustoa. Verkkosivusto edellyttää, että kirjaudut sisään Apple ID -tilille, joka on kirjautuneena vammaiseen iPadiin. Syötä kirjautumistiedot oikein välttääksesi lisäongelmia. Valitse sen jälkeen Kirjaudu sisään -painiketta päästäksesi tilisi ominaisuuteen.
Vaihe 2Valitse nyt Kaikki laitteet -painiketta vasemmassa yläkulmassa ja valitse sen iPadin nimi, jonka haluat poistaa. Näet lisää vaihtoehtoja seuraavassa käyttöliittymässä myöhemmin. Valitse Poista iPad -painiketta aloittaaksesi poistoprosessin. Anna pyydettäessä Apple-tilin salasana vahvistusta varten.
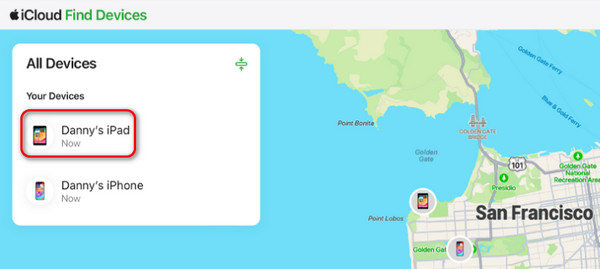
Osa 4. Kuinka korjata vammainen iPad FoneLab iOS -järjestelmän palautuksella
Lopuksi, kuinka tehdasasetukset palautetaan käytöstä poistetulle iPadille ilman Mac- tai Apple-laitteiden sisäänrakennettuja ominaisuuksia ja työkaluja? Voit käyttää kolmannen osapuolen työkalua, jos näin on! FoneLab iOS -järjestelmän palautus on suosituin ohjelmisto vammaisen iPadin nollaamiseen. Sen avulla voit käyttää Standard- ja Advanced-tiloja prosessin aikana. Vakiotila ei poista edes yhtäkään dataa iPadistasi, mutta Advanced Mode on päinvastoin. Haluatko käyttää tätä ohjelmistoa poistaaksesi käytöstä poistetun iPadin? Noudata alla olevia yksityiskohtaisia ohjeita, jotka olemme laatineet sinua varten. Jatka eteenpäin.
FoneLabin avulla voit korjata iPhonen / iPadin / iPodin DFU-tilasta, palautustilasta, Apple-logosta, kuulokemikrofonista jne. Normaaliin tilaan ilman tietojen häviämistä.
- Korjaa käytöstä poistetut iOS-järjestelmäongelmat.
- Pura dataa käytöstä poistetuista iOS-laitteista ilman tietojen menetystä.
- Se on turvallinen ja helppokäyttöinen.
Vaihe 1Vieraile FoneLab iOS System Recoveryn pääsivustolla ja napsauta Ilmainen lataus -painiketta tietokoneesi käyttöjärjestelmästä riippuen. Siitä on Windows- ja Mac-versiot. Määritä myöhemmin työkalu ja käynnistä se tietokoneellasi. Ole hyvä ja valitse iOS-järjestelmän palauttaminen painiketta oikealla aloittaaksesi toimenpiteen.

Vaihe 2Ohjelmisto lähettää tuetut skenaariot ja toimintahäiriöt iPadOS- ja iOS-laitteillesi. Lue ne kaikki, jos mahdollista, myöhempää käyttöä varten. Napsauta sen jälkeen Aloita -painiketta. Se on sijoitettu pääliittymän oikeaan alakulmaan. Sinut ohjataan myöhemmin uuteen käyttöliittymään.
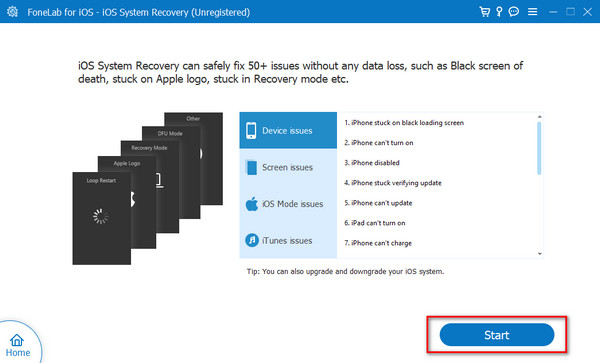
Vaihe 3Vasemmalla näet kyltin, että iPad on liitettävä tietokoneeseen. Tartu salamakaapeliin ja liitä iPhone tietokoneeseen sen avulla. Myöhemmin sinun täytyy nähdä iPadisi nimi näytöllä. Älä irrota sitä ennen kuin prosessi on valmis.
Vaihe 4Valitse jokin käyttämäsi ohjelmiston korjaustiloista. Voit valita Lisää Tila tai Standardi Tila prosessin aikana. Kuten ohjelmiston kuvauksessa mainittiin, korjaustilat voivat auttaa sinua korjaamaan iPad-ongelman tietojen menettämisen kanssa tai menettämättä. Napsauta myöhemmin Vahvistaa -painiketta jatkaaksesi seuraavaan toimenpiteeseen.
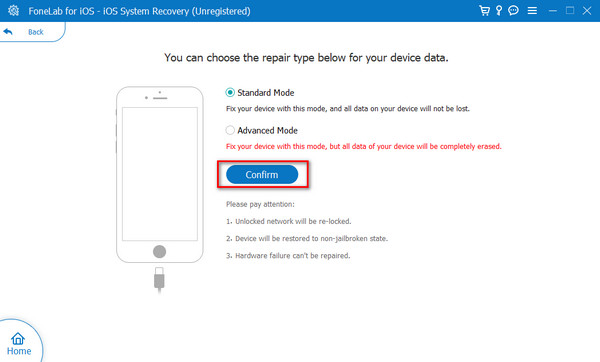
Vaihe 5Työkalu näyttää, miten siirrä iPad palautustilaan. Seuraa sitä, niin sinut ohjataan uuteen käyttöliittymään. Ole hyvä ja valitse korjaus or Optimoida -painiketta aloittaaksesi vammaisen iPadin korjaamisen.
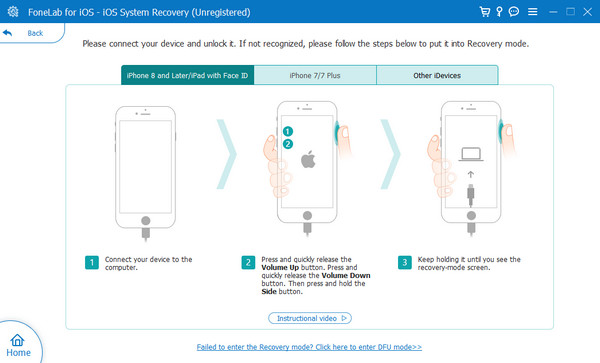
FoneLabin avulla voit korjata iPhonen / iPadin / iPodin DFU-tilasta, palautustilasta, Apple-logosta, kuulokemikrofonista jne. Normaaliin tilaan ilman tietojen häviämistä.
- Korjaa käytöstä poistetut iOS-järjestelmäongelmat.
- Pura dataa käytöstä poistetuista iOS-laitteista ilman tietojen menetystä.
- Se on turvallinen ja helppokäyttöinen.
Osa 5. Usein kysytyt kysymykset vammaisen iPadin korjaamisesta
Kuinka estän iPadini poistumisen käytöstä tulevaisuudessa?
Syy siihen, miksi iPad poistetaan käytöstä, on se, että annat väärän salasanan useita kertoja peräkkäin. Sen estäminen on helppoa, jolloin sinun tarvitsee vain muistaa iPadiin syöttämäsi salasana. Jos mahdollista, tallenna ne jollekin laitteellesi siltä varalta, että unohdat ne vahingossa.
Voinko avata vammaisen iPadin lukituksen Sirin avulla?
Siri tunnetaan digitaalisena avustajana, joka on tarkoitettu vain Apple-laitteille. Valitettavasti et voi käyttää sitä vammaisen iPadin lukituksen avaamiseen. Yksi tärkeimmistä syistä on se, että näyttöä on suoritettava useita napautuksia ennen kuin pääset Siriin. Lisäksi se ei voi ohittaa mitään toimenpiteitä, jotka edellyttävät Apple-laitteiden Apple ID:tä.
Voinko avata vammaisen iPadini lukituksen ilman tietokonetta tai internetyhteyttä?
Ei. Vammaisen iPadin lukituksen avaaminen edellyttää tietokoneen tai minkä tahansa tyyppisen Internet-yhteyden käyttöä prosessin aikana. iTunes- tai Finder-prosessi vaatii tietokoneen, koska niitä ei voi käyttää iPadilla tai iPhonella. Toisaalta Find My -ominaisuuden prosessi on mahdoton ilman Internet-yhteyttä.
Näin suoritat iPadin käytöstä poistamisen. Toivomme, että kaikki menettelyt ovat hyödyllisiä tässä viestissä, mukaan lukien niiden yksityiskohtaiset vaiheet ja kuvaukset. Lisäksi oletko kokeillut FoneLab iOS -järjestelmän palautus varten vammaisen iPadin korjaaminen? Olisi hienoa, jos tekisit! Sinulla oli mahdollisuus kokea sujuvin työkalu mainittuun ongelmaan. Jos sinulla on lisää kysymyksiä, jätä ne alla olevaan kommenttiosioon ja liity nautinnolliseen keskusteluumme. Kiitos!
FoneLabin avulla voit korjata iPhonen / iPadin / iPodin DFU-tilasta, palautustilasta, Apple-logosta, kuulokemikrofonista jne. Normaaliin tilaan ilman tietojen häviämistä.
- Korjaa käytöstä poistetut iOS-järjestelmäongelmat.
- Pura dataa käytöstä poistetuista iOS-laitteista ilman tietojen menetystä.
- Se on turvallinen ja helppokäyttöinen.
