- Avaa Apple ID
- Ohita iCloud-aktivointilukko
- Doulci iCloud -lukitustyökalu
- Factory Unlock iPhone
- Ohita iPhone-pääsykoodi
- Nollaa iPhone-salasana
- Avaa Apple ID
- Avaa iPhone 8 / 8Plus
- iCloud-lukituksen poisto
- iCloud Unlock Deluxe
- iPhone Lukitse näyttö
- Avaa iPad
- Avaa iPhone SE
- Avaa Tmobile iPhone
- Poista Apple ID -salasana
iPad on poistettu käytöstä Yhdistä iTunesiin - 3 todistettua tapaa poistaa iPad käytöstä
 Päivitetty Lisa Ou / 08. syyskuuta 2021 16
Päivitetty Lisa Ou / 08. syyskuuta 2021 16Applen suojausasetukset lukitsevat kaikki iOS -laitteet 10 peräkkäisen väärän salasanan jälkeen. Tämän jälkeen saat virheilmoituksen, että "iPad on poistettu käytöstä yhdistäminen iTunesiin ”. Kuinka poistaa lukittu iPad käytöstä? Jos sinun täytyy päästä lukittuun iPadiin ilman salasanaa, tässä on 3 toimivaa menetelmää, jotka sinun pitäisi tietää.
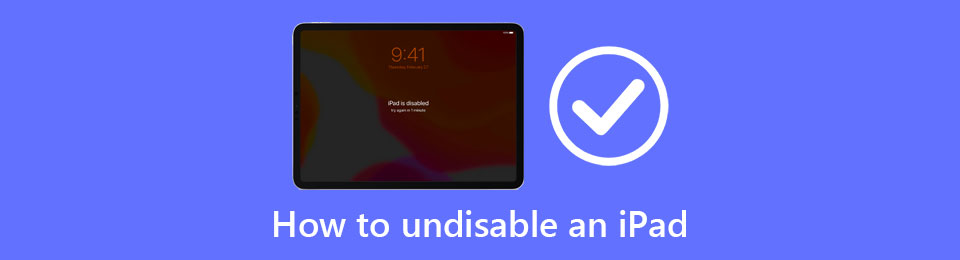

Opasluettelo
Osa 1. Syyt iPadin poistamiseen käytöstä Yhdistä iTunesiin
Aivan kuten mainittiin, iPad poistetaan käytöstä liian monista yrityksistä kirjautua sisään väärällä käyttäjätunnuksella ja salasanalla. Haitalliset laajennukset ja virusten tunkeutumiset ovat syitä iPadin poistamiseen käytöstä. Lisäksi päivitysvirhe ja hidas iOS -versio näyttävät myös iPad on poistettu käytöstä muodostaa yhteys iTunesiin virhe.
Tarvitsetko oikean salasanan iPadin poistamiseen käytöstä? Riippuu. Kun käytät oletusmenetelmiä, kuten iTunesia ja Find My iPad -ominaisuuksia, oikea salasana vaaditaan edelleen. Jos et muista salasanaa, voit myös valita iPadin lukituksen, jotta pääset iOS -laitteeseen.
Osa 2. Helppo tapa poistaa lukittu iPad
Jos haluat päästä vammaiseen iPadiin ilman salasanaa tai pyyhkiä iPadin salasanan, FoneLab iOS Unlocker on all-in-one-menetelmä iPadin rajoitusten poistamiseksi, mukaan lukien iPadin poistaminen käytöstä. Kun et pääse lukittuun iPadiin Find My iPadin tai iTunesin avulla, sen pitäisi olla toimiva tapa hallita iPadiasi uudelleen.
- Pyyhi lukon salasana ja poista iPad käytöstä.
- Poista Apple ID poistamalla Apple ID tai salasana.
- Avaa iOS -laitteen kosketustunnus, kasvotunnus tai salasana.
- Yhteensopiva: iPad, iPad 2, iPad Pro, iPad Air jne.
Vaihe 1Lataa ja asenna FoneLab iOS Unlocker tietokoneellesi, voit käynnistää ohjelman tietokoneellasi. Valitse Pyyhi pääsykoodi vaihtoehto pääkäyttöliittymässä ja napsauta sitä jatkaaksesi.
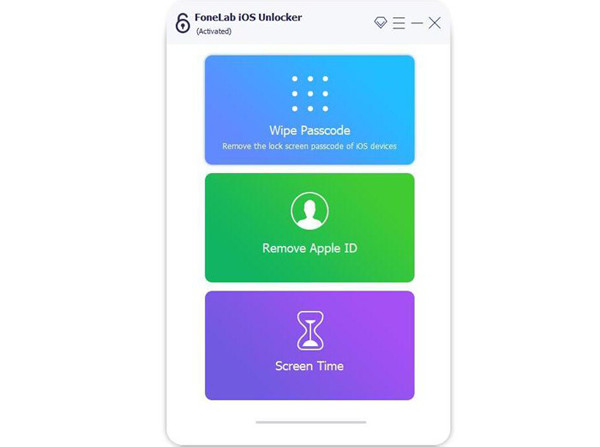
Vaihe 2Valitse USB -johto ja liitä iPad tietokoneeseen. Kun ohjelma tunnistaa ja tunnistaa iPadisi automaattisesti, voit napsauttaa Aloita -painikkeella voit poistaa iPadin käytön.
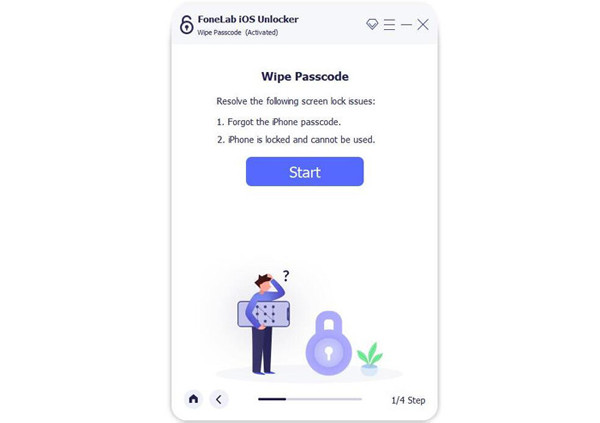
Vaihe 3Vahvista iPadin perustiedot, kuten laiteluokka, laitetyyppi ja laitemalli. Tarkista, onko se oikein vai ei, ja napsauta sitten Aloita -painiketta seuraavaan vaiheeseen.
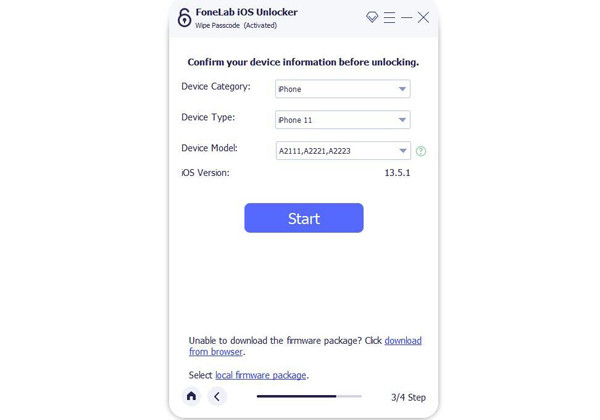
Vaihe 4IPadin poistaminen käytöstä ohjelman kanssa kestää muutaman sekunnin. Sinun on ehkä annettava vahvistuskoodi, syötä vain 0000 ja klikkaa avata painiketta.
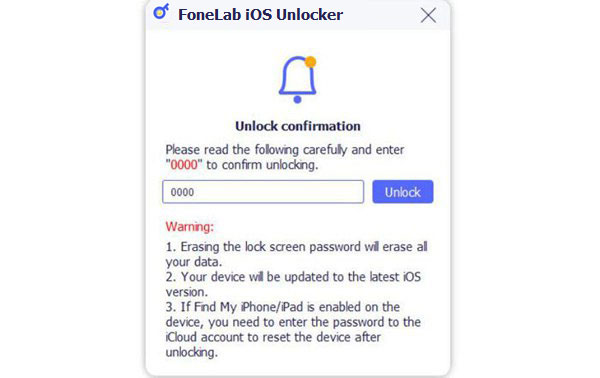
Osa 3. iPadin poistaminen käytöstä Find My iPadin avulla
- Etsi iPad -vaihtoehto on iCloudin oletusominaisuus, jonka avulla voit poistaa iPadin poistamisen käytöstä ilman iTunesia. Jos olet poistanut iPadin käytöstä pysyvästi, voit poistaa tämän toiminnon käytöstä kaiken sisällön ja asetukset. Lisäksi se on tapa poistaa iPad etänä, jos se varastettiin.
Vaihe 1Siirry iCloudin viralliselle verkkosivustolle ja kirjaudu tilille, napsauta Etsi iPad painiketta alhaalla.
Vaihe 2Klikkaa Kaikki laitteet näytön yläreunan valikkoa, vierittämällä alaspäin käytöstä poistettuun iPadiin ja valitsemalla laitteen.
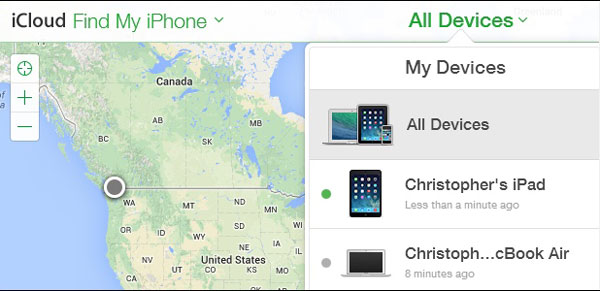
Vaihe 3Valitse Poista iPad -painiketta avataksesi poistetun iPadin lukituksen. IPadisi nollataan kokonaan ja kaikki tiedot poistetaan.
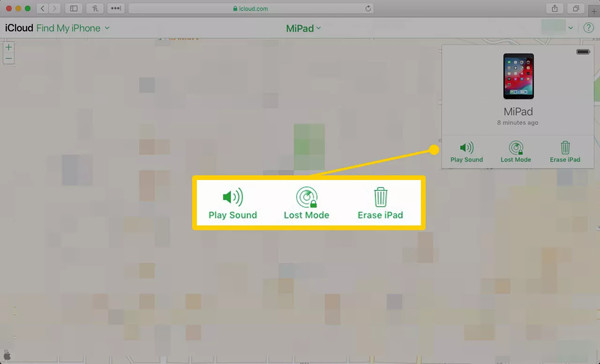
FoneLab Auttaa avaamaan iPhone-näytön, poistaa Apple ID: n tai sen salasanan, poistaa näytön ajan tai rajoitusten pääsykoodin sekunteina.
- Auttaa avaamaan iPhone-näytön.
- Poistaa Apple ID: n tai sen salasanan.
- Poista näytön aika tai rajoituksen pääsykoodi sekunteina.
Osa 4. iPadin poistaminen käytöstä iTunesin avulla
Kun iPad on poistettu käytöstä, voit silti käyttää vanhanaikaista tapaa avata vammaisen iPadin lukitus iTunesin avulla. Voit avata poistetun iPadin lukituksen palauttamatta sitä, jos olet jo tehnyt säännöllisiä varmuuskopioita. Jos olet jo tehnyt varmuuskopion iTunesin kautta, onnittelut! Olet onnekas.
Vaihe 1Liitä poistettu iPad tietokoneeseen, odota, kunnes iPad näkyy iTunesissa.
Vaihe 2Klikkaa Yhteenveto valikosta ja etsi ja napsauta Palauta iPad vaihtoehto. IPadisi lukitus avataan ja se palautetaan tietojen varmuuskopioversioon.
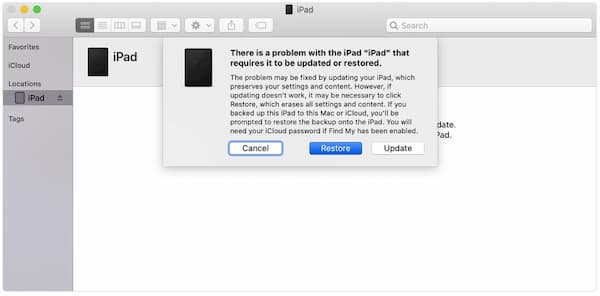
Osa 5. Usein kysytyt kysymykset iPadin poistamisesta käytöstä
Kuinka monta kertaa voin kokeilla iPadin salasanaa, ennen kuin se poistetaan käytöstä?
Normaalisti voit yrittää 10 kertaa aina, kun iOS-laite on vaatinut pääsykoodin. Voit muuttaa epäonnistuneiden yritysten tarkkaa määrää ennen kuin iPad poistetaan käytöstä eikä käynnisty.
Tarvitsenko tietokoneen iPadin poistamiseen käytöstä?
Ei välttämättä. Jos sinulla on jo Find My iPad -ominaisuus iCloud -asetuksissa, voit ehkä nollata ja avata iPadisi etänä. Jos ei, saatat joutua käyttämään tietokonetta palautuskeskuksena.
Katoavatko tietoni iPadin lukituksen avaamisen jälkeen?
Kyllä, ellet ole jo asentanut iTunes -varmuuskopiota kiintolevyllesi, et voi tallentaa nykyisiä tietoja jo poistetulle iPadille.
Yhteenveto
Kun iPadisi on lukittu, etkä tiedä mitä tehdä, voit aina pyytää apua FoneLab iOS Unlockerilta. Se voi helposti auttaa sinua avaamaan vammaisen iPadin lukituksen ilman iTunesia. Jos sinun on avattava iPadisi lukitus ilman tietokonetta, käytettävissä on myös vaihtoehtoja, kuten Find My iPad.
FoneLab Auttaa avaamaan iPhone-näytön, poistaa Apple ID: n tai sen salasanan, poistaa näytön ajan tai rajoitusten pääsykoodin sekunteina.
- Auttaa avaamaan iPhone-näytön.
- Poistaa Apple ID: n tai sen salasanan.
- Poista näytön aika tai rajoituksen pääsykoodi sekunteina.
