Merkittävä opas skannaamiseen iPhonella helposti
 Päivitetty Lisa Ou / 14. elokuuta 2023 klo 16
Päivitetty Lisa Ou / 14. elokuuta 2023 klo 16Terveisiä! Erilaisten koodien ja asiakirjojen skannauksesta on tullut rutiinia jokapäiväisessä elämässäni, joten olen ladannut laitteelleni erilaisia skannereita, mutta useimmat eivät ole helppokäyttöisiä. Onneksi huomasin, että iPhonessa on alkuperäinen skannausominaisuus, joka olisi suuri apu. Minulla ei kuitenkaan ole aavistustakaan kuinka skannata jotain iPhonessa. Voiko joku opastaa minua? Kiitos!
Viime aikoina tekniikka on kehittynyt entistä edistyneempään koodiskannerien käyttöönoton myötä. QR-koodien, viivakoodien jne. avulla erilaisten tietojen, toimintojen ja muiden käyttö on nyt helpompaa. Vain skannaamalla voit muodostaa yhteyden eri laitteisiin, tarkastella asiakirjoja, valokuvia ja jopa verkkosivustoja. Siten laitteet, joissa on sisäänrakennettu skanneri, kuten iPhone, helpottavat elämää. Mutta tiedätkö skannausprosessin iPhonessa? No, älä murehdi enää; Tämä viesti esittelee oikeat ohjeet koodien ja tietojen skannaamiseen iPhonellasi. Ohjeita yksinkertaistettiin myös käyttömukavuuden lisäämiseksi.
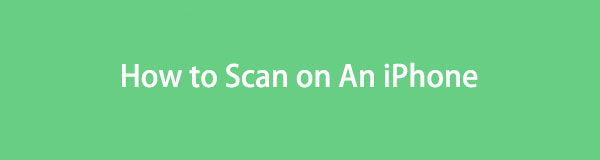
FoneLabin avulla voit korjata iPhonen / iPadin / iPodin DFU-tilasta, palautustilasta, Apple-logosta, kuulokemikrofonista jne. Normaaliin tilaan ilman tietojen häviämistä.
- Korjaa käytöstä poistetut iOS-järjestelmäongelmat.
- Pura dataa käytöstä poistetuista iOS-laitteista ilman tietojen menetystä.
- Se on turvallinen ja helppokäyttöinen.

Opasluettelo
Osa 1. Koodin skannaus iPhonessa
iPhonessa on sisäänrakennettu koodiskanneri, jota voidaan käyttää QR-koodeihin; viivakoodeja varten voit asentaa kolmannen osapuolen sovelluksen. Alla on ohjeet molempien koodien skannaamiseen, joten suorita vaiheet oikein prosessin onnistumiseksi.
Osa 1. QR-koodin skannaus iPhonessa
QR tai Quick Response -koodi on kuva, joka koostuu mustista ja valkoisista neliöistä. Se on koneella skannattava koodi tietojen, kuten URL-osoitteiden, sosiaalisen median jne. tallentamiseen. Ja iPhonen alkuperäisen skannausominaisuuden avulla pääset käsiksi tämäntyyppisiin tietoihin laitteellasi navigoimalla vain muutaman askeleen. QR-koodien skannauksen avulla voit myös automaattisesti avata verkkosivuja, ladata sovelluksia, lähettää viestejä ja paljon muuta.
Toimi alla olevien yksinkertaisten ohjeiden mukaisesti oppiaksesi skannaamaan QR-koodin iPhonessa:
Vaihe 1Etsi ja suorita Kamera iPhonessasi ja keskitä se QR-koodiin, jonka haluat skannata. Varmista, että pidät sitä vakaana, jotta skanneri voi lukea sen oikein.
Vaihe 2Kun QR-koodin ilmoitus tulee näkyviin näytön yläosaan, napauta sitä nähdäksesi sen tiedot, onko kyseessä verkkosivusto jne.
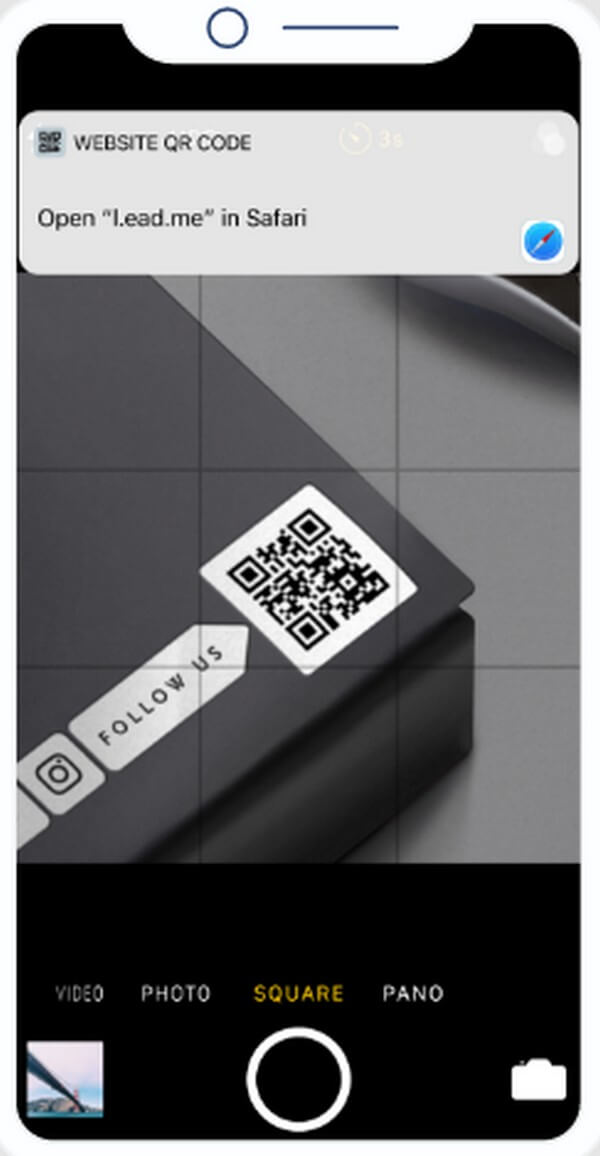
FoneLabin avulla voit korjata iPhonen / iPadin / iPodin DFU-tilasta, palautustilasta, Apple-logosta, kuulokemikrofonista jne. Normaaliin tilaan ilman tietojen häviämistä.
- Korjaa käytöstä poistetut iOS-järjestelmäongelmat.
- Pura dataa käytöstä poistetuista iOS-laitteista ilman tietojen menetystä.
- Se on turvallinen ja helppokäyttöinen.
Osa 2. Viivakoodin skannaus iPhonessa
Viivakoodi on kuva, jossa on palkkeja ja välilyöntejä. Kuten edellinen osa, se on myös koneella skannattava koodi, jota käytetään ensisijaisesti kaupan tuotteiden tunnistamiseen. Skannaamalla viivakoodeja tiedät tuotevalikoiman, hinnat jne. Voit skannata ne iPhonellasi käyttämällä viivakoodinskannaussovellusta, kuten QR Code & Barcode Scanner.
Pidä kiinni alla olevista yksinkertaisista vaiheista ymmärtääksesi, kuinka viivakoodi skannataan iPhonessa:
Vaihe 1Avaa App Store ja kirjoita QR Code & Barcode Scanner hakukenttään. Kun olet löytänyt sovelluksen, napauta sitä ja asenna se laitteellesi valitsemalla Hanki-välilehti. Käynnistä sen jälkeen skanneri iPhonessasi.
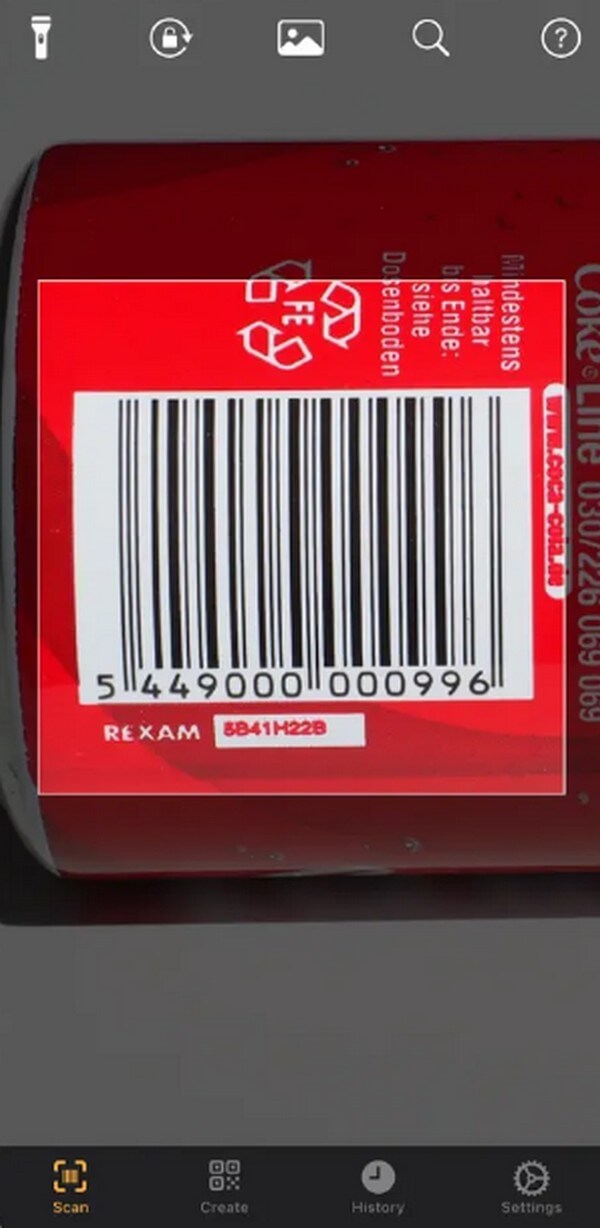
Vaihe 2Kun sovellus on käynnissä, varmista, että olet sovelluksessa Skannata osio. Keskitä sitten kameranäkymä skannattavaan viivakoodiin. Pidä se vakaana, ja sen tiedot näkyvät näytöllä skannauksen jälkeen.
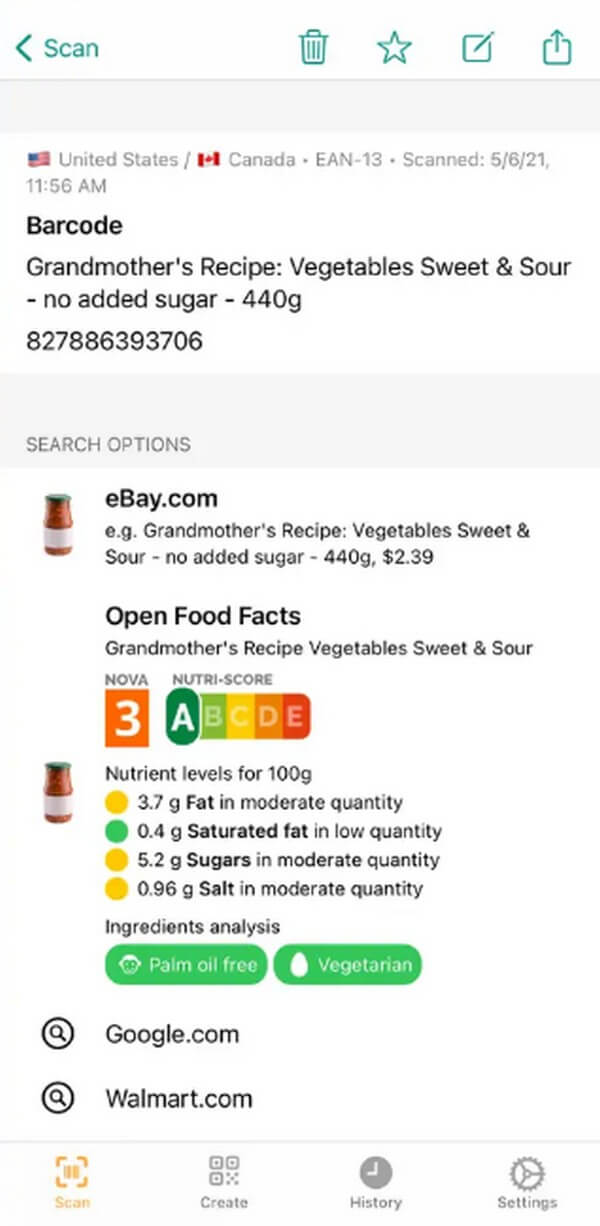
Osa 2. Asiakirjojen skannaus iPhonessa
QR-koodin ja viivakoodien lisäksi voit myös skannata asiakirjoja iPhonellasi ilman muita kolmannen osapuolen työkaluja. Kun siirryt iPhonen Notes-sovellukseen, voit skannata asiakirjan kuvan. Voit tehdä tämän valitsemalla Skannaa asiakirjat -vaihtoehdon, ja sitten voit valita, haluatko tallentaa sen PDF-tiedostona. Prosessi on yksinkertainen, ja voit odottaa sen valmistuvan muutamassa hetkessä.
Huomaa alla olevat yksinkertaiset ohjeet saadaksesi käsityksen valokuvan skannaamisesta iPhonella:
Vaihe 1Suorita Huomautuksia sovellus iPhonessasi. Napauta sitten Luo uusi muistiinpano -kuvake näytön oikeassa alakulmassa ja sen jälkeen Plus-kuvake. Uusi huomautus ilmestyy sitten seuraavaan näyttöön. Kun olet muistiinpanojen käyttöliittymässä, valitse kamera kuvaketta.
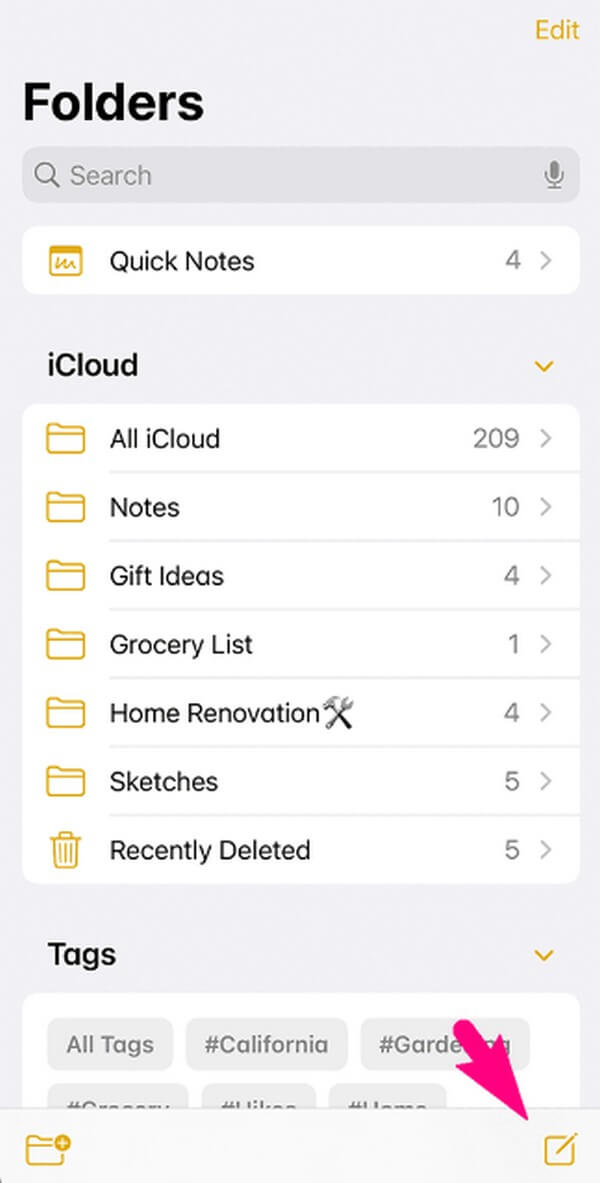
Vaihe 2Kamerakuvakkeen painaminen paljastaa useita vaihtoehtoja. Valitse sieltä Skannaa asiakirjat ja tarkenna asiakirjan valokuva kameranäkymään. Skannaa painamalla Sulkija kuvake. Vältä epävakaita liikkeitä, jotta sovellus skannaa kunnolla.
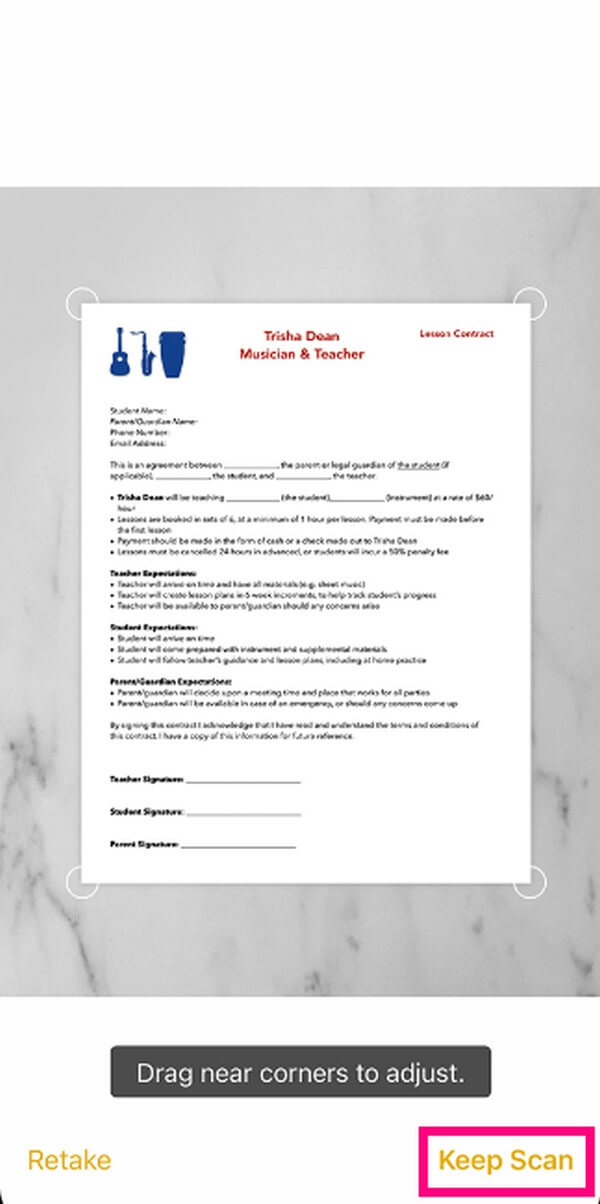
Vaihe 3Myöhemmin voit vetää kaapatun asiakirjan kulmia säätääksesi sitä selkeämmin. Napauta sitten Jatka skannausta tallentaaksesi sen muistiinpanoihisi. Jos haluat tallentaa sen PDF-muodossa, paina Jaa: kuvaketta Huomautuksia käyttöliittymän oikeassa yläkulmassa > Luo PDF.
Osa 3. Korjaa iPhone-skanneri FoneLab iOS -järjestelmän palautuksella
Jos iPhone-skannerisi ei toimi, ne voivat olla laitteen taustalla oleva ongelma. Voit korjata sen kokeilemalla ammattimaista ohjelmaa, kuten FoneLab iOS -järjestelmän palautus. Tämä työkalu tarjoaa 2 korjaustilaa, jotka ovat hyödyllisiä iOS-laitteiden ongelmien korjaamiseen. Se voi korjata viallisen iPhone-skannerisi, tiettyyn näyttöön juuttuneen iOS-laitteen ja paljon muuta riippumatta siitä, haluatko tyhjentää vai olla menettämättä tietosi korjausprosessin aikana. Siksi se on edullisempi, koska voit käyttää sitä iPadissa ja iPod Touchissa, jos ongelma ilmenee. Lisäksi FoneLab iOS System Recovery vaatii vain yksinkertaista ymmärtämistä sen käyttäjäystävällisen käyttöliittymän vuoksi.
FoneLabin avulla voit korjata iPhonen / iPadin / iPodin DFU-tilasta, palautustilasta, Apple-logosta, kuulokemikrofonista jne. Normaaliin tilaan ilman tietojen häviämistä.
- Korjaa käytöstä poistetut iOS-järjestelmäongelmat.
- Pura dataa käytöstä poistetuista iOS-laitteista ilman tietojen menetystä.
- Se on turvallinen ja helppokäyttöinen.
Hyväksy alla olevat yksinkertaiset ohjeet malliksi iPhone-skannerin korjaamiseen FoneLab iOS -järjestelmän palautus:
Vaihe 1Suojaa FoneLab iOS System Recovery -ohjelmatiedosto sen avulla Ilmainen lataus välilehti virallisella verkkosivustolla. MacOS- ja Windows-versiot ovat saatavilla, joten valitse latauspainike tietokoneellesi. Käytä sen jälkeen käyttöoikeuksia ja asenna työkalu tietokoneellesi. Näet asennuksen tilan ohjelmaikkunan alaosassa, ja kun se on valmis, voit aloittaa korjaustyökalun käynnistämisen.
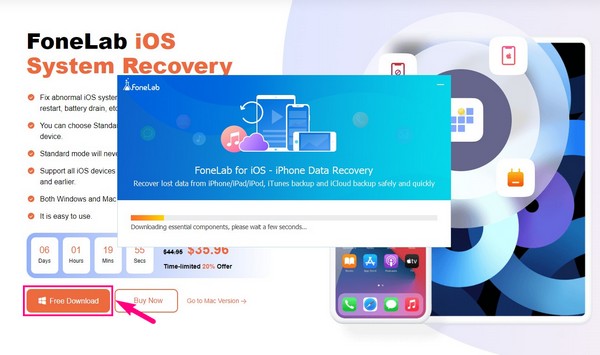
Vaihe 2Katso iOS-järjestelmän palauttaminen ominaisuus työkalun ensisijaisessa käyttöliittymässä. Se on oikeassa yläkulmassa iOS Data Backup & Restore -ominaisuuden yläpuolella. Seuraava käyttöliittymä näyttää sitten ongelmat, jotka ohjelma voi korjata. Se sisältää useita näyttöjä, laitteita, iOS-tiloja ja iTunes-ongelmia. Paina sen jälkeen Aloita Tab.
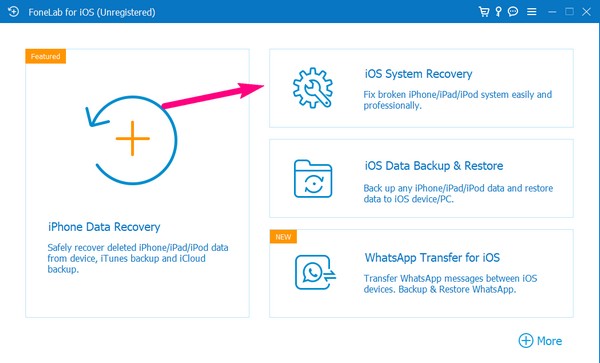
Vaihe 3- Standardi ja Lisää tilat näkyvät seuraavassa näytössä. Lue niiden kuvaukset ja valitse haluamasi korjaustila. Varmista, että luet huolellisesti, jotta et menetä tietojasi, sillä yksi tila poistaa laitteesi tiedot automaattisesti. Napsauta seuraavaksi Vahvistaa -välilehteä nähdäksesi seuraavan käyttöliittymän ohjeet.
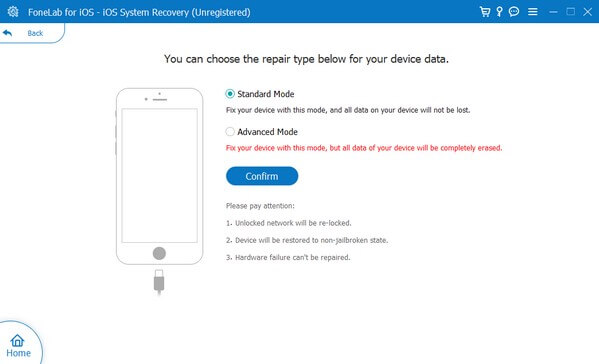
Vaihe 4Valitse iPhone-versiosi yläosan välilehdistä ja suorita sitten näytön ohjeet huolellisesti. Tämä johtaa sinut palautustilaan, ja sieltä alkaa korjata iPhone-ongelma käyttämällä laiteohjelmistopakettia, joka ladataan automaattisesti.
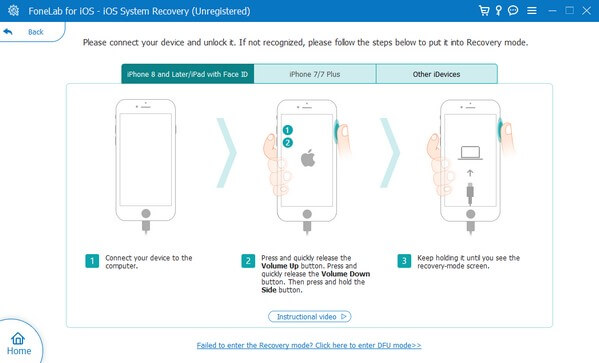
FoneLabin avulla voit korjata iPhonen / iPadin / iPodin DFU-tilasta, palautustilasta, Apple-logosta, kuulokemikrofonista jne. Normaaliin tilaan ilman tietojen häviämistä.
- Korjaa käytöstä poistetut iOS-järjestelmäongelmat.
- Pura dataa käytöstä poistetuista iOS-laitteista ilman tietojen menetystä.
- Se on turvallinen ja helppokäyttöinen.
Osa 4. Usein kysyttyä skannaamisesta iPhonessa
1. Miksi iPhoneni ei voi skannata QR-koodia?
Mahdollisin syy, miksi iPhonesi ei voi skannata QR-koodia, on vanheneminen. Ehkä skannaamasi koodi ei ole enää saatavilla tai se on vanhentunut, joten laitteesi ei voi skannata sitä. Tai se voi johtua myös iPhonen vanhentuneesta versiosta tai et ole vielä ottanut tätä ominaisuutta käyttöön asetuksissa. QR-skannausta tuetaan vain iOS 11:ssä ja sitä uudemmissa versioissa.
2. Kuinka laitan iPhone-kamerani skannaustilaan?
Sinun on ensin otettava käyttöön skannausominaisuus asetuksista. Voit tehdä tämän avaamalla Asetukset sovellus ja kirjoita sitten Kamera vaihtoehto. Kytke päälle Skannaa QR-koodit liukusäädintä, kun kameran asetukset näkyvät asettaaksesi iPhonesi skannaustilaan.
Siinä kaikki merkittäville iPhone-skannaustekniikoille. Jos haluat lisää tällaisia vinkkejä, katso FoneLab iOS -järjestelmän palautus verkkosivulle ja tutustu sen tarjoamiin ratkaisuihin.
FoneLabin avulla voit korjata iPhonen / iPadin / iPodin DFU-tilasta, palautustilasta, Apple-logosta, kuulokemikrofonista jne. Normaaliin tilaan ilman tietojen häviämistä.
- Korjaa käytöstä poistetut iOS-järjestelmäongelmat.
- Pura dataa käytöstä poistetuista iOS-laitteista ilman tietojen menetystä.
- Se on turvallinen ja helppokäyttöinen.
