- Muunna AVCHD MP4: ksi
- Muunna MP4 WAV: ksi
- Muunna MP4 WebM: ksi
- Muunna MPG MP4: ksi
- Muunna SWF MP4iksi
- Muunna MP4 OGG: ksi
- Muunna VOB MP4: ksi
- Muunna M3U8 MP4iksi
- Muunna MP4 MPEG-muotoon
- Upota tekstitys MP4: ään
- MP4-jakajat
- Poista ääni MP4: stä
- Muunna 3GP-videot MP4: ksi
- Muokkaa MP4-tiedostoja
- Muunna AVI MP4: ksi
- Muunna muunnos MP4: ksi
- Muunna MP4 MKV: ksi
- Muunna WMA MP4: ksi
- Muunna MP4 WMV: ksi
Passikuvan ottaminen iPhonella ammattimaisesti
 Käyttäjän Lisa Ou / 09. tammikuuta 2024 09:00
Käyttäjän Lisa Ou / 09. tammikuuta 2024 09:00 Hei kaverit! Aion ottaa passikuvan, koska se vaaditaan yhdessä pääaineestamme. Haluan, että siitä tulee kaunis. Syynä on, että ne julkaistaan koko kampuksellamme. Tämä on kuitenkin ensimmäinen kerta, kun otan passikuvan. Voitko auttaa minua tekemään siitä täydellisen? Kaikki suositukset arvostetaan suuresti. Kiitos paljon jo etukäteen!
Otetaanpas ammattimaisesti passikuvia iPhonella tämän postauksen avulla! Se näyttää sinulle täydellisen oppaan mainitun skenaarion suorittamisesta. Mitä odotat? On aika rullata alaspäin.
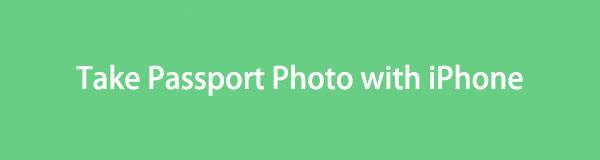

Opasluettelo
Osa 1. Passikuvan ottaminen iPhonella
Kun otat passikuvan iPhonella, resoluution lisäksi sinun on otettava huomioon. Kun otat huomioon paikan, valaistuksen, kasvosi ja paljon muuta, voit ottaa täydellisen passikuvan. Luettelemme alla muutamia asioita, jotka sinun on otettava huomioon, mukaan lukien kuinka ne suoritetaan oikein. Ole hyvä ja siirry alas.
Ehdotus 1. Poista kasvosi peittävät tarvikkeet
Kasvosi tulee näkyä selvästi passikuvassa. Se tarkoittaa, että poistat kaikki tarvittavat tarvikkeet, jotka peittävät kasvosi mahdollisimman paljon. Se sisältää kasvojen koruja, laseja, hattuja ja paljon muuta. Se riippuu myös maasi vaatimuksista.
Jotkut teistä haluavat käyttää meikkiä näyttääkseen edustavalta eivätkä kalpealta. Voit käyttää joitain, mutta vain kohtuulliseen käyttöön. Se tarkoittaa, että voit käyttää vain kevyttä meikkiä.
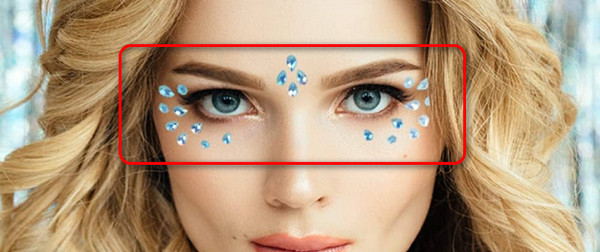
Ehdotus 2. Valitse hyvä tausta ja valaistus
Jos otat passikuvan iPhonella, kamera ottaa myös taustasi. Jos on, varmista, että sinulla on kunnollinen tausta. Suurin osa yleisistä uskomuksista, joihin ihmiset uskovat, on, että sinulla on oltava valkoinen tausta. Tosiasia on, että voit valita taustat, jotka ovat yksinkertaisia ja vaaleita. Varmista, ettei taustalla ole liiallisia asioita. Käytä myös muodollisia tai puolimuotoisia vaatteita.
Varmista lisäksi, että sinulla on selkeä ja hyvä valaistus. Älä käytä auringonvaloa salamalle. Syynä on, että kasvosi väri muuttuu oranssiksi tai muuksi.

Ehdotus 3. Ota kuva hyvässä asennossa
Kuvaamiseen vaadittava ilme on neutraalit kasvot. Älä hymyile. Suorita silmästä silmään kosketus kameran linssin kanssa. Lisäksi seiso suorana suorittaaksesi hyvän asennon.
Valmistele iPhone ottamaan passikuvan. Sinun tarvitsee vain avata Kamera-sovellus napauttamalla aloitusnäytön kuvaketta. Tämän jälkeen tarkenna kamera keskelle. Jos olet valmis ottamaan kuvan, napauta Ympyrä-painiketta pääkäyttöliittymän alareunassa keskellä.
Video Converter Ultimate on paras video- ja äänenmuunnosohjelmisto, joka voi muuntaa MPG / MPEG MP4: ksi nopealla nopeudella ja korkealaatuisella kuvan / äänenlaadulla.
- Muunna mikä tahansa video / ääni, kuten MPG, MP4, MOV, AVI, FLV, MP3 jne.
- Tukee 1080p / 720p HD- ja 4K UHD-videomuunnosta.
- Tehokkaat muokkaustoiminnot, kuten leikkaaminen, rajaaminen, kääntäminen, tehosteet, parannukset, 3D ja muut.
Varmista, että otat useita kuvia, jotta et ota niitä uudelleen. Jos mahdollista, käytä sarjakuvaustilaa. Jos näin on, voit valita useista vaihtoehdoista.
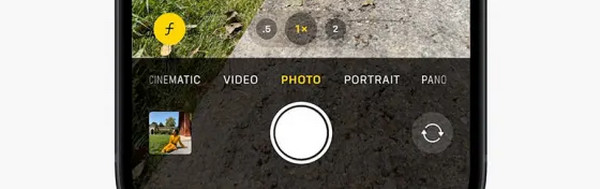
Osa 2. Valokuvien passikoon rajaaminen iPhonessa
Tietysti iPhonessa on rajausominaisuus Photos-sovelluksessa, jotta voit tehdä passikuvia pyyntöjesi mukaan. Mutta rajoitetut toiminnot eivät ehkä tyydytä sinua ollenkaan. Jos näin on, käytä kolmannen osapuolen sovelluksia tai ohjelmia, jotka voivat tehdä sen. Olet onnekas! Julkaisemme 2 tapaa tehdä se. Katso ne, kun vierität alaspäin.
Vaihtoehto 1. Käytä kolmannen osapuolen sovellusta
ID Photo - Passport Photo Maker on sovellus, joka on suunniteltu muuttamaan iPhone-kuvasi passikuviksi. Hyvä puoli tässä sovelluksessa on, että se tukee monia viisumeja ja valmiita päätöksiä, joita voit käyttää. Jotkut ovat UK Visa, China Visa, Japan Visa, Etelä-Korea Visa ja paljon muuta. Sovellus sisältää kuitenkin ärsyttäviä mainoksia, jotka voivat häiritä prosessia. Katso joka tapauksessa sovelluksen yksityiskohtaiset käyttöohjeet. Jatka eteenpäin.
Vaihe 1Lataa ID Photo - Passport Photo Maker App Storesta. Tämän jälkeen käynnistä se napauttamalla Avaa-painiketta. Napauta Ota valokuva tai Valitse valokuva -painikkeita ensimmäisessä käyttöliittymässä. Tuo myöhemmin haluamasi kuva.
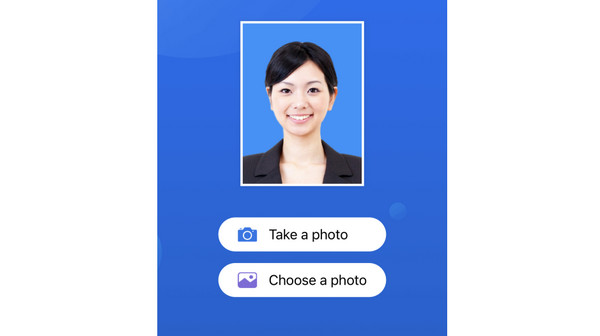
Vaihe 2Ole hyvä ja valitse haluamasi koko. Voit valita missä maassa olet. Napauta myöhemmin Make-painiketta. Muokkaa valokuvaa. Napauta Seuraava-painiketta oikeassa yläkulmassa ja seuraa näytön ohjeita. Valitse myöhemmin Tallenna-painike, jos haluat säilyttää kuvan iPhonessasi.
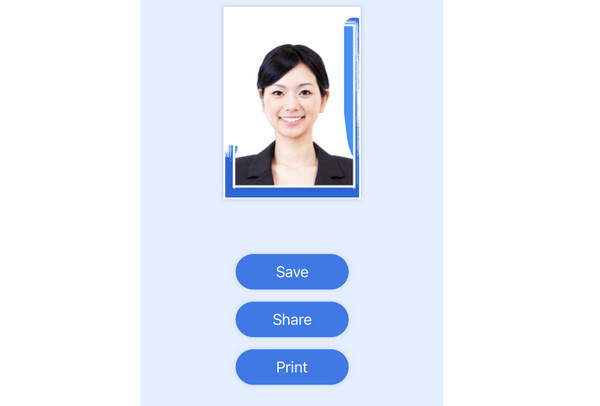
Vaihtoehto 2. Käytä kolmannen osapuolen ohjelmistoa
Vaihtoehtoisesti voit muokata iPhonesta otettuja passikuvia tietokoneeseen. Se on avulla FoneLab Video Converter Ultimate. Se voi rajata iPhone-kuvasi täyttämään passivaatimusten resoluutiot. Syynä on, että työkalun avulla voit mukauttaa kuvan pituutta ja leveyttä. Lisäksi kuvan resoluution asettamisen jälkeen voit käyttää ohjelmiston muokkaustyökaluja lisämuokkauksiin.
Video Converter Ultimate on paras video- ja äänenmuunnosohjelmisto, joka voi muuntaa MPG / MPEG MP4: ksi nopealla nopeudella ja korkealaatuisella kuvan / äänenlaadulla.
- Muunna mikä tahansa video / ääni, kuten MPG, MP4, MOV, AVI, FLV, MP3 jne.
- Tukee 1080p / 720p HD- ja 4K UHD-videomuunnosta.
- Tehokkaat muokkaustoiminnot, kuten leikkaaminen, rajaaminen, kääntäminen, tehosteet, parannukset, 3D ja muut.
Nyt on aika nähdä, kuinka työkalu toimii iPhone-valokuvien rajaamiseen ja niiden muuttamiseksi passin kokoisiksi. Ole hyvä ja jäljittele alla olevia yksityiskohtaisia vaiheita. Jatka eteenpäin.
Vaihe 1Lataa FoneLab Video Converter Ultimate tietokoneellasi. Sinun tarvitsee vain rastittaa Ilmainen lataus -kuvaketta ohjelmiston virallisella verkkosivustolla. Tämän jälkeen tietokone käynnistää työkalun automaattisesti. Liitä iPhone tietokoneeseen toimivalla USB-kaapelilla. Avaa albumi ja valitse iPhonesi. Etsi kuvat, jotka haluat rajata jälkeenpäin.

Vaihe 2Valitse yläreunasta Kollaasi -välilehti. Napsauta myöhemmin Yksi kehys kuvake näytön keskellä keskellä. Näet tuonnin käyttöliittymän myöhemmin. Aloita prosessi vetämällä ja pudottamalla valokuva. Vaihtoehtoisesti voit tuoda kuvat rastittamalla Plus-kuvakkeen vasemmalla.
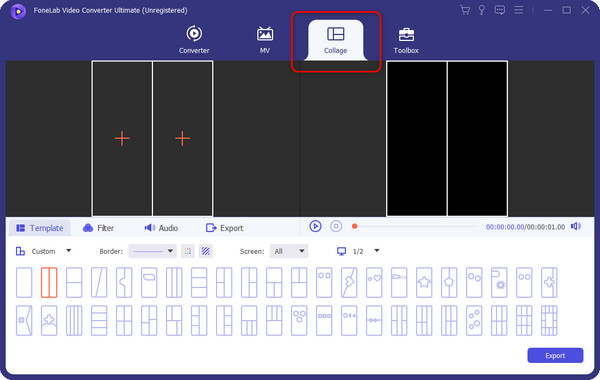
Vaihe 3Valitse kehysten yläosasta päätöslauselma osio. Myöhemmin näet monia vaihtoehtoja näytöllä. Ole hyvä ja valitse Mittatilaus -painiketta. Syötä sen jälkeen maasi vaatima passin resoluutio. Klikkaa OK -painiketta myöhemmin ottaaksesi muutokset käyttöön.
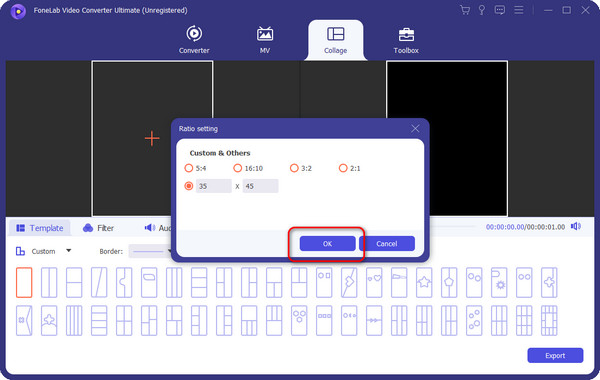
Vaihe 4Nyt on aika tallentaa kuva ohjelmistosta. Sinun tarvitsee vain napsauttaa Vie -painiketta pääkäyttöliittymän alaosassa. Tallenna valokuva myöhemmin iPhone-albumisi osioon.
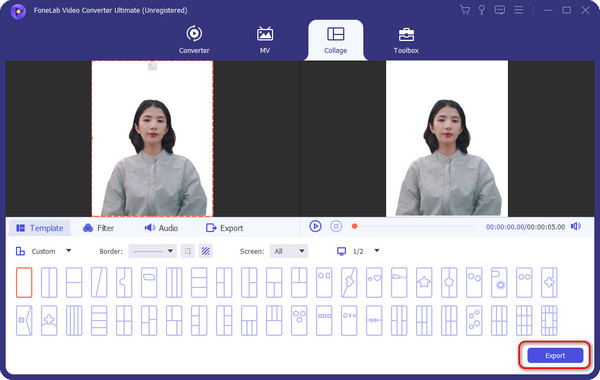
Osa 3. Usein kysyttyä passikuvan ottamisesta iPhonella
1. Kuinka otat 2x2-kuvia iPhonella?
Avaa Kamera sovellus iPhonessasi. Ota sen jälkeen kuva itsestäsi napauttamalla Ympyrä-kuvaketta alareunassa. Etsi myöhemmin online-työkalu, joka voi rajata valokuvia 2x2-kokoisiksi. Valitse ensimmäinen tulos näytöltä. Napauta Valitse tiedosto -painiketta keskellä ja tuo kuva, jonka haluat leikata. Napauta myöhemmin käyttää -painiketta ja tallenna kuva iPhonellesi.
2. Onko Applella sisäänrakennettu passikuvasovellus?
Valitettavasti ei. Apple ei tarjoa virallisesti sisäänrakennettua passikuvasovellusta, jota voit käyttää. Voit kuitenkin käyttää useita sovelluksia. Voit etsiä niitä App Storesta. Yksi johtavista on Passport Photo - ID Photo App.
Siinä kaikki toistaiseksi passikuvan ottamisesta iPhonella. Sinun on otettava huomioon erilaisia asioita ympäristöstäsi, iPhonesta ja muista asioista. Kaikki on sen arvoista jälkeenpäin, koska passikuvasi on kaunis. Lisäksi, jos haluat rajata kuvan passin kokoiseksi, voit käyttää FoneLab Video Converter Ultimate. Onko sinulla lisää kysymyksiä? Jätä ne alla olevaan kommenttiosaan. Kiitos!
Video Converter Ultimate on paras video- ja äänenmuunnosohjelmisto, joka voi muuntaa MPG / MPEG MP4: ksi nopealla nopeudella ja korkealaatuisella kuvan / äänenlaadulla.
- Muunna mikä tahansa video / ääni, kuten MPG, MP4, MOV, AVI, FLV, MP3 jne.
- Tukee 1080p / 720p HD- ja 4K UHD-videomuunnosta.
- Tehokkaat muokkaustoiminnot, kuten leikkaaminen, rajaaminen, kääntäminen, tehosteet, parannukset, 3D ja muut.
