- Osa 1. Korjaus iPad ei muodosta yhteyttä Wi-Fi-verkkoon uudelleenkäynnistyksen kautta
- Osa 2. Korjaus iPad ei muodosta yhteyttä Wi-Fi-verkkoon ohjelmistoversion päivityksen kautta
- Osa 3. Korjaus iPad ei muodosta yhteyttä Wi-Fi-verkkoon nollaamalla verkkoasetukset
- Osa 4. Kuinka korjata iPad ei muodosta yhteyttä Wi-Fi-verkkoon FoneLab iOS -järjestelmän palautuksen avulla
- Osa 5. Usein kysytyt kysymykset kuinka korjata iPad ei muodosta yhteyttä Wi-Fi-verkkoon
iPad ei muodosta yhteyttä Wi-Fi-verkkoon [4 suoraviivaista menettelyä]
 Käyttäjän Lisa Ou / 11. huhtikuuta 2024 09:00
Käyttäjän Lisa Ou / 11. huhtikuuta 2024 09:00 Hei kaverit! Sisareni antoi minulle vanhan iPadinsa, koska hän sai uuden. Olin niin innoissani, koska he tulivat tänne toisesta maasta. Päätin kuitenkin yhdistää iPadin Wi-Fi-verkkoon, sitä ei voi tehdä tuntemattomista syistä. En tiedä mitä tapahtuu, koska tämä on ensimmäinen kerta, kun koen tämän ongelman. Miksi iPadini ei muodosta yhteyttä Wi-Fi-verkkoon? Voitko auttaa minua korjaamaan maininta-ongelman iPadissani? Kaikki suositukset otetaan vastaan. Kiitos paljon jo etukäteen!
Jos iPad ei muodosta yhteyttä Wi-Fi-verkkoon, ongelma saattaa johtua verkkoasetuksista, ohjelmisto-ongelmista, iPadOS:n vanhentuneesta versiosta ja muista. Olipa syy mikä tahansa, vieritä alaspäin korjataksesi mainittu ongelma nopeasti.
![iPad ei muodosta yhteyttä Wi-Fi-verkkoon [4 suoraviivaista menettelyä]](https://www.fonelab.com/images/ios-system-recovery/ipad-wont-connect-to-wi-fi/ipad-wont-connect-to-wi-fi.jpg)

Opasluettelo
- Osa 1. Korjaus iPad ei muodosta yhteyttä Wi-Fi-verkkoon uudelleenkäynnistyksen kautta
- Osa 2. Korjaus iPad ei muodosta yhteyttä Wi-Fi-verkkoon ohjelmistoversion päivityksen kautta
- Osa 3. Korjaus iPad ei muodosta yhteyttä Wi-Fi-verkkoon nollaamalla verkkoasetukset
- Osa 4. Kuinka korjata iPad ei muodosta yhteyttä Wi-Fi-verkkoon FoneLab iOS -järjestelmän palautuksen avulla
- Osa 5. Usein kysytyt kysymykset kuinka korjata iPad ei muodosta yhteyttä Wi-Fi-verkkoon
FoneLabin avulla voit korjata iPhonen / iPadin / iPodin DFU-tilasta, palautustilasta, Apple-logosta, kuulokemikrofonista jne. Normaaliin tilaan ilman tietojen häviämistä.
- Korjaa käytöstä poistetut iOS-järjestelmäongelmat.
- Pura dataa käytöstä poistetuista iOS-laitteista ilman tietojen menetystä.
- Se on turvallinen ja helppokäyttöinen.
Osa 1. Korjaus iPad ei muodosta yhteyttä Wi-Fi-verkkoon uudelleenkäynnistyksen kautta
Suurimman osan ajasta laitteissa, kuten iPadeissa, voi esiintyä virheitä ja häiriöitä, jotka voivat vaikuttaa mainittuun laitteeseen. Jos näin on, suorita uudelleenkäynnistystekniikka antaaksesi iPadille ensiavun kaltaisen prosessin mainitun kudoksen korjaamiseksi. Huomaa, että iPadissa on 2 mallia käytettävissä olevista painikkeista riippuen. Katso heidän erillinen menettelynsä iPadin uudelleenkäynnistys kun vierität alas.
iPad ilman kotipainiketta
Paina iPadisi äänenvoimakkuuden tai yläosan fyysistä painiketta ja vapauta se, kun se paljastaa päärajapinnassa olevan sammutuskuvakkeen. Vedä sen jälkeen liukusäädintä sammuttaaksesi iPad muutaman sekunnin kuluttua. Paina myöhemmin yläpainiketta ja vapauta se, kun näet Apple-logon.
iPad Koti-painikkeella
Paikanna yläpainike ja paina sitä, kunnes näet iPadisi näytössä Power off -kuvakkeen. Vedä sen jälkeen se sammuttaaksesi mainittu laite. Paina yläpainiketta uudelleen ja vapauta se, kun näet Apple-logon.
FoneLabin avulla voit korjata iPhonen / iPadin / iPodin DFU-tilasta, palautustilasta, Apple-logosta, kuulokemikrofonista jne. Normaaliin tilaan ilman tietojen häviämistä.
- Korjaa käytöstä poistetut iOS-järjestelmäongelmat.
- Pura dataa käytöstä poistetuista iOS-laitteista ilman tietojen menetystä.
- Se on turvallinen ja helppokäyttöinen.
Osa 2. Korjaus iPad ei muodosta yhteyttä Wi-Fi-verkkoon ohjelmistoversion päivityksen kautta
iPadit on päivitettävä ohjelmistoversioiden osalta. jos ei, iPadissasi voi tapahtua väistämättömiä ja tuntemattomia ongelmia. Se on suuri vaiva, jos se tapahtuu sinulle. Hyvä asia on, että iPadin ohjelmistoversio voidaan päivittää asetussovelluksen kautta. Sinun tarvitsee vain varmistaa vahva Internet-yhteys prosessin aikana. Jos ei, toimenpide voi olla odotettua hitaampi. Haluatko tietää kuinka päivittää iPadisi ohjelmistoversio korjataksesi tässä viestissä mainitun ongelman? Katso yksityiskohtaiset vaiheet alla.
Vaihe 1Siirry Asetukset iPadisi sovellus ja etsi general -painiketta alkuperäisessä käyttöliittymässä. Tämän jälkeen sinut ohjataan uudelle näytölle ja valitse ohjelmistopäivitys päärajapinnan yläosassa.
Vaihe 2Näet monia vaihtoehtoja päivitysprosessille. Valitse niiden joukosta lataus- ja asennuspainike näytön alareunasta keskellä. Lisäksi, jos haluat päivittää iPadisi iPadOS-versio, napauta automaattiset päivitykset -painiketta näytön yläreunassa. Sinun tarvitsee vain odottaa muutama sekunti tai minuutti ennen kuin prosessi on valmis.
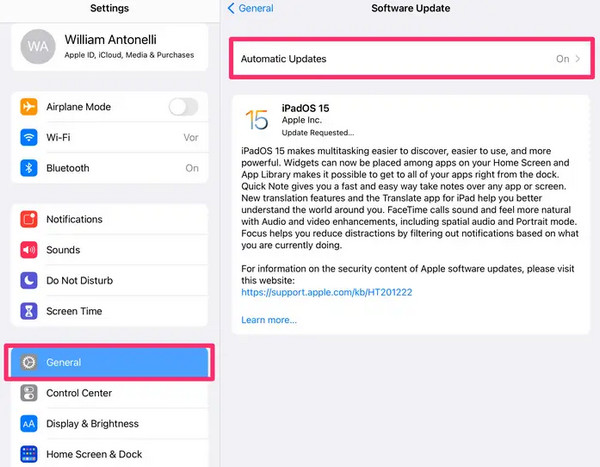
Osa 3. Korjaus iPad ei muodosta yhteyttä Wi-Fi-verkkoon nollaamalla verkkoasetukset
Väärät verkkoasetukset voivat myös olla syynä siihen, miksi iPad ei muodosta yhteyttä Wi-Fi-verkkoon. Jos näin tapahtuu, sinun tarvitsee vain nollaa iPadin verkkoasetukset korjataksesi ongelman. sinun on vain otettava huomioon, että prosessia ei voi kumota. Lisäksi verkkoasetukset palautetaan oletustilaansa. Haluatko tietää, kuinka iPadin verkkoasetukset palautetaan? Katso yksityiskohtaiset ohjeet alta.
Ole hyvä ja avaa Asetukset sovellus iPadissasi ja valitse general -painiketta kaikkien vaihtoehtojen joukossa. Valitse myöhemmin Siirrä tai nollaa iPad -painiketta alareunassa saadaksesi lisää vaihtoehtoja. Napauta myöhemmin Palauta-painiketta alareunassa nähdäksesi 5 vaihtoehtoa. Valitse niistä kaikista Nollaa verkkoasetukset painiketta.
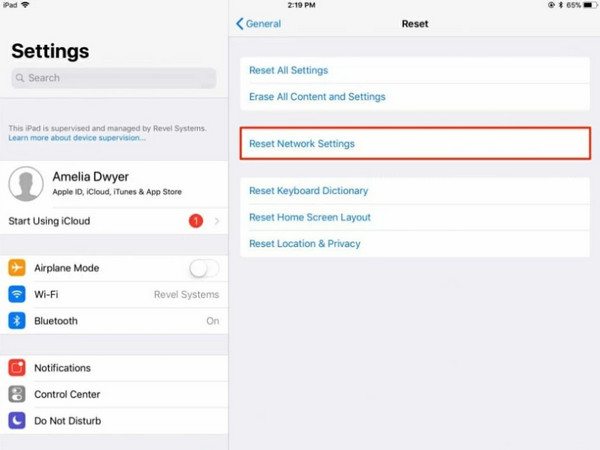
Osa 4. Kuinka korjata iPad ei muodosta yhteyttä Wi-Fi-verkkoon FoneLab iOS -järjestelmän palautuksen avulla
Yllä olevien vianetsintämenetelmien lisäksi voit myös käyttää FoneLab iOS -järjestelmän palautus korjataksesi iPadin, jota ei voi yhdistää Wi-Fi-verkkoon. Se tarjoaa kaksi korjaustilaa, joita voit käyttää: vakiotila ja edistynyt tila. Vakiotila ei poista tai muokkaa iPadin tietoja. Jos käytät lisätilaa, menetät kaikki iPadiin tallennetut tiedot. Lisäksi tämä työkalu tukee myös yli 50 toimintoa iPad-malleissasi. Haluatko tietää kuinka tätä työkalua käytetään? Noudata alla olevia ohjeita, jotka olemme laatineet sinulle.
FoneLabin avulla voit korjata iPhonen / iPadin / iPodin DFU-tilasta, palautustilasta, Apple-logosta, kuulokemikrofonista jne. Normaaliin tilaan ilman tietojen häviämistä.
- Korjaa käytöstä poistetut iOS-järjestelmäongelmat.
- Pura dataa käytöstä poistetuista iOS-laitteista ilman tietojen menetystä.
- Se on turvallinen ja helppokäyttöinen.
Vaihe 1Mene ohjelmiston pääsivustolle ja napsauta Ilmainen lataus -painiketta. Määritä työkalu myöhemmin ja käynnistä se. Pääkäyttöliittymässä näkyy neljä ominaisuutta ja valitse ne iOS-järjestelmän palauttaminen painiketta.
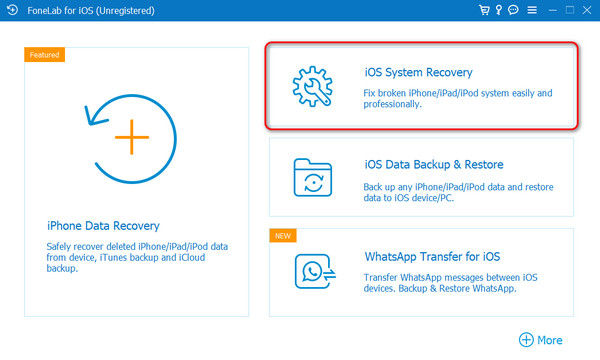
Vaihe 2Ohjelmiston tukemat yli 50 muuta vikaa näytetään. Napsauta Aloita -painiketta jatkaaksesi prosessia. Hanki sen jälkeen USB-kaapeli, liitä iPad tietokoneeseen ja anna ohjelmistolle pääsy kaikkiin iPadisi tietoihin. Valitse sen jälkeen kahdesta näytöllä näkyvästä korjaustilasta. Klikkaa Vahvistaa painiketta jatkaaksesi.
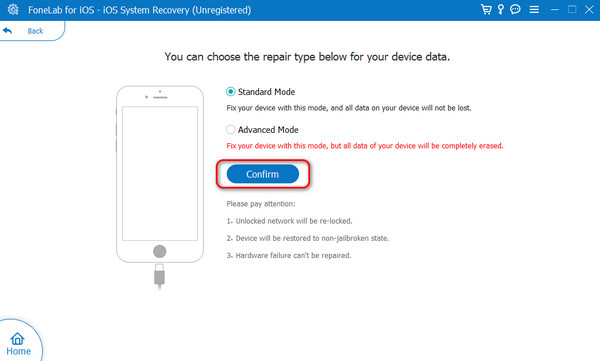
Vaihe 3Ohjelmisto vaatii sinua laita iPad palautustilaan. seuraa näytön ohjeita. Napsauta myöhemmin korjaus or Optimoida -painiketta aloittaaksesi ongelman korjaamisen iPadissasi. Irrota lopuksi iPad tietokoneesta turvallisesti.
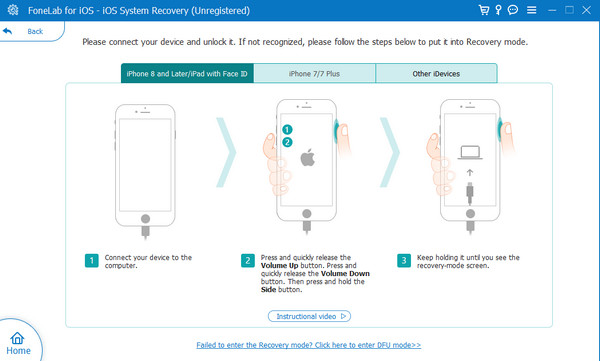
FoneLabin avulla voit korjata iPhonen / iPadin / iPodin DFU-tilasta, palautustilasta, Apple-logosta, kuulokemikrofonista jne. Normaaliin tilaan ilman tietojen häviämistä.
- Korjaa käytöstä poistetut iOS-järjestelmäongelmat.
- Pura dataa käytöstä poistetuista iOS-laitteista ilman tietojen menetystä.
- Se on turvallinen ja helppokäyttöinen.
Osa 5. Usein kysytyt kysymykset kuinka korjata iPad ei muodosta yhteyttä Wi-Fi-verkkoon
Miksi iPadini Wi-Fi-yhteys on hidas?
Kun Wi-Fi-verkossa on hidas internetyhteys, kodin reitittimessä voi olla ongelma. Tässä tapauksessa sinun tarvitsee vain käynnistää reititin uudelleen vianmäärityksen suorittamiseksi. Lisäksi etäisyytesi reitittimestä voi myös vaikuttaa Wi-Fi-signaalin voimakkuuteen. Sinun tarvitsee vain tulla lähemmäs reititintä ongelman ratkaisemiseksi.
Pitäisikö minun palauttaa iPadin tehdasasetukset, jos Wi-Fi-ongelmat jatkuvat?
Tehdasasetusten palauttamisen on oltava viimeinen keino, jos Wi-Fi-yhteyttä ei voi yhdistää iPadiin, koska se poistaa pysyvästi kaikki tiedot. Näin: Siirry kohtaan Asetukset sovellus ja valitse general -painiketta. Valitse sen jälkeen Palauta kaikki sisältö ja asetukset vaihtoehto näytön alareunassa. Vahvista myöhemmin toiminto aloittaaksesi kaiken sisällön poistamisen iPadistasi.
Näin korjaat, että iPad ei muodosta yhteyttä Wi-Fi-verkkoon. Tämä viesti sisältää 4 johtavaa menettelyä, jotka auttavat sinua. Toivomme että FoneLab iOS -järjestelmän palautus on paras tapa, jonka olet kokenut. Jos sinulla on lisää kysymyksiä ongelmasta, jätä ne alla olevaan kommenttiosaan.
FoneLabin avulla voit korjata iPhonen / iPadin / iPodin DFU-tilasta, palautustilasta, Apple-logosta, kuulokemikrofonista jne. Normaaliin tilaan ilman tietojen häviämistä.
- Korjaa käytöstä poistetut iOS-järjestelmäongelmat.
- Pura dataa käytöstä poistetuista iOS-laitteista ilman tietojen menetystä.
- Se on turvallinen ja helppokäyttöinen.
