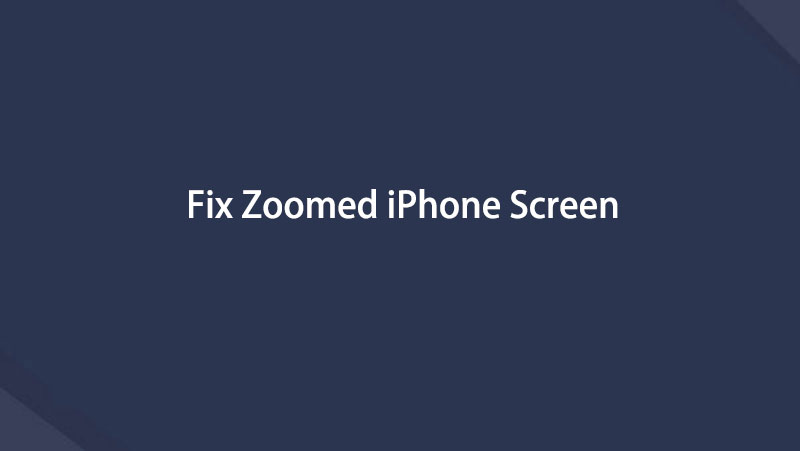- Osa 1. Suurennetun näytön korjaaminen iPhonessa uudelleenkäynnistyksen kautta
- Osa 2. Suurennetun näytön korjaaminen iPhonessa kytkemällä zoomaus pois päältä asetuksista
- Osa 3. Suurennetun näytön korjaaminen iPhonessa iTunesin/Finderin kautta
- Osa 4. Suurennetun näytön korjaaminen iPhonessa FoneLab iOS -järjestelmän palautuksen avulla
- Osa 5. Usein kysyttyä iPhone-näytön zoomauksesta jumissa
korjaa iPhone / iPad / iPod DFU mode, palautustila, Apple-logo, kuulokemoodi jne. normaalitilaan ilman tietojen menetystä.
4 parasta korjausta lähennetylle iPhone-näytölle, joka on juuttunut oppaaseen
 Päivitetty Lisa Ou / 26. joulukuuta 2023 15
Päivitetty Lisa Ou / 26. joulukuuta 2023 15Miksi iPhone-näyttöni on zoomattu lähemmäksi? Käytän zoomaustoimintoa iPhonessani toisinaan, ja se toimii usein hyvin. Mutta tällä kertaa en näytä voivan poistua zoomausominaisuudesta, vaikka kuinka yritän loitontaa näyttöä sormillani. Onko kenelläkään käsitystä mikä ongelma on? Jos on, kuinka korjaan sen? Tarvitsen apua, jotta voin käyttää laitettani taas hyvin. Auttakaa.
iPhonessa on useita ominaisuuksia, jotka parantavat laitteen käyttökokemusta ja toimivat yleensä hyvin. Mutta kuten muissakin laitteissa, se kohtaa silti joitain ongelmia, jotka vaikuttavat iPhonen tehokkuuteen. Saatat esimerkiksi kohdata järjestelmähäiriöitä, joiden vuoksi laitteesi juuttuu lähennettyyn näyttöön. Vika tai yksinkertainen inhimillinen virhe voi myös aiheuttaa sen.
No, tässä on hyviä uutisia! Sillä ei ole väliä, mikä aiheutti iPhonen lähentämisen. Sinun tarvitsee vain ottaa huomioon tämän artikkelin antamat tiedot, niin kaikki laitteen näyttöön liittyvät ongelmasi ratkaistaan. Alla on erilaisia ratkaisuja yksinkertaistetuilla ohjeilla, joten voit nauttia jokaisesta osasta ja suorittaa tehokkaita korjausmenetelmiä.
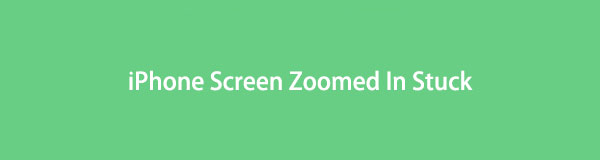

Opasluettelo
- Osa 1. Suurennetun näytön korjaaminen iPhonessa uudelleenkäynnistyksen kautta
- Osa 2. Suurennetun näytön korjaaminen iPhonessa kytkemällä zoomaus pois päältä asetuksista
- Osa 3. Suurennetun näytön korjaaminen iPhonessa iTunesin/Finderin kautta
- Osa 4. Suurennetun näytön korjaaminen iPhonessa FoneLab iOS -järjestelmän palautuksen avulla
- Osa 5. Usein kysyttyä iPhone-näytön zoomauksesta jumissa
Osa 1. Suurennetun näytön korjaaminen iPhonessa uudelleenkäynnistyksen kautta
Aina kun iPhonen kaltainen laite kohtaa ongelman, uudelleenkäynnistys on ensisijainen tapa, jota käyttäjät usein käyttävät. Se ratkaisee yksinkertaiset ongelmat, kuten häiriöt, joten se on yksinkertaisin prosessi juuttuneen zoomatun näytön korjaamiseen. Kestää vain muutaman painalluksen laitteen näppäimiä viimeistellä, ja ongelmat katoavat välittömästi. Mutta kuten mainittiin, se on vain yksinkertaisten ongelmien korjaaminen, joten jos se ei toimi, saatat joutua jatkamaan seuraavaa strategiaa.
Ota huomioon alla oleva huoleton toimenpide korjataksesi juuttunut iPhonen näytön zoomausongelma käynnistä iPhone uudelleen:
iPhone ilman Koti-painiketta: Paina iPhonen painiketta Ylempi volyymi -näppäintä ja sen jälkeen Alempi äänenvoimakkuus avain. Paina heti sen jälkeen teho näppäintä pitempään, kunnes laite käynnistyy uudelleen.
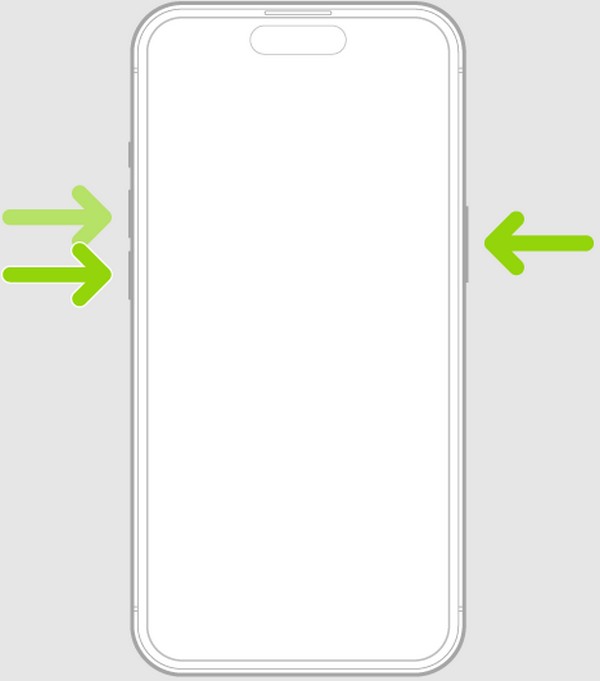
iPhone Home-painikkeella: Kiinnitä sormesi teho ja Koti avaimet samanaikaisesti. Kun laite huutaa ja käynnistyy uudelleen, vapauta ne, jotta se käynnistyy uudelleen.
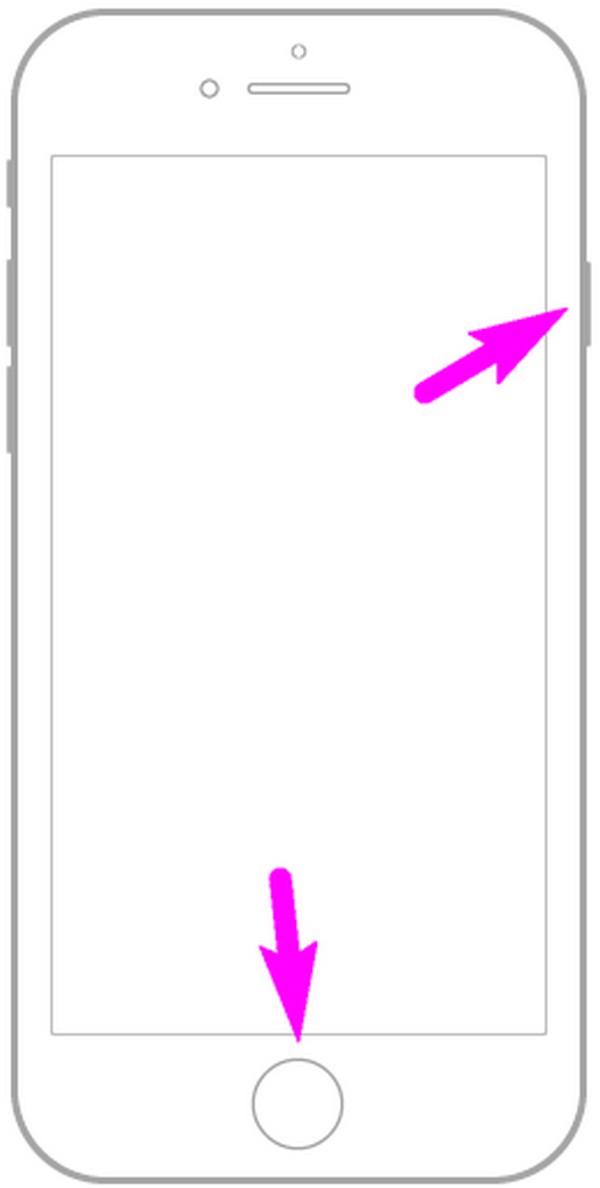
FoneLabin avulla voit korjata iPhonen / iPadin / iPodin DFU-tilasta, palautustilasta, Apple-logosta, kuulokemikrofonista jne. Normaaliin tilaan ilman tietojen häviämistä.
- Korjaa käytöstä poistetut iOS-järjestelmäongelmat.
- Pura dataa käytöstä poistetuista iOS-laitteista ilman tietojen menetystä.
- Se on turvallinen ja helppokäyttöinen.
Osa 2. Suurennetun näytön korjaaminen iPhonessa kytkemällä zoomaus pois päältä asetuksista
Sillä välin Zoom-ominaisuus Asetuksissa voi olla käytössä, joten et voi poistua siitä. Jos näin on, sinun on vain poistettava se käytöstä, jotta voit loitontaa juuttunutta iPhone-näyttöäsi. Asetukset-sovelluksessa liikkuminen on vaivatonta, joten kuten edellisessä menetelmässä, odota ratkaisevan ongelman tällä tekniikalla muutamassa minuutissa. Se ei kuitenkaan korjaa ongelmaa, jos se johtuu häiriöistä tai muista laiteongelmista.
Huomaa alla oleva käyttäjäystävällinen prosessi saadaksesi käsityksen siitä, kuinka iPhonen zoomattu näyttö korjataan poistamalla Zoomaus asetuksista:
Vaihe 1Suunnata Asetukset Ja valitse general kun välilehti näkyy sovelluksen alkuperäisessä käyttöliittymässä. Valitse sen jälkeen Käytettävyys: Tab.
Vaihe 2Seuraava näyttö sisältää zoomaus liukusäädintä, joten kytke se pois päältä toiminnon poistamiseksi. Näyttö palautuu sitten alkuperäiseen kokoonsa.
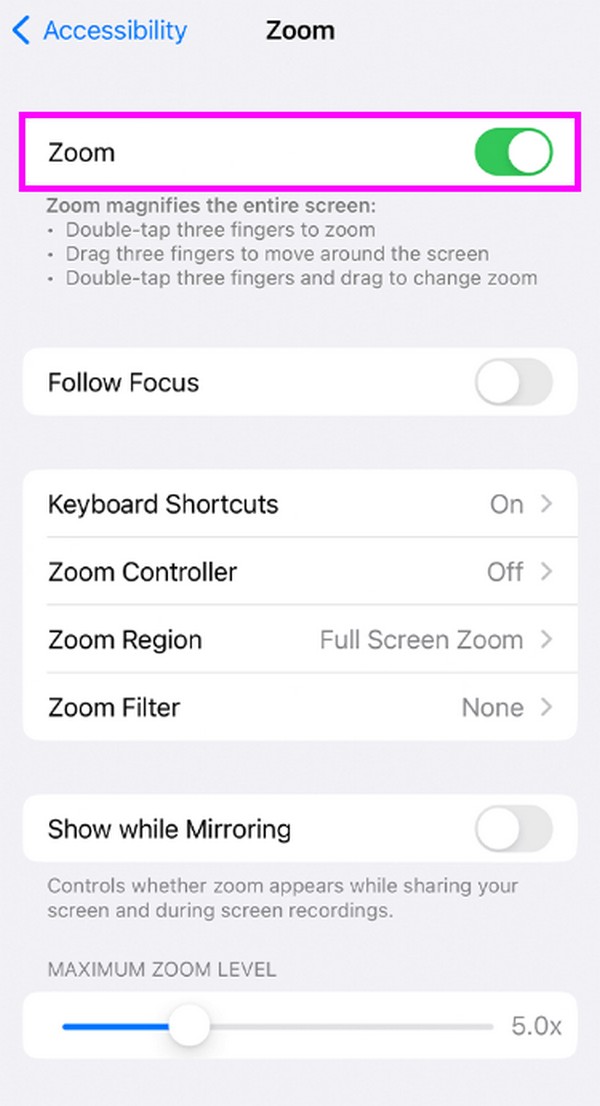
FoneLabin avulla voit korjata iPhonen / iPadin / iPodin DFU-tilasta, palautustilasta, Apple-logosta, kuulokemikrofonista jne. Normaaliin tilaan ilman tietojen häviämistä.
- Korjaa käytöstä poistetut iOS-järjestelmäongelmat.
- Pura dataa käytöstä poistetuista iOS-laitteista ilman tietojen menetystä.
- Se on turvallinen ja helppokäyttöinen.
Osa 3. Suurennetun näytön korjaaminen iPhonessa iTunesin/Finderin kautta
Juuttunut zoomattu iPhone-näyttö on mahdollista myös Finder- tai iTunes-ohjelman kautta. Se on parempi strategia, jos et voi kytkeä zoomausominaisuutta pois päältä iPhonessa, koska näyttö on liian suuri näyttämään asetukset oikein. Siksi, jos käytät iTunesia tai Finderia, näet Zoom-ominaisuuden vaihtoehdot näyttävän näytön paremmin. Sitten voit poistaa sen käytöstä helposti, kunhan sinulla on salamakaapeli, joka yhdistää laitteet.
Toimi alla olevien ohjeiden mukaisesti korjataksesi iPhonen näytön, joka on zoomattu liikaa iTunesin tai Finderin kautta:
Vaihe 1Yhdistä salamakaapelin päät iPhoneen ja tietokoneeseen ja käynnistä sitten löytäjä or iTunes ohjelmoida. Näet laitteesi nimen sen käyttöliittymässä, joten napsauta sitä jatkaaksesi.
Vaihe 2Alla general välilehti, etsi ja napsauta Määritä esteettömyys. Poista sitten valinta zoomaus -vaihtoehto ponnahdusikkunassa ja valitse OK korjataksesi lähennetyn iPhonen näytön.
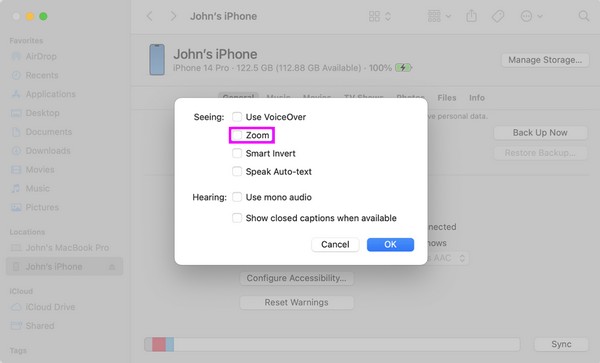
Osa 4. Suurennetun näytön korjaaminen iPhonessa FoneLab iOS -järjestelmän palautuksen avulla
Jos olet kokeillut kaikkea yllä olevaa, etkä siltikään onnistunut korjaamaan zoomausongelmaa, ammattimainen ohjelma, kuten FoneLab iOS -järjestelmän palautus täytyy olla tarvitsemasi menetelmä. Tämä työkalu on erikoistunut epänormaalien iOS-järjestelmien korjaaminen tietokoneella. Näin ollen voit luottaa siihen, että se korjaa juuttunut zoomattu iPhone ja muut järjestelmäongelmat. Voit valita Advanced- ja Standard-tilan välillä, kun korjaat tällä menetelmällä. Se tarkoittaa, että voit valita, pyyhitkö iPhonesi sisällön puhdistamiseksi prosessin aikana vai pidätkö sen turvassa laitteessa.
FoneLabin avulla voit korjata iPhonen / iPadin / iPodin DFU-tilasta, palautustilasta, Apple-logosta, kuulokemikrofonista jne. Normaaliin tilaan ilman tietojen häviämistä.
- Korjaa käytöstä poistetut iOS-järjestelmäongelmat.
- Pura dataa käytöstä poistetuista iOS-laitteista ilman tietojen menetystä.
- Se on turvallinen ja helppokäyttöinen.
Lisäksi FoneLab iOS System Recovery voi korjata iPhonen, joka on poistettu käytöstä, silmukan uudelleenkäynnistyksen aikana, jossa on latausongelma, ei voi ladata, ei voi käynnistyä, on jumissa päivitysten tarkistamisessa ja paljon muuta. Se tukee kaikkia iOS-laitteita eri versioina ja voidaan asentaa macOS- ja Windows-tietokoneisiin. Älä siis kohtaa yhteensopivuusongelmia, kun asennat ja käytät tätä järjestelmän palautusohjelmaa. Sillä välin voit tutkia sen ominaisuuksia tarkemmin myöhemmin.
Ymmärrä alla olevat esimerkkivaiheet selvittääksesi, kuinka zoomattu näyttö korjataan iPhonessa FoneLab iOS System Recovery -sovelluksella:
Vaihe 1FoneLab iOS System Recovery -tiedoston voi ladata Ilmainen lataus -painiketta, joten napsauta sitä saadaksesi asennusohjelman. Kun olet tallentanut, siirry asennusprosessiin, jotta voit suorittaa palautusohjelman myöhemmin työpöydälläsi.
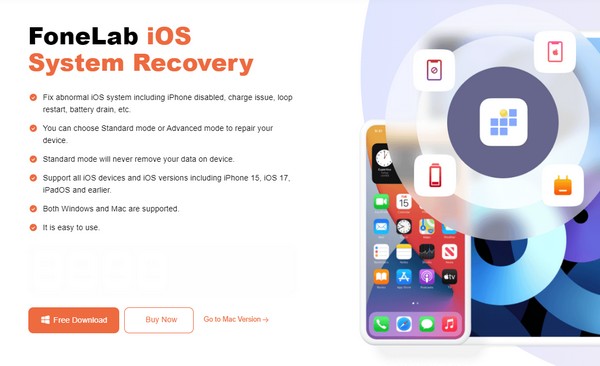
Vaihe 2Poimia iOS-järjestelmän palauttaminen oikeassa yläkulmassa, kun pääkäyttöliittymä on esillä. Tämän jälkeen tuetut laiteongelmat näkyvät Aloita välilehti alareunassa. Napsauta sitä ja liitä USB-kaapeli laitteisiin. Valitse sitten haluamasi korjaustila seuraavasta näytöstä ennen kuin napsautat Vahvistaa painiketta.
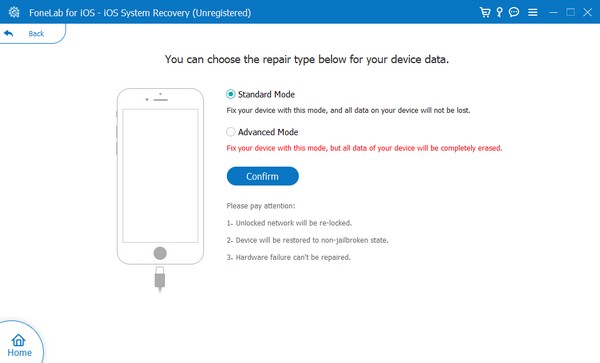
Vaihe 3Aseta lopuksi laite palautustilaan käyttöliittymän näyttöoppaan avulla. Varmista, että noudatat oikeita ohjeita napsauttamalla laitteen mallia ylävaihtoehdoista. Tämän jälkeen laiteohjelmistopaketti ladataan iPhonen zoomausongelman korjaamiseksi.
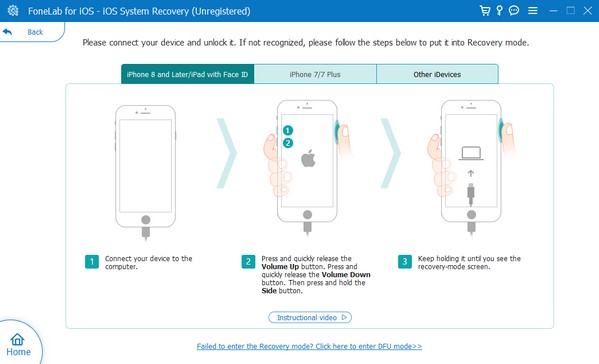
FoneLabin avulla voit korjata iPhonen / iPadin / iPodin DFU-tilasta, palautustilasta, Apple-logosta, kuulokemikrofonista jne. Normaaliin tilaan ilman tietojen häviämistä.
- Korjaa käytöstä poistetut iOS-järjestelmäongelmat.
- Pura dataa käytöstä poistetuista iOS-laitteista ilman tietojen menetystä.
- Se on turvallinen ja helppokäyttöinen.
Osa 5. Usein kysyttyä iPhone-näytön zoomauksesta jumissa
1. Kuinka poistan iPhonen näytön zoomauksen manuaalisesti?
Kaksoisnapauta iPhonen näyttöä kolmella sormellasi. Jos laite on normaalissa kunnossa, näyttö palautuu automaattisesti normaalikokoiseksi. Jos ei, siinä saattaa olla tuntematon ongelma. Jos näin on, kokeile yllä olevia ehdotettuja strategioita korjataksesi iPhonesi ongelma ja palauttaaksesi sen näytön normaaliksi.
2. Heikentääkö iPhonen zoomaus kuvan laatua?
Kyllä. Koska se vaikuttaa kuvan pikseleihin, se heikentää laatua automaattisesti, kun lähennät iPhonea. Mutta älä huoli; valokuva voi silti olla hyvälaatuinen, jos se on korkea resoluutio.
Toivottavasti tämän artikkelin tiedot ja ohjeet vastaavat laitteesi tarpeita ja huolenaiheita. Katso lisää FoneLab-sivuston kirjoituksista.
FoneLabin avulla voit korjata iPhonen / iPadin / iPodin DFU-tilasta, palautustilasta, Apple-logosta, kuulokemikrofonista jne. Normaaliin tilaan ilman tietojen häviämistä.
- Korjaa käytöstä poistetut iOS-järjestelmäongelmat.
- Pura dataa käytöstä poistetuista iOS-laitteista ilman tietojen menetystä.
- Se on turvallinen ja helppokäyttöinen.
Alla on ohjevideo.