- Avaa Apple ID
- Ohita iCloud-aktivointilukko
- Doulci iCloud -lukitustyökalu
- Factory Unlock iPhone
- Ohita iPhone-pääsykoodi
- Nollaa iPhone-salasana
- Avaa Apple ID
- Avaa iPhone 8 / 8Plus
- iCloud-lukituksen poisto
- iCloud Unlock Deluxe
- iPhone Lukitse näyttö
- Avaa iPad
- Avaa iPhone SE
- Avaa Tmobile iPhone
- Poista Apple ID -salasana
Korjaa, muuta ja avaa unohtunut iCloud-salasana hyväksytyillä tavoilla [2023]
 Käyttäjän Boey Wong / 29. lokakuuta 2021 09:00
Käyttäjän Boey Wong / 29. lokakuuta 2021 09:00 Yksi suurimmista ongelmista, joita ihmiset joutuvat nyt käsittelemään Internetin kautta tilillään, on se, että heillä on aina tapana unohtaa salasanansa. Siitä huolimatta, jos käytät iCloudia iPhonessasi ja satut unohtamaan salasanasi, se voi olla painajainen, koska et voi käyttää tiliäsi ja iCloud-tallennustilassasi olevia datatiedostoja. Jos sinulla on esimerkiksi tietoja, jotka ovat käytettävissä vain iCloudissa, et voi käyttää niitä, ellet kirjaudu uudelleen sisään salasanallasi. Siinä tapauksessa iCloud-salasanan vaihtamista ja nollausta pyydetään, mutta se voi olla vaikea tehdä. Tässä artikkelissa olemme keränneet parhaat työkalut ja tavat auttaa sinua, jos unohdat iCloud-salasanan iPhonessasi. Lue alla saadaksesi tarvittavat tiedot nyt.
![Korjaa, muuta ja avaa unohtunut iCloud-salasana hyväksytyillä tavoilla [2023]](https://www.fonelab.com/images/tips/forgot-passcode-for-iphone.jpg)

Opasluettelo
Osa 1: Mitä tapahtuu, kun unohdat iCloud-salasanasi?
iCloud iOS-laitteissa, kuten iPhonessa, on ominaisuus, joka pystyy tallentamaan turvallisesti musiikkia, kuvia, elokuvia, asiakirjoja ja paljon muita tiedostoja. Sitä voidaan käyttää tietojesi käyttämiseen miltä tahansa laitteeltasi samaa tiliä käyttämällä. Tämän lisäksi sen avulla käyttäjät voivat varmuuskopioida iOS-laitteita langattomasti iCloudiin sen sijaan, että luottaisivat työläisiin varmuuskopioihin isäntä-Mac- tai Windows-tietokoneeseen iTunesin ja muiden työkalujen kautta. Tästä huolimatta, jos unohdat iCloudin tärkeät tiedot, kuten salasanasi, siitä voi seurata monia ongelmia. Alla on seuraavat:
Menetetty pääsy tiedostoihisi. Kun olet varmuuskopioinut tiedostosi iCloudiin, et voi käyttää niitä ilman salasanaasi, ellet ole kirjautunut sisään laitteellesi. Siksi sinun on vaihdettava se tai nollattava se, jotta voit käyttää sitä.
iCloudia ei voi hallita. Kaikkia hallintatehtäviä, joita voit tehdä normaalisti iCloudissa, kuten synkronointia muilla laitteilla, tietojen ja tiedostojen hallintaa periaatteessa kaikkien normaalien tehtävien varmuuskopioimiseksi, ei voida suorittaa.
Kun tiedät sen, mieleesi tulee varmasti kysymys: mitä tehdä, jos unohdat iCloud-salasanasi. No, tämän artikkelin seuraava osa opastaa sinua kuinka. Lue alla huolellisesti, jotta voit ratkaista nämä ongelmat helposti.
Osa 2: Kuinka vaihtaa iCloud-salasana
Vaihda iCloud-salasana iPhonessa
Jos haluat vaihtaa iCloud-salasanasi, ensimmäinen ja yksinkertaisin ratkaisu on palautussähköpostin kautta, joka sisältää palautusviestin lähettämisen Apple ID:llesi yhdessä iCloud-tilisi ohjelmiston kanssa koodin palauttamiseksi ja salasanan vaihtamiseksi, jos olet unohtanut salasanasi. iCloud-salasana iPhonessa. Apple-laitteen käyttäminen on helpoin ja turvallisin tapa nollata salasana, koska se auttaa varmistamaan, että olet todella sinä pyynnön esittäjä.
Vaihe iCloud-salasanan vaihtamiseen iPhonessa:
Vaihe 1Siirry iPhonessa kohtaan Asetukset ja napauta sitten [laitteesi nimi].
Vaihe 2Napauta Salasana ja suojaus ja napauta sitten Vaihda salasana. Anna sen jälkeen iPhonen lukituksen avaussalasana ottaaksesi käyttöön ja jatkaaksesi prosessia.
Vaihe 3Vaihda salasana -näytössä vain vaihda salasanasi kirjoittamalla uusi salasana ja vahvistamalla se kirjoittamalla se uudelleen. Napauta sitten näytön oikeassa yläkulmassa olevaa Muuta-painiketta ja olet valmis.
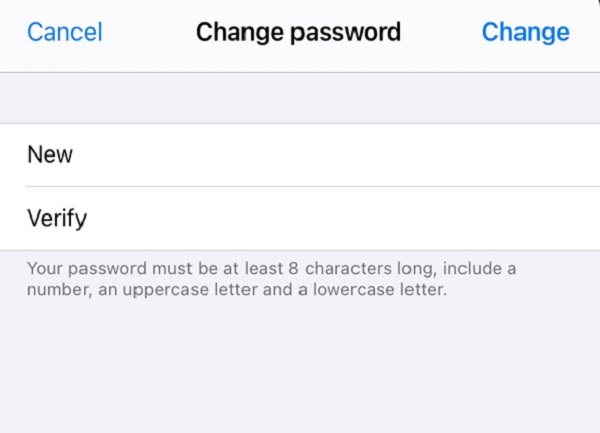
Vaihe iCloud-salasanan vaihtamiseksi palautussähköpostin kautta:
Toinen tapa vaihtaa iCloud-salasana iPhonessa on palautussähköpostin käyttö, sinun tarvitsee vain aktivoida se iPhonessasi.
Vaihe 1Käynnistä iPhonellasi Safari-verkkoselain ja siirry osoitteeseen icloud.com. Napsauta pääliittymässä Unohtunut Apple ID ja salasana ja valitse Anna Apple ID.
Vaihe 2Seuraavaksi, kun olet antanut Apple-sähköpostitunnuksesi, se pyytää sinua antamaan myös tililläsi käyttämäsi puhelinnumeron. Kirjoita vain puhelinnumerosi ja valitse Palauta postitse mieltymystesi mukaan.
Vaihe 3Napauta iPhonessa näkyvässä ilmoituksessa Salli. Nollaa salasana noudattamalla näytön ohjeita.
Vaihe 4Tarkista Apple ID:llesi lähetetty palautusviesti ja nollaa iCloud-salasanasi noudattamalla siellä mainittuja ohjeita. Samoin tarkista puhelinnumerosi lähettämä koodi ja vaihda iCloud-salasanasi antamalla se.
Vaiheet iCloud-salasanan vaihtamiseksi kaksivaiheisen todennuksen avulla:
Voit myös käyttää iPhonen kaksivaiheista todennustoimintoa vaihtaaksesi iCloud-salasanasi. Vaikka joku tietäisi salasanasi, kaksivaiheinen todennus lisää Apple ID:llesi ylimääräisen suojauskerroksen varmistaen, että olet ainoa, joka voi käyttää tiliäsi.
Vaihe 1Siirry iPhonellasi Asetukset-sovellukseen. Napauta sitten [laitteesi nimi]. Napauta Salasanat ja suojaus. Ota sitten kaksivaiheinen todennus käyttöön ja napauta Jatka.
Vaihe 2Syötä seuraavaksi puhelinnumero, johon haluat vastaanottaa vahvistuskoodeja kirjautuessasi sisään. Voit valita, haluatko vastaanottaa koodit tekstiviestillä tai automaattisella puhelulla ja napauta Seuraava.
Vaihe 3Anna vahvistuskoodi vahvistaaksesi puhelinnumerosi ja ota kaksivaiheinen todennus käyttöön. Kun vaihdat salasanasi toisen kerran, vahvistuskoodit lähetetään nyt luotettuihin laitteisiin ja puhelinnumeroihin.
Vaihda iCloud-salasana Macissa
Jos unohdit iCloud-salasanan iPhonessa, toinen tapa vaihtaa se on käyttää Mac-tietokonetta. Vaiheet vaihtelevat kuitenkin käytössäsi olevan Mac-version mukaan. Seuraavien ohjeiden avulla voit opastaa sinua läpi:
Vaihe iCloud-salasanan vaihtamiseen Macissa:
MacOS Catalina:
Vaihe 1Siirry Macissa Omenavalikkoon, napsauta Järjestelmäasetukset ja napsauta sitten Apple ID.
Vaihe 2Vaihe 2. Napsauta seuraavaksi Salasana ja suojaus. Sen jälkeen sinua pyydetään antamaan Apple ID -salasanasi, napsauta Unohdin Apple ID tai salasana ja seuraa näytön ohjeita.
Vaihe 3Napsauta lopuksi Vaihda salasana. Ennen kuin voit nollata Apple ID -salasanasi, sinun on annettava salasana, jota käytit Macin lukituksen avaamiseen. Kirjoita vain salasanasi jatkaaksesi salasanan vaihtamista.
MacOS Mojave, High Sierra tai Sierra:
Vaihe 1Siirry Macissa Omenavalikkoon, sitten Järjestelmäasetukset ja napsauta iCloud.
Vaihe 2Valitse käyttöliittymästä Tilin tiedot. Jos sinua pyydetään syöttämään Apple ID -salasana, napsauta Unohdin Apple ID:n tai salasanan ja seuraa näytön ohjeita.
Vaihe 3Napsauta sitten Suojaus ja salasanan palautus tai Vaihda salasana. Ennen kuin voit nollata Apple ID -salasanasi, sinun on annettava salasana, jota käytit Macin lukituksen avaamiseen. Kirjoita vain Macin lukituksen avaussalasana jatkaaksesi salasanan vaihtamista.
Vaihda iCloud-salasana palautusavaimen kautta
Toinen tapa vaihtaa iCloud-salasanasi on käyttää palautusavainta. Se on satunnaisesti luotu 28-merkkinen koodi, jota voidaan käyttää salasanojen nollaamiseen tai Apple ID:n palauttamiseen. Vaikka palautusavaimen käyttö ei ole pakollista, se parantaa tilisi turvallisuutta antamalla sinulle mahdollisuuden nollata salasanasi, jos unohdat iCloud-passin.
Vaiheet iCloud-salasanan vaihtamiseksi palautusavaimella:
Vaihe 1Siirry iPhonessa asetuksiin ja napauta profiiliasi tai [laitteesi nimi] ja napsauta sitten Salasana ja suojaus.
Vaihe 2Napsauta seuraavaksi toisessa näytön käyttöliittymässä palautusnäppäintä ja kytke sitten Toggle-Switch päälle. Odota sen latautumista ja napauta sitten ponnahdusikkunassa Käytä palautusavainta. Tämän jälkeen annat lukituksen avauskoodin, jos sinulla on sellainen.
Vaihe 3Tämän jälkeen palautusavain toimitetaan. Avainta tarvitaan salasanan nollaamiseen, jos menetät pääsyn kaikkiin luotettuihin laitteisiisi. Sen sijaan sinun tehtävänä on kirjoittaa palautus ylös seuraavaa vaihetta varten, joka on palautusavaimen vahvistaminen.
Vaihe 4Kirjoita vain palautusavain ja napsauta sitten Seuraava näytön oikeasta yläkulmasta, ja voit nyt käyttää sitä salasanan vaihtamiseen.
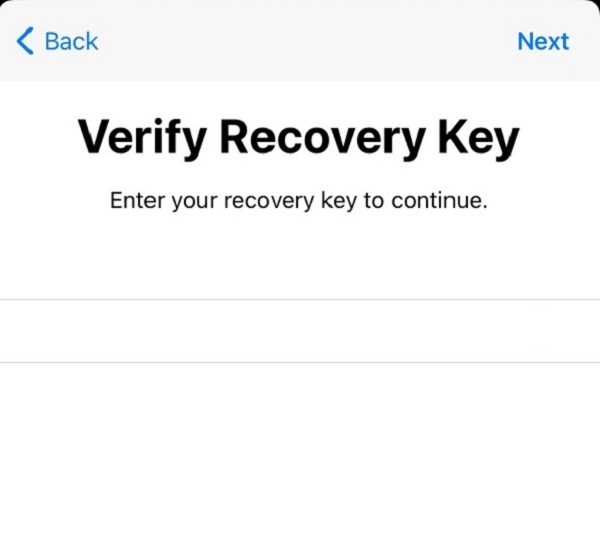
Osa 3: Avaa iCloud-salasana FoneLab iOS Unlockerilla
Ohita kaikki rajoitukset sekunnissa iPhonellasi FoneLab iOS Unlockerin avulla. Se on suunniteltu vastaamaan ei-toivottuihin ja unohdetuihin salasanasi. Pyyhi erinomaisesti kaikki salasanat tai poista käyttöajan salasanat, jotka eivät poista iPhonen tietoja kuten ammattilainen, jos unohdat iCloud-tiliesi salasanat ja saat hallinnan takaisin nyt. Jos olet yksi niistä ihmisistä, jotka ovat jo unohtaneet iCloud-tilien salasanat etkä voi enää hallita tiliäsi, tämä on älykkäin työkalu sinulle.
Vaiheet iCloud-salasanojen avaamiseen FoneLab iOS Unlockerilla:
Vaihe 1Siirry FoneLabin viralliselle verkkosivustolle, lataa FoneLab iOS Unlocker ja asenna se tietokoneellesi. Käynnistä sitten ohjelma, jotta voit käyttää sen kaikkia toimintoja.
fonelab-ios-unlocker.jpg
Vaihe 2Napsauta ohjelman pääliittymässä Poista Apple ID -painiketta. Liitä sen jälkeen iPhone vain USB-latauskaapelilla.
Vaihe 3Jatka prosessia napsauttamalla Käynnistä-painiketta ja pitämällä laitteesi kytkettynä prosessin turvaamiseksi.
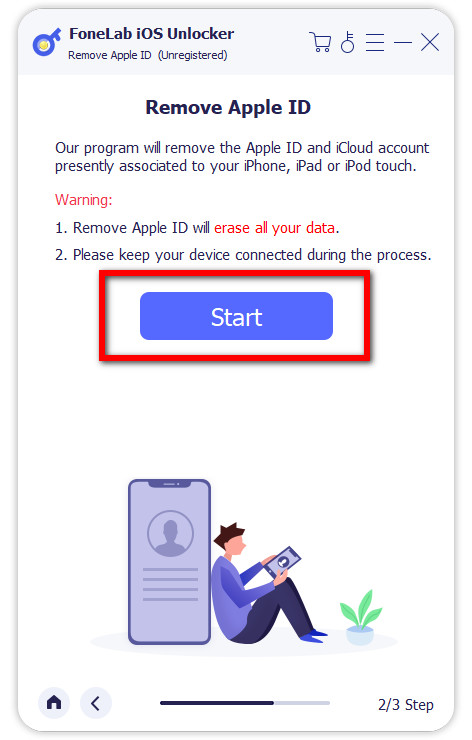
Vaihe 4Vahvista laitteessasi käytössä oleva kaksivaiheinen todennus Asetukset-sovelluksessa ja sitten Salasana ja suojaus. Tarkista sitten, onko kaksivaiheinen todennus päällä. Sen jälkeen näytön alaosan kirjoituspalkissa. Kirjoita 0000 vahvista lukituksen avaaminen ja napsauta sitten Vahvista-painiketta.
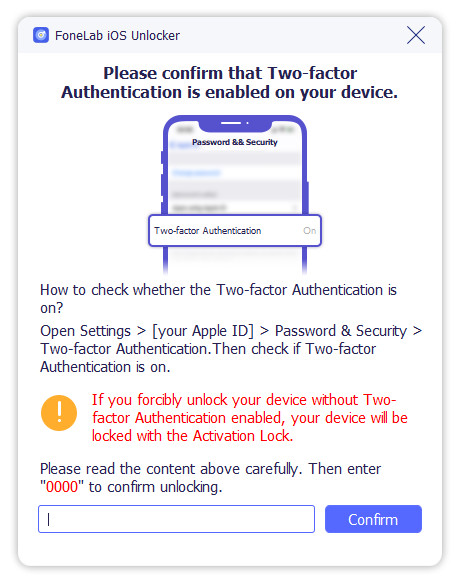
Vaihe 5Lopuksi odota prosessia ja tarkista, onko iPhonessasi muutoksia. Prosessi poistaa kaikki tiedot iPhonesta, mikä avaa iPhonen iCloud-salasanan lukituksen.
Osa 4: Usein kysytyt kysymykset iCloud-salasana-ongelmista
FoneLabin avulla voit korjata iPhonen / iPadin / iPodin DFU-tilasta, palautustilasta, Apple-logosta, kuulokemikrofonista jne. Normaaliin tilaan ilman tietojen häviämistä.
- Korjaa käytöstä poistetut iOS-järjestelmäongelmat.
- Pura dataa käytöstä poistetuista iOS-laitteista ilman tietojen menetystä.
- Se on turvallinen ja helppokäyttöinen.
1. Kuinka aktivoida iCloud-varmuuskopiointi iPhonessani?
Jos haluat aktivoida iCloudin iPhonessa, voit tehdä sen iPhonellasi sisäisesti. Ensin sinun on siirryttävä Asetukset-sovellukseen ja napautettava sitten profiiliasi tai [laitteesi nimi] ja sitten iCloud. Napauta sen jälkeen iCloud-varmuuskopiointia ja kytke sitten Toggle-Switch-painike päälle tai napsauta Varmuuskopioi nyt.
2. Onko iCloud-salasanani vaihtamisessa rajoituksia?
Ei, iCloud-salasanasi vaihtamiseen ei ole useita yrityksiä, kunhan haluat vaihtaa iCloud-salasanasi turvallisuussyistä ja kaikista muista syistä, voit tehdä niin. Mutta kun teet niin, sinun on muistettava ja kirjoitettava se muistiinpanoon, jotta sinun ei tarvitse tehdä sitä uudelleen.
3. Poistaako iCloud-salasanan vaihtaminen tietoja?
Ehdottomasti ei. Kun vaihdat iCloud-salasanasi, se ei häiritse tietojasi ja muita tiedostojasi. Periaatteessa salasanojen vaihtamisesta ei aiheudu haittaa tai riskiä.
Siksi tämän artikkelin lopettamiseksi, jos unohdit iCloud-salasanasi, sinun ei tarvitse stressata itseäsi siitä, ettet tiedä kuinka ratkaista se. Kaikki yllä olevat ratkaisut sopivat tarpeisiisi. Täällä FoneLabissa tarjoamme aina ratkaisut tarpeisiisi, minkä vuoksi FoneLab iOS Unlocker on paras ratkaisu iCloud-ongelmaasi.
