- Avaa Apple ID
- Ohita iCloud-aktivointilukko
- Doulci iCloud -lukitustyökalu
- Factory Unlock iPhone
- Ohita iPhone-pääsykoodi
- Nollaa iPhone-salasana
- Avaa Apple ID
- Avaa iPhone 8 / 8Plus
- iCloud-lukituksen poisto
- iCloud Unlock Deluxe
- iPhone Lukitse näyttö
- Avaa iPad
- Avaa iPhone SE
- Avaa Tmobile iPhone
- Poista Apple ID -salasana
3 helppoa tapaa avata iPad ilman salasanaa
 Päivitetty Lisa Ou / 07. syyskuuta 2021 16
Päivitetty Lisa Ou / 07. syyskuuta 2021 16Miten avaan iPadin lukituksen? Unohdatko vanhan iPadin näytön lukituksen salasanan etkä voi avata sen lukitusta? Tai iPad on poistettu käytöstä ja haluat pakottaa iPadin avaamaan lukituksen?
Näytön lukituksen avulla voit suojata henkilökohtaiset tietosi, yksityisyytesi ja tietoturvasi tehokkaasti. Nyt voit asettaa perinteisen 4-numeroisen, 6-numeroisen salasanan, Touch ID: n tai Face ID: n iPadin näytön lukitukselle.
Vaikka on yleinen tilanne, ettet muista nykyistä salasanaa, etenkin vanhalla iPadilla. Tai olet antanut näytön lukituksen salasanan väärin niin monta kertaa, että iPad on poistettu käytöstä eikä hyväksy salasanaa enää. Siinä tapauksessa sinun on palautettava iPadin tehdasasetukset tai luotettava johonkin kolmannen osapuolen salasananpoistajaan unohtuneen iPad-näytön lukituksen salasanan poistamiseksi. Tämä viesti haluaa jakaa 3 tehokasta tapaa auttaa sinua avaa iPad ilman salasanaa.
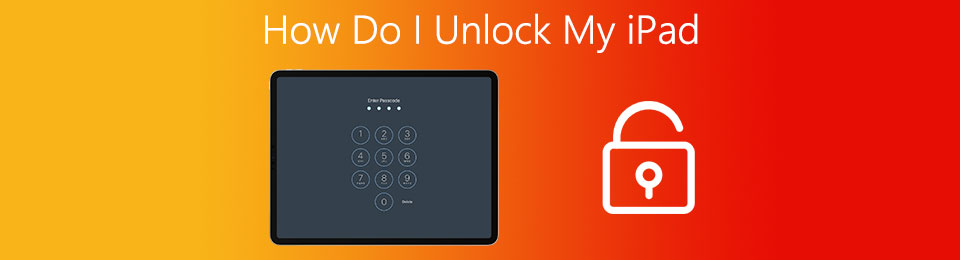

Opasluettelo
Osa 1. Avaa iPad iTunesin avulla
iTunes on iOS -käyttäjien virallinen työkalu kaikenlaisten iPad -tietojen hallintaan, varmuuskopiointiin ja palauttamiseen. Se voi palauttaa iPadisi ja poistaa nykyisen näytön lukituksen salasanan.
Vaihe 1Käynnistä iTunesin uusin versio tietokoneellasi ja liitä iPad tietokoneeseen USB-kaapelilla. Nyt sinun täytyy laita iPad palautustilaan.
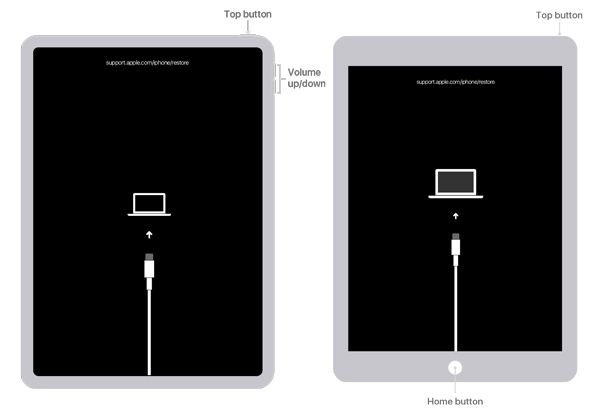
Jos käytät iPadia Face ID, voit painaa nopeasti Volume Up -painiketta, paina Volume Down -painiketta ja paina sitten Ylös/Virta -painiketta, kunnes näet palautustilanäytön iPadissasi.
IPadille, jossa on Home-painike, paina molempia Koti ja Ylös/teho painikkeita samanaikaisesti, kunnes iPad siirtyy palautustilaan.
Vaihe 2iTunes havaitsee automaattisesti, että iPad on palautustilassa. Näyttöön tulee valintaikkuna, joka sanoo sen Ttätä iongelman kanssa Ishayoiden opettaman iPad. Sinun on napsautettava Palauttaa -painiketta iPadin palauttamiseksi.
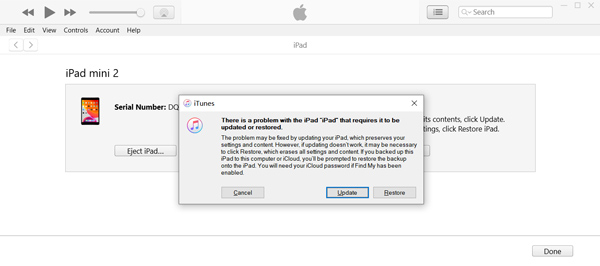
Vaihe 3Kun iPadin palautusprosessi on valmis, voit määrittää iPadisi uudenlaiseksi. Voit avata iPadin lukituksen ilman näytön lukituksen salasanaa. Ja tällä kertaa sinun on asetettava Face ID, Touch ID ja uusi salasana, joita et unohda.
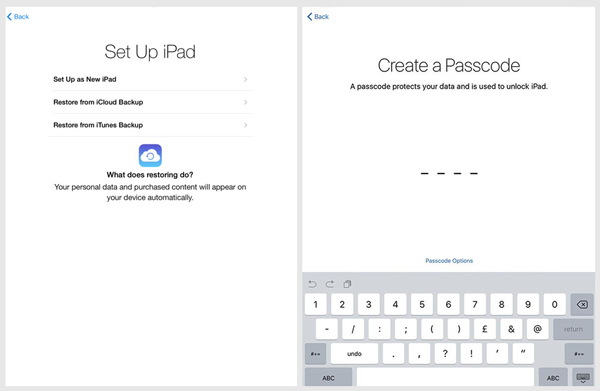
FoneLab Auttaa avaamaan iPhone-näytön, poistaa Apple ID: n tai sen salasanan, poistaa näytön ajan tai rajoitusten pääsykoodin sekunteina.
- Auttaa avaamaan iPhone-näytön.
- Poistaa Apple ID: n tai sen salasanan.
- Poista näytön aika tai rajoituksen pääsykoodi sekunteina.
Osa 2. Avaa iPad iCloud Find My iPad -laitteella
Voit poistaa kaiken iPadisi, mukaan lukien asetukset, iOS -tiedot ja salasanan, jotta pääset takaisin iOS -laitteeseen. Etsi iPad on hyödyllinen ominaisuus iCloudissa, jonka avulla voit helposti poistaa näytön lukituksen salasanan iPadistasi.
Vaihe 1Avaa verkkoselain ja siirry iCloudin viralliselle sivustolle. Sinun on kirjauduttava sisään iCloud -tiliisi Apple ID: llä ja siihen liittyvällä salasanalla. Valitse sitten Etsi iPhioa vaihtoehto.
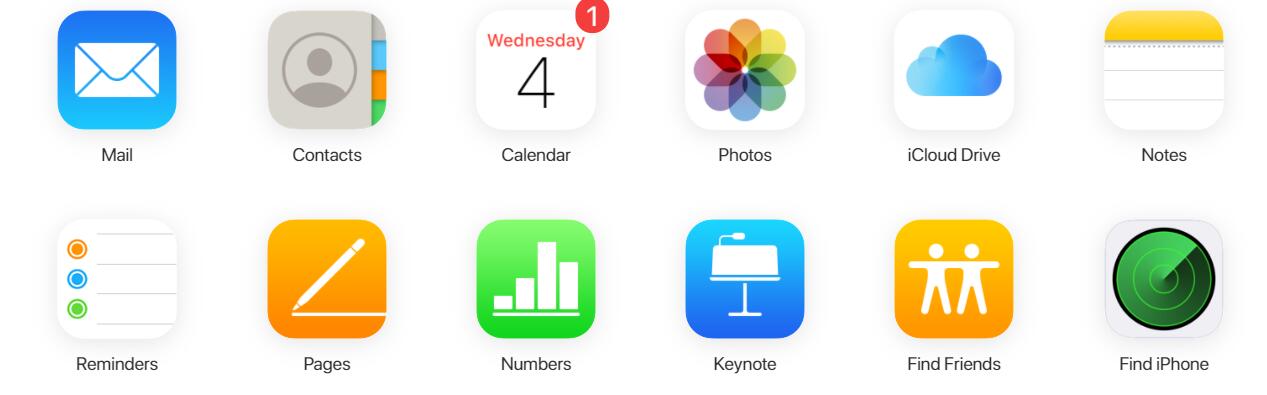
Vaihe 2Napauta Kaikki laitteet -valikko näyttää kaikki asiaan liittyvät iOS -laitteet, jotka on allekirjoitettu tällä iCloud -tilillä. Valitse iPad, jonka salasanan haluat poistaa.
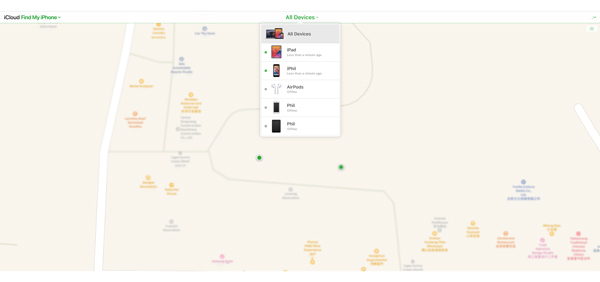
Vaihe 3Valitse Poista iPad -painiketta aloittaaksesi kaikkien tämän iPadin tietojen ja asetusten poistamisen. Kun prosessi on valmis, voit avata tämän iPadin lukituksen syöttämättä salasanaa.
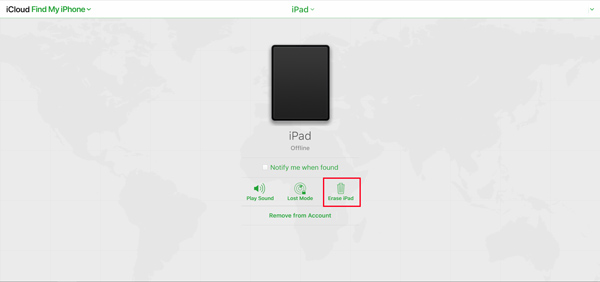
Huomaa, että käyttämällä tätä menetelmää iPadin lukituksen avaamiseen sinun pitäisi tietää Apple ID ja salasana. Tai sinun pitäisi käyttää tietokonetta, jonka olet valtuuttanut, ja iCloud -tilisi on muistettu ja kirjautunut sisään.
FoneLab Auttaa avaamaan iPhone-näytön, poistaa Apple ID: n tai sen salasanan, poistaa näytön ajan tai rajoitusten pääsykoodin sekunteina.
- Auttaa avaamaan iPhone-näytön.
- Poistaa Apple ID: n tai sen salasanan.
- Poista näytön aika tai rajoituksen pääsykoodi sekunteina.
Osa 3. Ammattimainen tapa avata iPad ilman salasanaa
Kun haluat avata vammaisen iPadin lukituksen, voit myös luottaa ammattimaiseen näytön lukituksen salasanan poisto -ohjelmistoon, iOS-lukituksen poistaja. Se pystyy pyyhkimään iPadin näytön lukituksen helposti.
Vaihe 1Ensinnäkin sinun pitäisi ladata, asentaa ja käynnistää tämä iPadin näytön lukituksen salasanan poistaja tietokoneellesi. Valitse Pyyhi pääsykoodi ominaisuus iPadin lukituksen avaamiseksi.
Vaihe 2Liitä iPad tietokoneeseen salaman USB -kaapelilla. Kun tämä iOS Unlocker tunnistaa iPadisi, joitakin iPadin perustietoja luetellaan siellä. Sinun on varmistettava, että ne ovat oikein, ja napsauta sitten Aloita -painiketta ladataksesi laiteohjelmistopaketin iPadin lukituksen avaamiseen.

Vaihe 3Kun lataus on valmis, sinun on napsautettava avata -painiketta Lataus onnistui käyttöliittymä aloittaaksesi iPadin lukituksen avaamisen.

Vaihe 4Nyt sinut viedään Avaa vahvistus käyttöliittymä. Tässä sinun on annettava 0000 Vahvista iPadin lukituksen avaus.

Tämän iOS Unlockerin avulla voit helposti poistaa alkuperäisen näytön lukituksen iPadistasi. Kun koko prosessi on ohi, voit avata iPadin ilman salasanaa. Kuten edellä mainittiin, voit myös luottaa siihen poista Apple ID ja ohita näytön ajan salasana.
FoneLab Auttaa avaamaan iPhone-näytön, poistaa Apple ID: n tai sen salasanan, poistaa näytön ajan tai rajoitusten pääsykoodin sekunteina.
- Auttaa avaamaan iPhone-näytön.
- Poistaa Apple ID: n tai sen salasanan.
- Poista näytön aika tai rajoituksen pääsykoodi sekunteina.
Osa 4. Usein kysytyt kysymykset iPadin lukituksen avaamisesta
Kysymys 1. Poistetaanko tehdasasetusten palauttaminen kaikesta iPadista?
Joo. Kun olet palauttanut tehdasasetukset iPadillesi, kaikki tämän iOS -laitteen sisältö, henkilökohtaiset tiedot, tilit ja asetukset poistetaan.
Kysymys 2. Miten avaat vammaisen iPadin lukituksen ilman tietokonetta?
Voit etsiä iPadin lukituksen toisen iOS -laitteen Find My iPad -ominaisuuden avulla. Voit poistaa vastaavan vaiheen, kuten osa 2, poistaa käytöstä poistetun iPadisi ja avata sen lukituksen.
Kysymys 3. Kuinka muuttaa Apple ID: n salasana iPadissa?
Voit nollata tai vaihtaa Apple ID: n salasanan iPadissasi avaamalla Asetukset -sovelluksen ja valitsemalla sitten Apple -tilisi yläreunasta. Valitse Salasana ja suojaus -vaihtoehto ja vaihda sitten Apple ID: n salasana Vaihda salasana -vaihtoehdon avulla.
Kysymys 4. Kuinka poistan iPadini?
Apple tarjoaa nopean poistotoiminnon kaikille iOS -käyttäjille, jotka voivat poistaa kaikki iOS -tiedot iPadista, iPhonesta tai iPod touchista ja palauttaa ne tehdasasetuksiin. Voit avata Asetukset -sovelluksen, napauttaa Yleiset ja valita sitten Palauta. Kun siirryt Reset -pääkäyttöliittymään, voit poistaa kaikki iPad -tiedot napauttamalla Poista kaikki sisältö ja asetukset.
Yhteenveto
Miten avaan iPadin lukituksen? Tämän viestin lukemisen jälkeen saat 3 hyödyllistä tapaa avata iPadisi ilman nykyistä näytön lukituksen salasanaa. Kaikki 3 menetelmää palauttavat iPadisi tehdasasetukset ja palauttavat sen oletustilaan. Kun olet avannut iPadin lukituksen, voit asettaa uuden salasanan ja palauttaa iPadin tiedot viimeaikaisesta iCloud- tai iTunes -varmuuskopiotiedostosta.
FoneLab Auttaa avaamaan iPhone-näytön, poistaa Apple ID: n tai sen salasanan, poistaa näytön ajan tai rajoitusten pääsykoodin sekunteina.
- Auttaa avaamaan iPhone-näytön.
- Poistaa Apple ID: n tai sen salasanan.
- Poista näytön aika tai rajoituksen pääsykoodi sekunteina.
