- Avaa Apple ID
- Ohita iCloud-aktivointilukko
- Doulci iCloud -lukitustyökalu
- Factory Unlock iPhone
- Ohita iPhone-pääsykoodi
- Nollaa iPhone-salasana
- Avaa Apple ID
- Avaa iPhone 8 / 8Plus
- iCloud-lukituksen poisto
- iCloud Unlock Deluxe
- iPhone Lukitse näyttö
- Avaa iPad
- Avaa iPhone SE
- Avaa Tmobile iPhone
- Poista Apple ID -salasana
Merkittävä opas iPadin lisäämiseen Find My Smoothly -palveluun
 Päivitetty Lisa Ou / 03. huhtikuuta 2024 09:30
Päivitetty Lisa Ou / 03. huhtikuuta 2024 09:30Kuinka lisään iPadini Find My -palveluun? Annan jokaisen perheeni lainata laitettani, koska he tarvitsevat sitä kouluun, töihin jne. Mutta varmistaakseni sen aina turvallisuuden haluan lisätä iPadin iCloudin Find My -palveluun valvomaan sen sijaintia aina, kun se ei ole mukanani. Voisiko joku opastaa minua menettelyssä? Tämä on ensimmäinen kerta, ja tarvitsen kipeästi apua. Kiitos!
Onko tämä ensimmäinen kerta, kun kuulet Find My -palvelusta Applessa? Jos näin on, olet innoissasi saadessasi tietää eduista, joista voit nauttia, kun opit, miten tämä ominaisuus toimii. iPadin lisäämistä Find My -laitteeseen suositellaan useista syistä. Löydät osan niistä, kun selaat seuraavaa sisältöä. Myös kuinka Find My -ominaisuus voi auttaa sinua iPadin kanssa.
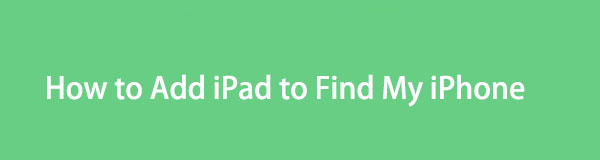
Tämän jälkeen seuraa oikeat ohjeet laitteen lisäämiseksi Find My -palveluun. Yksinkertaistimme myös vaiheittaiset ohjeet, jotta prosessi olisi mahdollisimman kätevä. Lisäsimme myös bonusosan, josta voit hyötyä, jos kohtaat lukon tai salasanan ongelman nyt tai myöhemmin. Siksi älä epäröi luottaa ja suorittaa alla olevat toimenpiteet oikein.

Opasluettelo
Osa 1. Miksi iPadin lisääminen Find My iPhone -sovellukseen
Käyttäjillä on erilaisia syitä lisätä iPad Find My iPhone -palveluun, mutta ensimmäinen on laitteen sijainnin valvonta. Jos lisäät iPadisi ominaisuuteen, löydät sen milloin tahansa. Olipa laite kadonnut, lainattu, kadonnut jne., sinulla ei ole ongelmia sen löytämisessä, koska sen olinpaikka on helposti nähtävissä muiden laitteidesi kautta.
Toisaalta löydät myös muut Find My -laitteeseen yhdistetyt laitteet, jos iPadisi on linkitetty tähän ominaisuuteen. Siten se tekee Apple-laitteistasi, kuten toisesta iPadista, iPod Touchista tai iPhonesta, järjestelmällisempiä ja helpompia löytää. Lisäksi voit käyttää Find My -palvelua myös tietokoneen selaimella, jolloin voit seurata laitteitasi helpommin.
Samaan aikaan iPadin lisääminen Find My -palveluun tekee myös sijaintisi jakamisesta kätevää perheenjäsenen kanssa. Jos otat sen Family Sharing -ominaisuuden käyttöön, jopa perheesi voi paikantaa laitteesi sijainnin. Joten jos sinulla ei ole ylimääräistä laitetta ja iPadisi katoaa yhtäkkiä, voit käyttää jonkun perheenjäsenesi laitetta sen sijainnin seuraamiseen Find My -palvelun kautta.
FoneLab iOS Unlocker auttaa sinua pyyhkimään salasanan, poistamaan Apple ID: n ja näyttämään aikakoodin helposti.
- Pyyhi iPhonen, iPadin ja iPod Touchin pääsykoodi.
- Poista Apple ID, jos unohdat Apple ID tai salasanan.
- Ohita näytön aikarajoitussalasana menettämättä tietoja.
Osa 2. iPadin lisääminen Find My iPhone -sovellukseen
iPadin lisääminen Find My iPhone -palveluun edellyttää kirjautumista iCloud-tilillesi. Kuten ehkä tiedät, Find My on yksi iCloudin monista ominaisuuksista, joten iPadin linkittäminen siihen on ainoa tapa lisätä se. Tämän jälkeen sinun on aktivoitava Find My -ominaisuus, josta keskustellaan vaiheittain. Mutta älä huoli; vaikka se saattaa tuntua menettelylliseltä, prosessi on yksinkertainen. Se voidaan tehdä muutamassa minuutissa, etenkin yksinkertaistetuilla ohjeilla.
Tutustu alla olevaan hallittavaan oppaaseen, jolla opit lisäämään iPadin Find My -palveluun helposti:
Vaihe 1Navigoi iPadisi Asetukset käyttöliittymä ja napauta nimeäsi tai profiiliasi yläosassa. Napauta Etsi iPad -välilehteä ja anna Apple ID:si kirjautumistiedot, jos sinua pyydetään kirjautumaan sisään. Jos sinulla ei vielä ole niitä, valitse "Eikö sinulla ole Apple ID: tä tai unohditko sen?” ja asenna se.
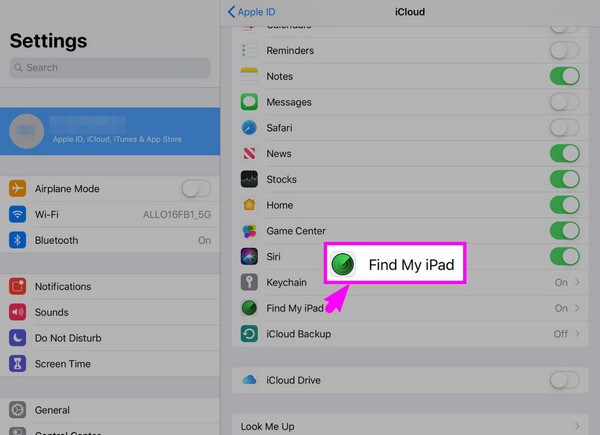
Vaihe 2Kun olet määrittänyt tilisi, on aika aktivoida Etsi iPad ominaisuus napauttamalla sen vieressä olevaa kytkintä. iPadisi lisätään sitten iCloudiin yhdistettyihin laitteisiin. Näin voit nähdä iPadisi sijainnin toisen liitetyn iPhonen tai Apple-laitteen kautta siirtymällä iCloud-sivuston Etsi Oma ominaisuus.
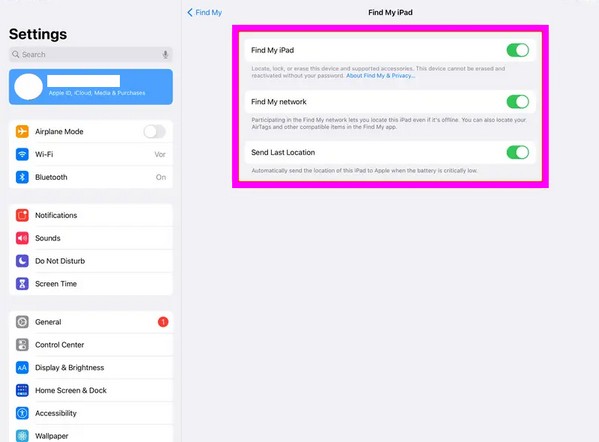
Huomautus: Voit myös kytkeä päälle Etsi Oma verkko ja Lähetä viimeinen sijainti vaihtoehtoja. Niiden avulla voit paikantaa iPadisi tai muun Apple-laitteesi, vaikka sillä ei olisi Internet-yhteyttä tai sen akku on kriittisesti alhainen.
Osa 3. Bonusvinkki - Johtava lukituksen avaja iOS-laitteille
Samalla esittelemme mielellämme FoneLab iOS Unlocker ominaisuus, jos kohtaat yhtäkkiä lukitus- tai salasanaongelmia iPadissa, iPod Touchissa tai iPhonessa. Jos olet uusi iPadOS- tai iOS-laitteiden käyttäjä, sinun on tiedettävä, että Applella on tiukka suojaus. Se voi poista iPad käytöstä kun annat pari virheellistä salasanaa. Joten jos yhtäkkiä lukittu ulos iPadista ja unohda sen salasana, älä epäröi luottaa tähän ohjelmaan, sillä se voi auttaa suuresti.
FoneLab iOS Unlocker auttaa sinua pyyhkimään salasanan, poistamaan Apple ID: n ja näyttämään aikakoodin helposti.
- Pyyhi iPhonen, iPadin ja iPod Touchin pääsykoodi.
- Poista Apple ID, jos unohdat Apple ID tai salasanan.
- Ohita näytön aikarajoitussalasana menettämättä tietoja.
Tämä työkalu on erittäin suositeltavaa, ennen kuin saavutat pisteen, jossa iPadisi ei ole enää käytettävissä unohdetun pääsykoodin vuoksi. Se poistaa laitteen salasanan turvallisesti aiheuttamatta lisävaurioita. Sillä on myös korkea onnistumisprosentti, joten sinun ei enää tarvitse huolehtia siitä, ettet pääse käyttämään laitettasi lukittuna. FoneLab iOS Unlocker on selkäsi. Lisäksi se toimii myös Apple ID:iden poistaminen, iTunesin varmuuskopiosalasanat ja paljon muuta.
Näet alla olevat käyttäjäystävälliset vaiheet mallina lukkojen ja salasanojen poistamiseen iOS- tai iPadOS-laitteella FoneLab iOS Unlocker:
Vaihe 1Käytä selainta työpöydälläsi ja vieraile virallisella FoneLab iOS Unlocker -verkkosivulla. Kun näet vasemman osan Ilmainen lataus -painiketta, napsauta sitä tallentaaksesi ohjelman asennusohjelman Windows-tietokoneellesi. Mutta jos käytät Macia, valitse ensin Siirry Mac-versioon vaihtoehto. Jatka sitten asennusta ja suorita lukituksen avaustyökalu sen jälkeen.
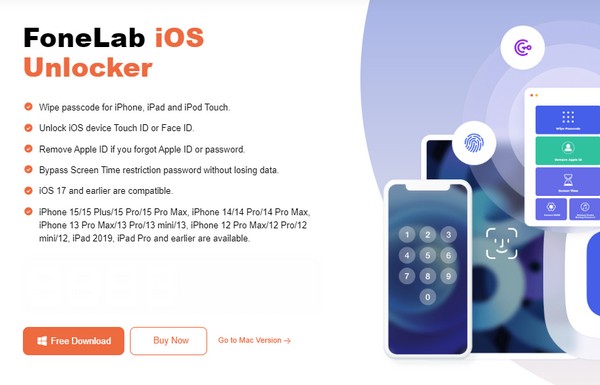
Vaihe 2Napsauta ohjelman Pyyhi pääsykoodi ominaisuus yläreunassa ja valitse sitten Aloita seuraavassa näytössä. Voit palata pääkäyttöliittymään myöhemmin käyttääksesi muita ominaisuuksia. Mutta toistaiseksi yhdistä iOS-laitteesi salamakaapeliin ja liitä se tietokoneeseen. Tällä tavalla ohjelma tunnistaa iPadin, iPod Touchin tai iPhonen ja näyttää tiedot seuraavassa käyttöliittymässä.
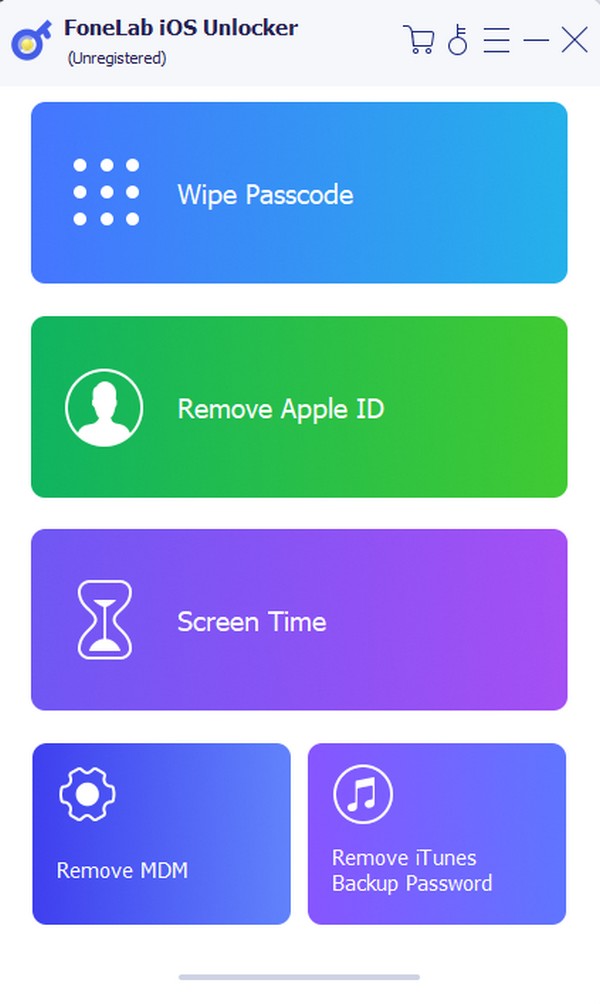
Vaihe 3Varmista, että näytteillä olevan laitteen tiedot ovat oikein, ennen kuin napsautat Aloita. Tämän jälkeen laiteohjelmistopaketti ladataan automaattisesti, ja avata -painike näytetään. Napsauta sitä jatkaaksesi ja syötä sitten 0000 seuraavan käyttöliittymän tekstikentässä. Kun olet valmis, lyö avata pyyhkiäksesi laitteen salasanan ja käyttääksesi sitä myöhemmin uudelleen.
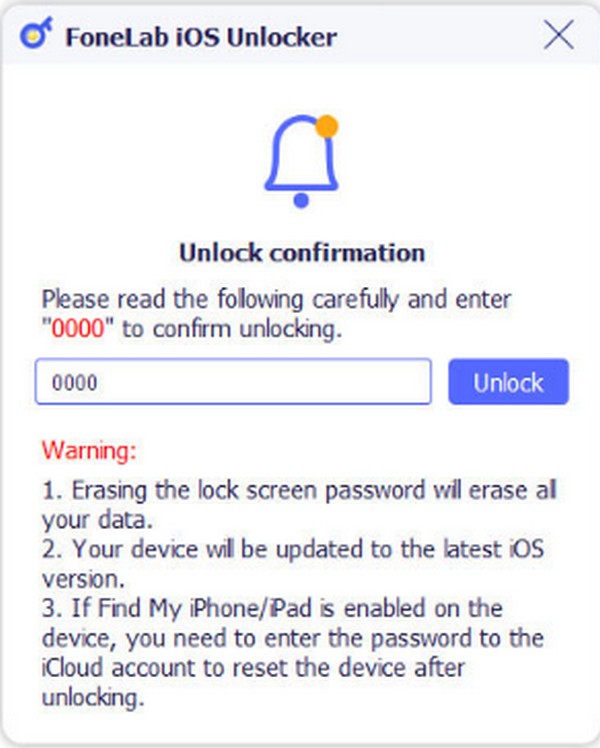
Osa 4. Usein kysyttyä iPadin lisäämisestä Find My iPhone -sovellukseen
Miksi en löydä iPadia Find My iPhone -sovelluksessa?
Sijaintipalvelut-ominaisuus ei ehkä ole käytössä iPadissa. Vaikka olet lisännyt iPadin Find My -palveluun, sen sijaintia ei silti näytetä, jos laitteen sijaintia ei ole aktivoitu. Suuntaa siis Asetukset > Tietosuoja ja turvallisuus, kytke sitten virta päälle Sijainti Palvelut ominaisuus.
Kuinka näen iPadin Find My iPhone -sovelluksessani?
Varmista, että iPadisi ja iPhonesi ovat kirjautuneena samaan Apple ID:hen. Tällä tavalla näet iPadisi yhdistettyjen laitteiden luettelossa iPhonesi Find My -sovelluksessa.
Find My -ominaisuus on edullinen iOS-laitteissa monista syistä. Kuten mainittiin, sen avulla voit seurata laitettasi helposti, joten on ymmärrettävää, jos haluat iPadisi lisättävän palveluun. Onneksi voit nauttia tästä alla olevien ohjeiden mukaisesti.
FoneLab iOS Unlocker auttaa sinua pyyhkimään salasanan, poistamaan Apple ID: n ja näyttämään aikakoodin helposti.
- Pyyhi iPhonen, iPadin ja iPod Touchin pääsykoodi.
- Poista Apple ID, jos unohdat Apple ID tai salasanan.
- Ohita näytön aikarajoitussalasana menettämättä tietoja.
