- Avaa Apple ID
- Ohita iCloud-aktivointilukko
- Doulci iCloud -lukitustyökalu
- Factory Unlock iPhone
- Ohita iPhone-pääsykoodi
- Nollaa iPhone-salasana
- Avaa Apple ID
- Avaa iPhone 8 / 8Plus
- iCloud-lukituksen poisto
- iCloud Unlock Deluxe
- iPhone Lukitse näyttö
- Avaa iPad
- Avaa iPhone SE
- Avaa Tmobile iPhone
- Poista Apple ID -salasana
Kuinka vaihtaa Apple ID -salasanasi? 3 virallista tapaa Applelta
 Päivitetty Lisa Ou / 16. kesäkuuta 2021 16:30
Päivitetty Lisa Ou / 16. kesäkuuta 2021 16:30Apple ID: n avulla voit yhdistää kaikki Apple-laitteet ja tuoda sinulle mukavuutta tietojen synkronoinnissa. Siksi Apple ID -salasanasi on elintärkeää. Joskus saatat olla hieman unohtava ja en muista Apple ID -salasanasi. Tässä viestissä kerrotaan, kuinka voit vaihtaa Apple ID -salasanasi nykyisellä salasanalla ja ilman sitä iOS-, Mac- ja Web-käyttöjärjestelmissä.
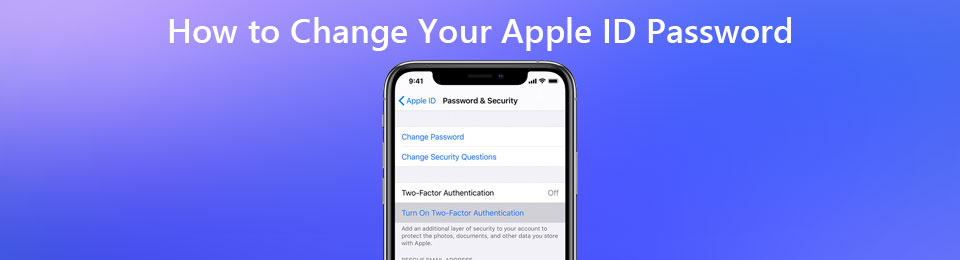

Opasluettelo
Osa 1. Apple ID -salasanan vaihtaminen iOS: ssä, Macissa ja Webissä
Vaiheet Apple ID -salasanan vaihtamiseksi iOS: ssä
Vaihe 1Napauta Asetukset sovellus aloitusnäytössä.
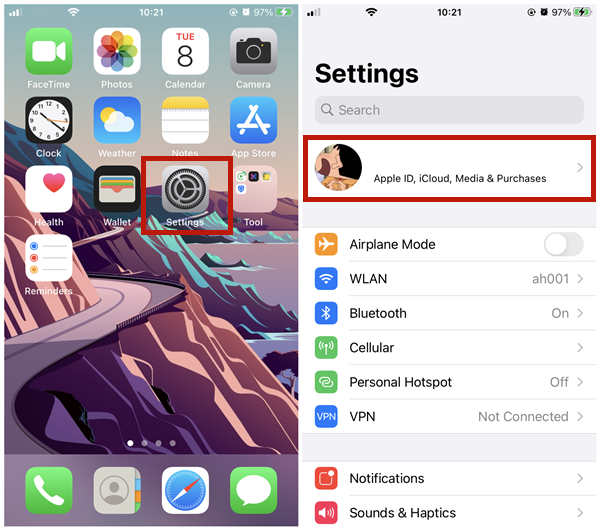
Vaihe 2Napauta nimesi yläosassa.
Vaihe 3Valitse Salasana ja turvallisuus vaihtoehto.
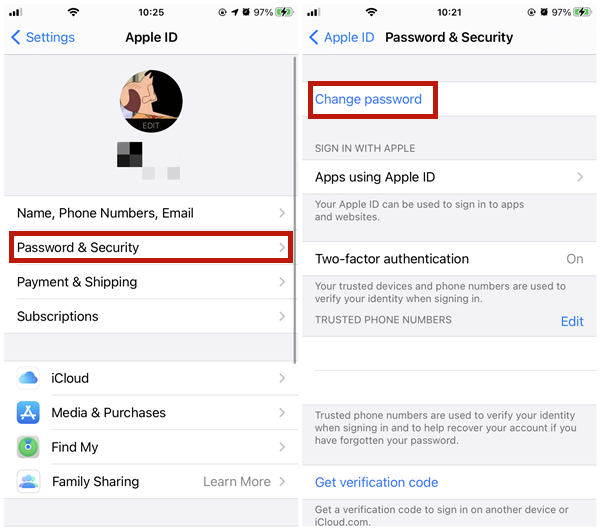
Vaihe 4Napauttaa Vaihda salasana huipulla.
Vaihe 5Jos olet ottanut näytön salasanan käyttöön (mitä käytät iPhonen tai iPadin näytön lukituksen avaamiseen), sinun on syötettävä se tähän.
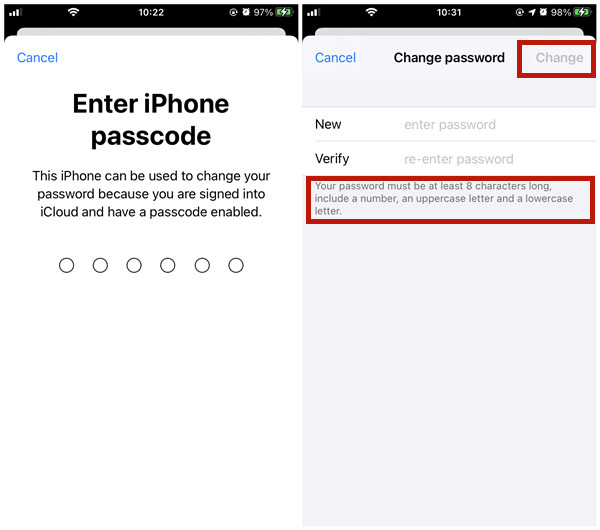
Vaihe 6 Syötä uusi Apple ID -salasanasi ja vahvista se. Tässä sinun on huomattava, että uuden salasanasi on täytettävä alla kuvatut vaatimukset. Napauta viimein Muutos -painiketta oikeassa yläkulmassa.
Vaiheet Apple ID -salasanan vaihtamiseksi Macissa
Vaihe 1Napsauta omenakuvaketta pudottaaksesi valikon. Valitse sitten Järjestelmäasetukset vaihtoehto.
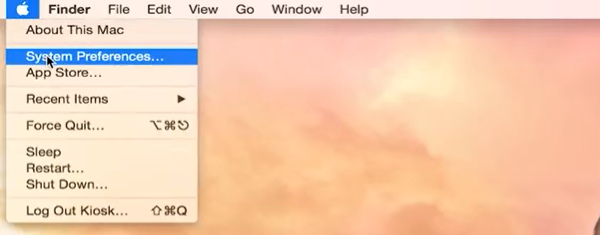
Vaihe 2In Järjestelmäasetukset ikkunassa, napsauta Apple ID -painiketta oikeassa yläkulmassa.
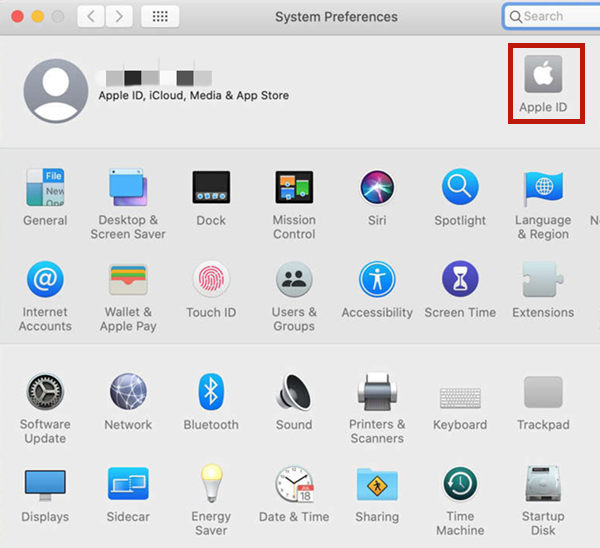
Vaihe 3Napauta Salasana ja turvallisuus käyttöliittymän vasemmalla puolella olevassa sivupalkissa.
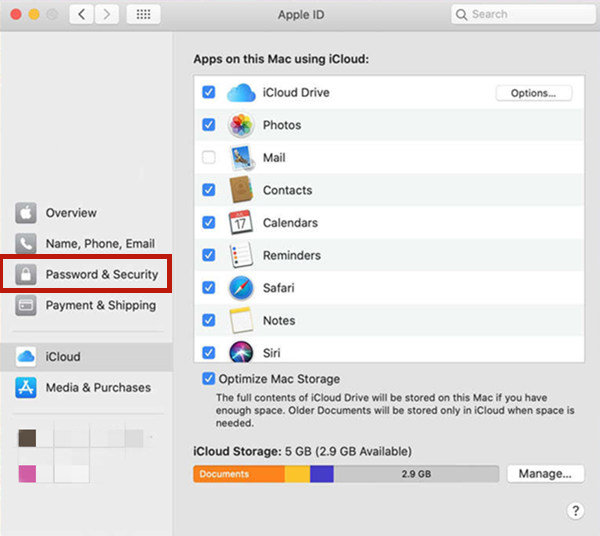
Vaihe 4Valitse Muuta salasana painiketta. napsauta-vaihda salasana-painiketta
Vaihe 5Kirjoita salasana, jota käytät Macin lukituksen avaamiseen, ja napsauta allow painiketta.
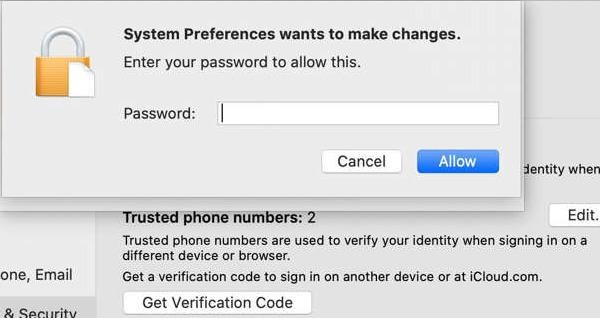
Vaihe 6 Syötä sitten uusi salasana ja vahvista se kirjoittamalla se uudelleen. Napsauta viimeinkin Muutos painiketta vahvistaaksesi.
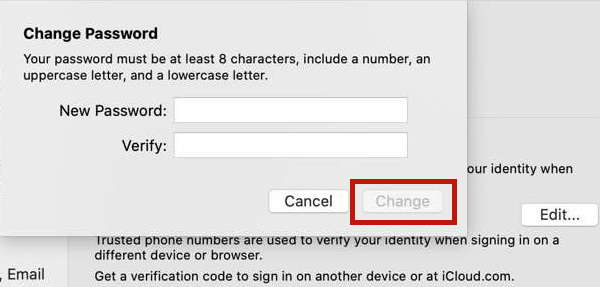
Vaiheet Apple ID -salasanan vaihtamiseksi verkossa
Vaihe 1Avaa https://appleid.apple.com/ Internet Explorerissa. Kirjoita verkkosivun keskelle nykyinen Apple ID ja salasana. paina enter näppäintä.
Vaihe 2Valitse Muuta salasana -painiketta Turvallisuus osiossa.
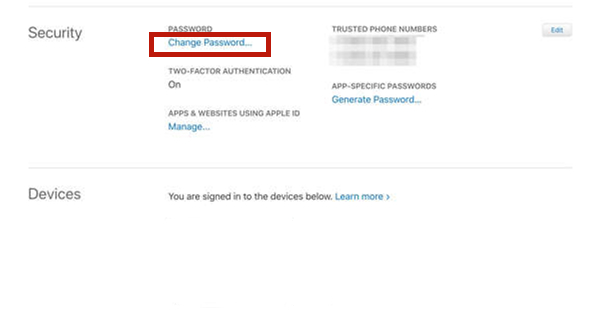
Vaihe 3Kirjoita nykyinen salasanasi ja vahvista se kirjoittamalla se uudelleen. (Täällä voit päättää, merkitäänkö Kirjaudu ulos laitteista ja verkkosivustoista Apple ID: llä valintaruutu tai ei)
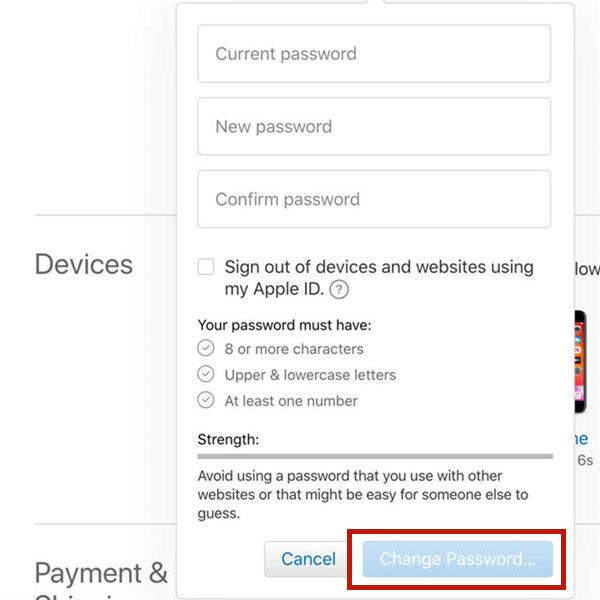
Vaihe 4Valitse Muuta salasana -painiketta vaihtaaksesi Apple ID -salasanasi.
Osa 2. Kuinka palauttaa Apple ID -salasana, jos unohdit sen
Itse asiassa, jos sinulla on iOS-laite, joka kirjautui Apple ID: hen ja käytössä oleva näytön salasana, voit vaihtaa Apple ID -salasanasi antamatta nykyistä salasanaa. Osassa 1 olemme esittäneet yksityiskohtaisesti, miten se tehdään iOS: ssä ja Macissa. Jos et ottanut näytön salasanaa käyttöön, voit yrittää Apple ID: n poistaminen iOS-laitteesta with FoneLab iOS Unlocker.
Tärkeimmät ominaisuudet:
- Poista Apple ID antamatta nykyistä salasanaa.
- Toimii täydellisesti iPhonessa, iPadissa ja iPod Touchissa ilman rajoituksia.
- Yhteensopiva kaikkien iOS-versioiden kanssa, mukaan lukien uusin iOS 14.6.
- Avaa iOS-laitteet, jotka on lukittu Touch ID: llä tai Face ID: llä.
FoneLab Auttaa avaamaan iPhone-näytön, poistaa Apple ID: n tai sen salasanan, poistaa näytön ajan tai rajoitusten pääsykoodin sekunteina.
- Auttaa avaamaan iPhone-näytön.
- Poistaa Apple ID: n tai sen salasanan.
- Poista näytön aika tai rajoituksen pääsykoodi sekunteina.
Vaiheet lukitun Apple ID: n poistamiseksi iOS-laitteesta:
Vaihe 1Ilmainen lataus, asennus ja käyttöönotto FoneLab iOS Unlocker Mac- tai Windows-käyttöjärjestelmässä. Kun näet pääkäyttöliittymän, napsauta Poista Apple ID vaihtoehto.

Vaihe 2Liitä iOS-laite tietokoneeseen salamakaapelilla. Sitten iOS-laitteen näytöllä pitäisi olla ponnahdusikkuna. Napauta vain Luottamus -painiketta (ja anna näytön salasana, jos sellainen on). Klikkaa Aloita -painiketta FoneLab iOS Unlocker käyttöliittymä siirtyäksesi eteenpäin.

Vaihe 3Sitten sinun on noudatettava näytön ohjeita palauttaaksesi kaikki iOS-laitteen asetukset. Mene Asetukset - general - asettaa uudelleen - Nollaa kaikki asetukset. Sitten iOS-laitteesi käynnistyy uudelleen, jonka aikana ohjelma poistaa nykyisen Apple ID: n automaattisesti.

Huomaa: Älä irrota iOS-laitettasi tietokoneesta, ennen kuin uudelleenkäynnistys on valmis. Varmista, että laitteessa on tarpeeksi akkua, ennen kuin palautat kaikki asetukset.
Osa 3. FAQ: t Apple ID -salasanan vaihtamisesta
Mikä on Apple ID?
Apple ID on tili, jolla kirjaudut iCloudiin, App Storeen, iTunesiin jne. IPhonessa, iPadissa, Macissa ja muissa Apple-laitteissa. Se sisältää henkilökohtaiset tietosi ja asetuksesi, ja tarvitset niitä ostamaan ja lataamaan sovelluksia App Storesta.
Mikä on kaksitekijäinen todennus?
Se on ylimääräinen suojakerros Apple ID:llesi. Kun se on käytössä, kun kirjaudut sisään Apple ID:hen uudella laitteella, sinun on annettava kaksi tietoa, nykyinen Apple ID -salasana ja kuusinumeroinen vahvistuskoodi, joka näkyy luotetussa Apple-laitteessa. (Mitä tehdä milloin Applen vahvistus epäonnistui?)
Mikä on iCloud-salasanani?
ICloud-salasanasi on sama kuin Apple ID -salasanasi. Voit pitää iCloudia lisäpalveluna Apple ID: n perusteella.
FoneLab Auttaa avaamaan iPhone-näytön, poistaa Apple ID: n tai sen salasanan, poistaa näytön ajan tai rajoitusten pääsykoodin sekunteina.
- Auttaa avaamaan iPhone-näytön.
- Poistaa Apple ID: n tai sen salasanan.
- Poista näytön aika tai rajoituksen pääsykoodi sekunteina.
Yhteenveto
Tämä viesti sisältää tietoja Apple ID -salasanan vaihtamisesta. Voit tehdä sen iPhonella, iPadilla, Macilla ja millä tahansa verkkoselaimella. Jos unohdit Apple ID -salasanasi, älä huoli. Tarkista, oletko ottanut pääsykoodin käyttöön iPhonessa, iPadissa tai Macissa. Jos sinulla on, voit vaihtaa Apple ID -salasanasi ilman nykyistä salasanaa. Jos ei, voit myös kokeilla FoneLab iOS Unlocker poistaa Apple ID -tunnuksesi iOS-laitteeltasi, vaikka kaikki tietosi häviävät sen jälkeen, kun olet tehnyt sen.
