- Muunna AVCHD MP4: ksi
- Muunna MP4 WAV: ksi
- Muunna MP4 WebM: ksi
- Muunna MPG MP4: ksi
- Muunna SWF MP4iksi
- Muunna MP4 OGG: ksi
- Muunna VOB MP4: ksi
- Muunna M3U8 MP4iksi
- Muunna MP4 MPEG-muotoon
- Upota tekstitys MP4: ään
- MP4-jakajat
- Poista ääni MP4: stä
- Muunna 3GP-videot MP4: ksi
- Muokkaa MP4-tiedostoja
- Muunna AVI MP4: ksi
- Muunna muunnos MP4: ksi
- Muunna MP4 MKV: ksi
- Muunna WMA MP4: ksi
- Muunna MP4 WMV: ksi
Johtavia tapoja videon rajaamiseen helposti iMoviessa
 Käyttäjän Lisa Ou / 10 2023:16
Käyttäjän Lisa Ou / 10 2023:16Jos haluat poistaa tarpeettomat videoosat, sen rajaaminen on paras valinta. Tämän lisäksi videon rajaaminen voi korostaa sen muita osia. Esimerkiksi äänität itseäsi tanssimassa. Sen jälkeen toistat videon, mutta näet toisen henkilön videon sivulla. Tässä tapauksessa haluat poistaa taustalla olevan henkilön. Valitettavasti et osaa rajata videoita tehokkaasti.
Kysymys kuuluu: Onko mahdollista rajata videoitasi aloittelijalla? Onneksi olet oikeassa postauksessa! Ei ole väliä oletko aloittelija vai ammattilainen. Voit käyttää iMovie-ohjelmaa videon rajaamiseen. Tämän lisäksi voit myös oppia lisäämään tekstiä videoihin iMoviessa sen vaihtoehdolla. Jatka eteenpäin.
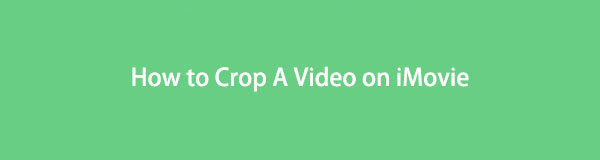

Opasluettelo
Osa 1. Videon rajaaminen iMovien kautta
Videon muokkaaminen iMoviella on yksi upeista valinnoistasi. Tämä työkalu on saatavilla macOS:ssä tai missä tahansa Apple-laitteessa. Se tarkoittaa, että voit käyttää työkalua useissa yllä mainituissa käyttöjärjestelmälaitteissa. Tämän lisäksi voit avata useita projekteja samanaikaisesti. Käytät työkalua esimerkiksi videon rajaamiseen. Sinun ei tarvitse käsitellä jokaista niistä rajataksesi. Voit tuoda ohjelmiston videotiedostoja samanaikaisesti. Siellä on enemmän! Sinun on ladattava se kannettavaan tietokoneeseen, jos haluat sujuvan prosessin. Tämän työkalun lataaminen vie kuitenkin aikaa, ja joskus koet viivettä. Joka tapauksessa, haluatko oppia rajaamaan ja lisäämään tekstiä elokuvaan iMoviessa? Katso sen vaiheet alla ja käytä niitä vastaavasti saadaksesi parhaat tulokset. Sinun on ladattava se kannettavaan tietokoneeseen, jos haluat sujuvan prosessin.
Video Converter Ultimate on paras video- ja äänenmuunnosohjelmisto, joka voi muuntaa MPG / MPEG MP4: ksi nopealla nopeudella ja korkealaatuisella kuvan / äänenlaadulla.
- Muunna mikä tahansa video / ääni, kuten MPG, MP4, MOV, AVI, FLV, MP3 jne.
- Tukee 1080p / 720p HD- ja 4K UHD-videomuunnosta.
- Tehokkaat muokkaustoiminnot, kuten leikkaaminen, rajaaminen, kääntäminen, tehosteet, parannukset, 3D ja muut.
Vaihe 1Lataa iMovie kannettavaan tietokoneeseen napsauttamalla Ilmainen lataus -painiketta käyttöjärjestelmästäsi riippuen. Napsauta latausprosessin jälkeen Ladattu iMovien tiedosto. Määritä se ja asenna se sitten. Käynnistä > Suorita se kannettavassa tietokoneessa myöhemmin.
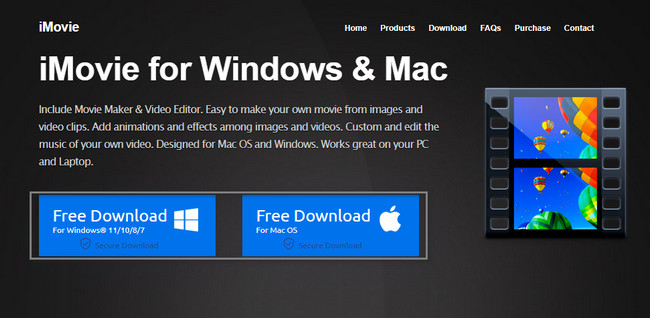
Vaihe 2Pääkäyttöliittymän vasemmalla puolella näet työkalut videon muokkaamiseen. Toisaalta näet videosi esikatselun ohjelmiston oikealla puolella. Aloita videon rajaaminen lataamalla video työkaluun. Voit tehdä tämän vetämällä videon ohjelmistoon kannettavan tietokoneen kansion avulla.
Huomautus: Voit myös napsauttaa Plus -painiketta, ja kannettavan tietokoneen albumi tulee näkyviin. Valitse video, jota haluat rajata, ja napsauta avoin -painiketta tuodaksesi videon työkaluun.
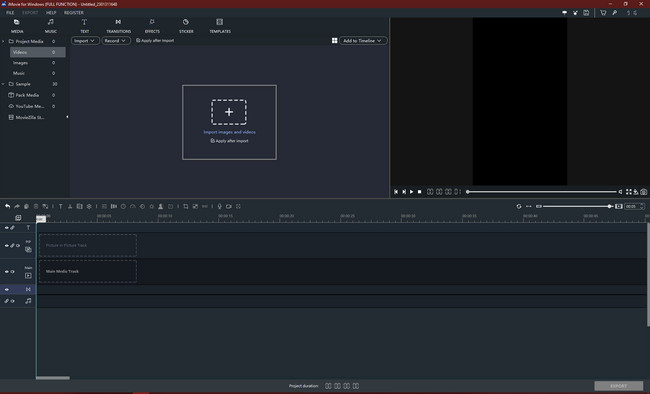
Vaihe 3Näet Sato -kuvaketta työkalun keskiosassa. Olisi parasta etsiä sitä vakavasti, koska työkaluilla ei ole nimiä tai tarroja. Kun olet löytänyt sen, napsauta sitä, ja video avautuu rajauskehyksen kanssa. Säädä sitä sen mukaan, miten haluat rajata videota. Napsauta sen jälkeen Palata -painiketta tallentaaksesi videon. Ohjelmisto vie sinut takaisin muokkaustyökaluihin. Toisaalta näet leikatun videon esikatselun ohjelmiston oikealla puolella.
Huomautus: Jos haluat lisää tekstiä videoosi, sinun tarvitsee vain napsauttaa teksti kuvake. Sen jälkeen näytölläsi on ponnahdusikkuna, joka on tekstilaatikko. Kirjoita myöhemmin teksti, jonka haluat lisätä videoosi.
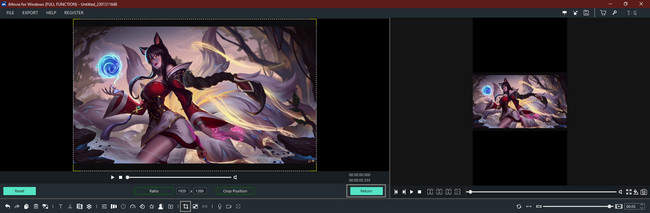
Vaihe 4Videon esikatselun alla näet Vie -painiketta. Jos haluat tallentaa videosi, napsauta sitä. Kun vientiprosessi alkaa, älä keskeytä sitä, koska on mahdollista, että videosi tallennusprosessi pysähtyy. Säilytä sen jälkeen video yhdessä kannettavan tietokoneen kansioista.
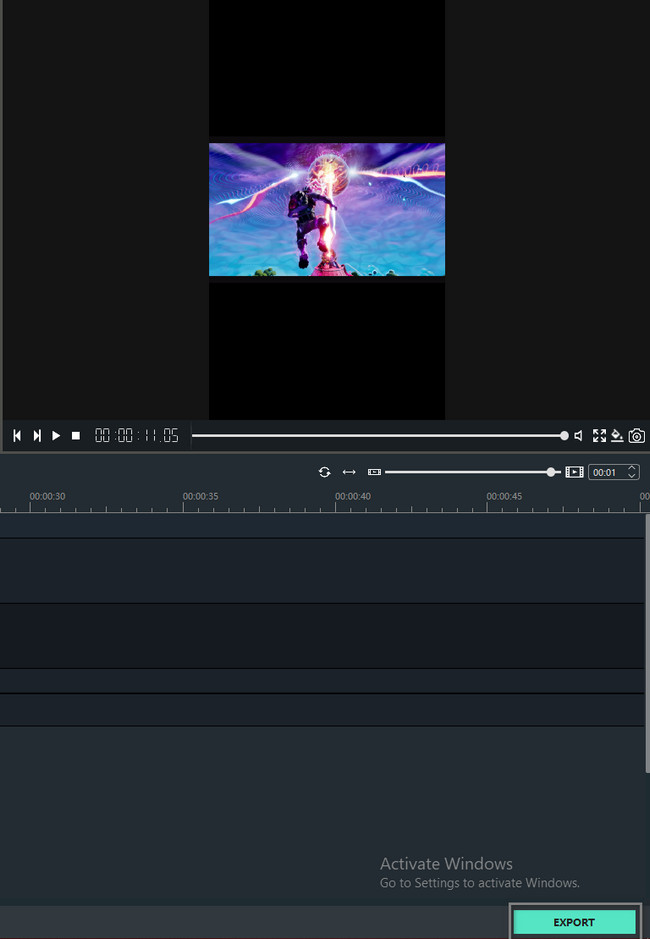
iMovie on yksi parhaista työkaluista videon rajaamisen oppimiseen. Ohjelmistossa on kuitenkin monia työkaluja ilman tarroja ja nimiä. Haluatko tietää yksinkertaisimman mutta parhaan vaihtoehdon iMovielle? Et tule katumaan sen käyttöä. Vieritä alas oppiaksesi se.
Osa 2. Videon rajaaminen iMovie-vaihtoehdon kautta - FoneLab Video Converter Ultimate
Saatat ihmetellä muuntimen sisältävän ohjelmiston nimeä. Kysymys kuuluu: tekeekö FoneLab Video Converter Ultimate voit rajata videosi? Tietysti kyllä! Tämä työkalu ei ole vain muuntamiseen. Se voi myös auttaa sinua muokkaa videoita, kuvia ja paljon muuta! Sen lisäksi siinä on työkalulaatikko-ominaisuus, jonka avulla voit etsiä työkalua, jota haluat käyttää. Tässä tapauksessa sinun ei tarvitse käyttää enempää aikaa tietyn työkalun etsimiseen.
Video Converter Ultimate on paras video- ja äänenmuunnosohjelmisto, joka voi muuntaa MPG / MPEG MP4: ksi nopealla nopeudella ja korkealaatuisella kuvan / äänenlaadulla.
- Muunna mikä tahansa video / ääni, kuten MPG, MP4, MOV, AVI, FLV, MP3 jne.
- Tukee 1080p / 720p HD- ja 4K UHD-videomuunnosta.
- Tehokkaat muokkaustoiminnot, kuten leikkaaminen, rajaaminen, kääntäminen, tehosteet, parannukset, 3D ja muut.
Tästä syystä se on epäilemättä paras vaihtoehto iMovielle. Tästä työkalusta on enemmän tietoa, jos tutkit sitä vakavasti. Ohjelmiston yksinkertaiset vaiheet ovat saatavilla alla. Jos haluat kokeilla tätä työkalua, lue ja suorita ne sen mukaisesti.
Vaihe 1Lataa FoneLab Video Converter Ultimate napsauttamalla Ilmainen lataus -painiketta. Sen jälkeen Asenna > Asenna > Käynnistä > Suorita se tietokoneellasi tai kannettavalla tietokoneellasi.
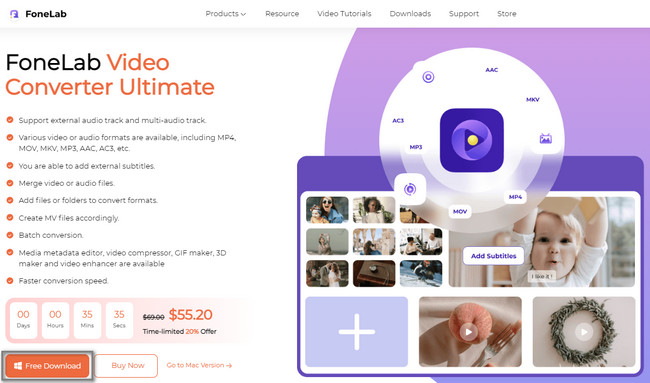
Vaihe 2Lataa video ohjelmistoon vetämällä se Plus -painiketta. Napsauta sen jälkeen muokata -painiketta nähdäksesi rajausominaisuudet.
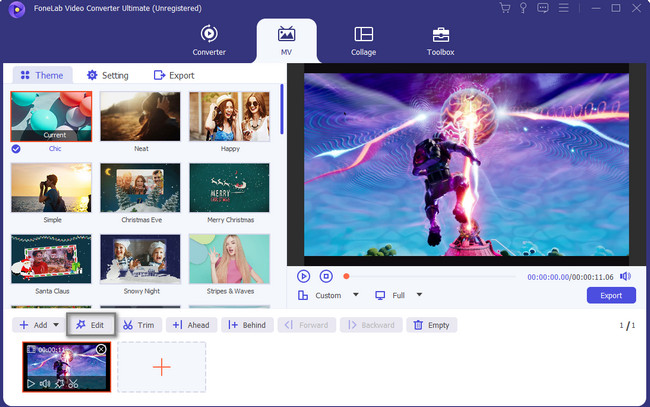
Vaihe 3Muokkaa Rajausalue työkalusta videon rajaamiseen. Toisaalta voit käyttää Rajauskehys suorittaa sen. Merkitse rasti OK -painiketta sovelluksen muutosten tekemiseen.
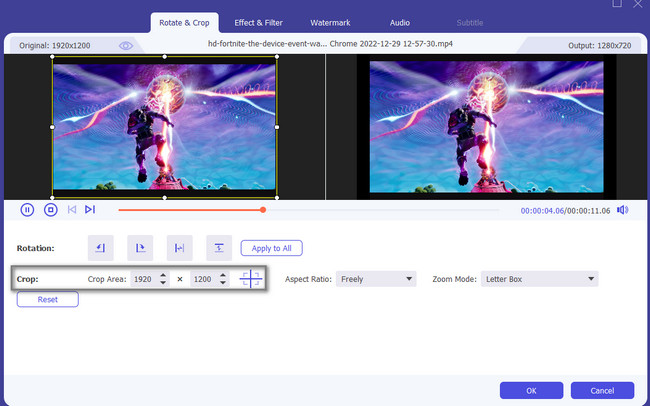
Vaihe 4Tallenna rajattu video tietokoneelle napsauttamalla Vie painiketta.
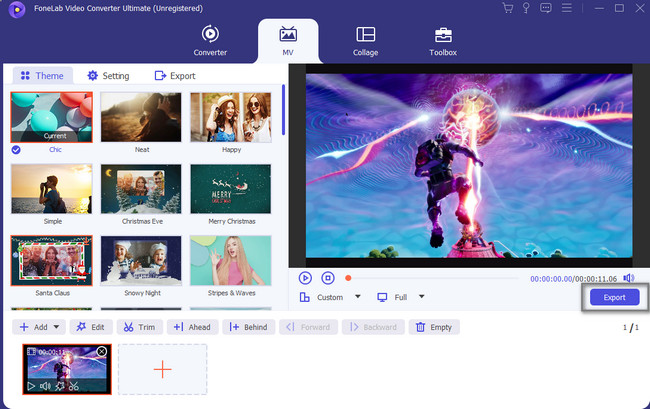
Video Converter Ultimate on paras video- ja äänenmuunnosohjelmisto, joka voi muuntaa MPG / MPEG MP4: ksi nopealla nopeudella ja korkealaatuisella kuvan / äänenlaadulla.
- Muunna mikä tahansa video / ääni, kuten MPG, MP4, MOV, AVI, FLV, MP3 jne.
- Tukee 1080p / 720p HD- ja 4K UHD-videomuunnosta.
- Tehokkaat muokkaustoiminnot, kuten leikkaaminen, rajaaminen, kääntäminen, tehosteet, parannukset, 3D ja muut.
Osa 3. Usein kysytyt kysymykset iMoviesta ja sen vaihtoehdosta
1. Voinko muuntaa tai muokata ja yhdistää videotiedostoja kerralla käyttämällä FoneLab Video Converter Ultimatea?
Joo. Voit muuntaa tai muokata useita videotiedostoja käyttämällä FoneLab Video Converter Ultimate. Sinun tarvitsee vain mennä osoitteeseen Muunnin työkalun yläosassa. Lataa sen jälkeen videoita niin paljon kuin haluat napsauttamalla Lisää tiedosto painiketta. Valitse Tiedostomuoto haluat ja valitse sitten Polun, videostasi muuntamisen jälkeen. Napsauta sitten Yhdistä yhdeksi tiedostoksi > Muuntaa painiketta.
2. Kuinka käyttää tai luoda vihreitä näyttöjä iMoviessa?
Sinun tarvitsee vain käynnistää ohjelmisto kannettavassa tietokoneessa luodaksesi vihreän näytön iMoviessa. Sen jälkeen etsi Asetukset ja valitse Näytä lisätyökalu. Tässä tapauksessa ohjelmisto ottaa käyttöön vihreän näytön efektin. Valitse videoleikkeen osa, jonka haluat peittää taustalla. Vedä sen jälkeen se aloituspaikkaan, johon vihreä tehoste on sijoitettu.
Video Converter Ultimate on paras video- ja äänenmuunnosohjelmisto, joka voi muuntaa MPG / MPEG MP4: ksi nopealla nopeudella ja korkealaatuisella kuvan / äänenlaadulla.
- Muunna mikä tahansa video / ääni, kuten MPG, MP4, MOV, AVI, FLV, MP3 jne.
- Tukee 1080p / 720p HD- ja 4K UHD-videomuunnosta.
- Tehokkaat muokkaustoiminnot, kuten leikkaaminen, rajaaminen, kääntäminen, tehosteet, parannukset, 3D ja muut.
iMovie ei ole loistava käyttää. Mutta aina voi olla helpompia vaihtoehtoja raja videosi tehokkaasti. Tässä, FoneLab Video Converter Ultimate on yksinkertaisin vaihtoehto sille. Jos haluat tutustua siihen, lataa se nyt Mac- tai Windows-laitteellesi.
