- Avaa Apple ID
- Ohita iCloud-aktivointilukko
- Doulci iCloud -lukitustyökalu
- Factory Unlock iPhone
- Ohita iPhone-pääsykoodi
- Nollaa iPhone-salasana
- Avaa Apple ID
- Avaa iPhone 8 / 8Plus
- iCloud-lukituksen poisto
- iCloud Unlock Deluxe
- iPhone Lukitse näyttö
- Avaa iPad
- Avaa iPhone SE
- Avaa Tmobile iPhone
- Poista Apple ID -salasana
Kuinka löytää IMEI iPhonesta tehokkaan oppaan avulla
 Käyttäjän Lisa Ou / 25. huhtikuuta 2024 09:00
Käyttäjän Lisa Ou / 25. huhtikuuta 2024 09:00 Tiedätkö mistä löytää IMEI-numeron iPhonesta? Aion myydä laitteen, koska olen jo ostanut uuden. Myyjä kuitenkin pyytää sen IMEI-numeroa varmistaakseen iPhonen aitouden. Ongelmani on, että en tiedä mistä löytää sen, koska en ole koskaan kiinnittänyt siihen huomiota. Siksi toivon, että joku osaa auttaa. Kiitos!
IMEI on 15-numeroinen yksilöllinen laitteen tunnistenumero. Se löytyy kaikista laitteista, kuten iPhonesta, koska sitä käytetään erilaisiin varmennustarkoituksiin, kuten takuuvaatimuksiin. Se on hyödyllinen myös Applen palveluille, kuten Find My, koska IMEI-numero auttaa tunnistamaan laitteen ja soveltaa asianmukaisesti suojaustoimenpiteitä.

Siksi voimme sanoa, että IMEI on olennainen osa iPhonea. Monet ihmiset eivät kuitenkaan kohtaa sitä usein, joten sen sijainti ei ole kovin alttiina monille. Onneksi tämä viesti on enemmän kuin halukas tarjoamaan oikeat vaiheet iPhonesi IMEI-numeron löytämiseksi. Olemme yksinkertaistaneet ohjeita, jotta voit nauttia kätevästä IMEI-paikannusprosessista.

Opasluettelo
Osa 1. Kuinka löytää IMEI iPhonesta asetuksista
iPhonen Asetukset-sovellus tunnetaan laitteen toiminnan säätämisestä. Esimerkiksi toimintojen aktivointi tai deaktivointi, tiettyjen ominaisuuksien muokkaaminen ja paljon muuta. Tämän lisäksi löydät sovelluksesta myös paljon tietoa iPhonesta. Jos tutkit sen käyttöliittymää perusteellisesti, löydät monia yksityiskohtia, kuten laitteen IMEI-koodin, mallin nimen, iOS-version, sarjanumeron ja mallinumeron. Niiden löytämisen vaiheet eivät ole vaikeita.
Kiinnitä huomiota alla olevaan suojattuun oppaaseen ymmärtääksesi kuinka löytää IMEI-numero iPhonen asetuksista:
Vaihe 1Kirjaudu Asetukset sovellus iPhonen aloitusnäytön kautta nähdäksesi sen käyttöliittymän, ja valitse sitten general aloitusnäytössä.
Vaihe 2Jos napautat Meistä vaihtoehto seuraavan käyttöliittymän ylimmässä osassa, iPhonen tiedot, mukaan lukien IMEI-numero, paljastetaan.
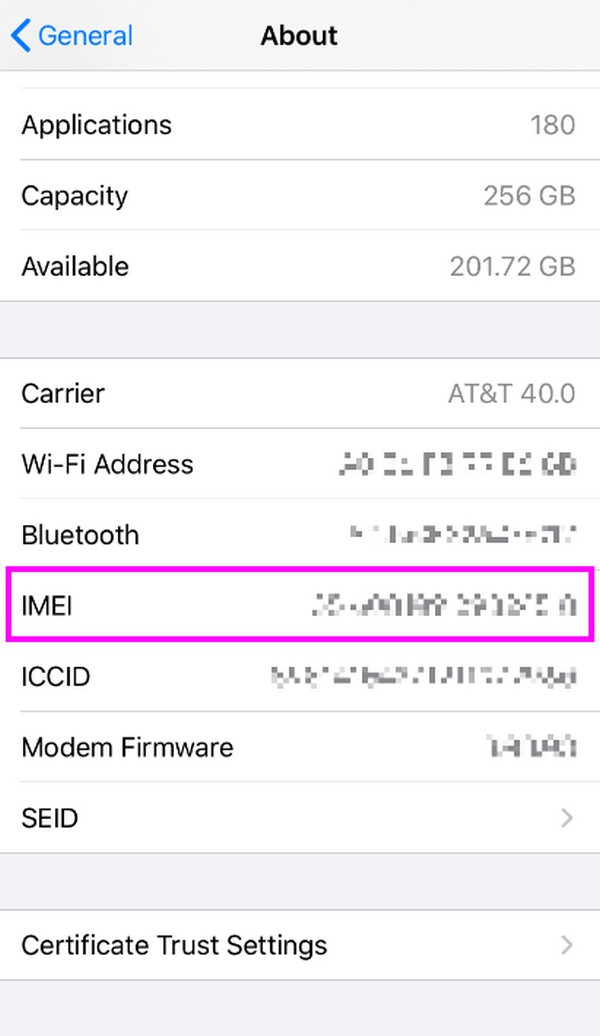
FoneLabin avulla voit korjata iPhonen / iPadin / iPodin DFU-tilasta, palautustilasta, Apple-logosta, kuulokemikrofonista jne. Normaaliin tilaan ilman tietojen häviämistä.
- Korjaa käytöstä poistetut iOS-järjestelmäongelmat.
- Pura dataa käytöstä poistetuista iOS-laitteista ilman tietojen menetystä.
- Se on turvallinen ja helppokäyttöinen.
Osa 2. Kuinka löytää IMEI iPhonesta puhelinsovelluksen kautta
Toisin kuin muut iPhone-tiedot, IMEI-numero löytyy myös Puhelin-sovelluksesta. Mutta ei joissain käyttöliittymän osissa, saatat ajatella. Sen sijaan voit tarkastella sitä valitsemalla koodin sovelluksen päänäytön näppäimistöllä. Se on kuin soittaisi jollekin, mutta IMEI-numero tulee näkyviin näytölle sen sijaan, että joku vastaisi. Koodi koostuu vain viidestä sekalaista numeroa ja symbolia, joten voit muistaa sen helposti. Lisäksi vaiheet ovat yksinkertaisia; voit tarkastella iPhonesi IMEI-koodia välittömästi minuutissa tai sekunnissa.
Harkitse alla olevaa sopivaa prosessia määrittääksesi kuinka löytää IMEI-numero iPhonesta Puhelinsovelluksen kautta:
Vaihe 1Valitse Puhelin -kuvaketta aloitusnäytön alareunassa olevista sovellusvaihtoehdoista.
Vaihe 2Kun näppäimistö tulee näkyviin, kirjoita * # 60 # ja osuma Puhelun symboli alaosassa. Tämän jälkeen iPhonen IMEI-numero tulee näkyviin näytölle.
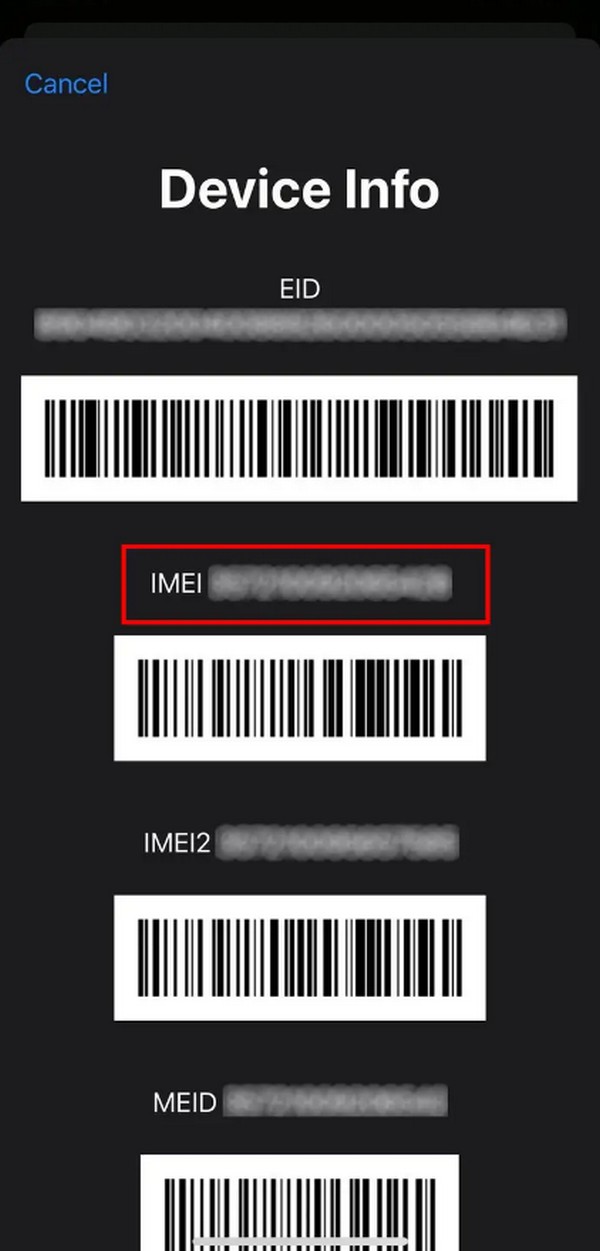
Osa 3. Kuinka löytää IMEI iPhonesta Finderin tai iTunesin avulla
Finder ja iTunes ovat toisaalta virallisia Apple-ohjelmia, jotka on kehitetty laitteiden hallintaan. Kuten Asetukset-sovellus, myös niiden avulla voit säätää tai muuttaa joitain iPhonen, iPod Touchin tai iPadin asetuksia, kun liität sen. Mutta älä huoli; ne näyttävät myös laitetiedot, kuten IMEI-numeron. Näin ollen laitteesi liittäminen käytettävissä olevaan ohjelmaan tekee IMEI:n paikantamisesta kivutonta, varsinkin kun käyttäjät voivat tarkastella sitä ilman monia vaiheita.
Noudata alla olevia oikeita ohjeita saadaksesi selville, mistä löydät iPhonen IMEI-numeron Finderissa tai iTunesissa:
Vaihe 1Alusta Finder tai iTunes työpöydällä nähdäksesi sen käyttöliittymän. Varmista myöhemmin, että iPhonesi on yhdistetty salamakaapelilla, jotta sen nimi tai symboli näkyy käyttöliittymässä.
Vaihe 2Kun näet, napsauta laite ja suuntaa kohti Yhteenveto osio iTunesissa ja general Finderissa. iPhonen IMEI-numero näkyy sitten ylemmässä käyttöliittymässä.
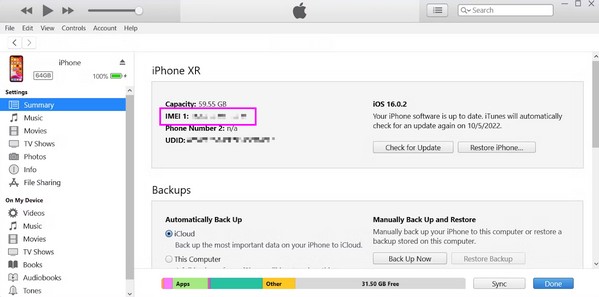
Muista, että iTunes on sopiva ohjelma Windowsille ja aiemmille macOS-tietokoneille. Päinvastoin, Finder on tarkoitettu myöhemmille macOS-versioille.
Osa 4. Bonusvinkki - Paras iPhonen korjausohjelma
Tässä FoneLab iOS -järjestelmän palautus jos haluat harkita korjausohjelman asentamista. Siitä on hyötyä, kun kohtaat ongelmia iPhonen, iPod Touchin tai iPadin kanssa. Koska tämä ohjelma tarjoaa vakio- ja lisäkorjaustilat, sinun ei tarvitse huolehtia laitteen sisällöstä. Jos sallit iPhone-tietojen poistamisen varmistaaksesi, että kaikki ongelmat poistetaan, suorita edistynyt tila. Mutta jos haluat säilyttää sisällön, valitse Vakio.
FoneLabin avulla voit korjata iPhonen / iPadin / iPodin DFU-tilasta, palautustilasta, Apple-logosta, kuulokemikrofonista jne. Normaaliin tilaan ilman tietojen häviämistä.
- Korjaa käytöstä poistetut iOS-järjestelmäongelmat.
- Pura dataa käytöstä poistetuista iOS-laitteista ilman tietojen menetystä.
- Se on turvallinen ja helppokäyttöinen.
FoneLab iOS System Recovery voi korjaa monipuolinen luettelo iOS-laitteen ongelmista. Sen kyky korjata ongelmia vaihtelee laitteesta, näytöstä, iOS-tilasta ja iTunes-ongelmista. Sillä ei ole väliä, onko laitteesi jumissa jähmeässä, mustassa tai poissa käytöstä. Se ei myöskään ole ongelma, jos on jumissa päivitysten tarkistamisessa, ei voi päivittää jne. Tämä korjaustyökalu on ammattilainen tällaisten ongelmien korjaamisessa syystä riippumatta. Voit siis luottaa siihen syystä tai laiteongelmasta riippumatta.
Tunnista alla oleva helppo toimenpide malliksi ongelmien korjaamiseen iOS- tai iPadOS-laitteella FoneLab iOS -järjestelmän palautus:
Vaihe 1Hanki FoneLab iOS System Recoverin asennusohjelma. Tiedosto voidaan tallentaa valitsemalla Ilmainen lataus -painiketta ohjelman pääsivustolla. Käsittele myöhemmin asennus, joka kestää yleensä muutamasta sekunnista muutamaan minuuttiin. Kun olet valmis, a Aloita -vaihtoehto tulee näkyviin, jolloin voit käynnistää ohjelman välittömästi.
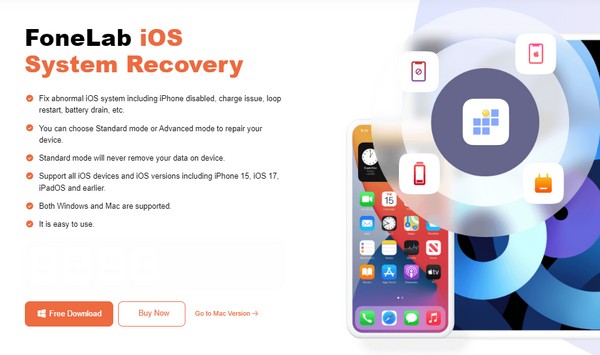
Vaihe 2Siirry välittömästi kohteeseen iOS-järjestelmän palauttaminen ominaisuus, kun päänäyttö on näkyvissä. Se ohjaa sinut käyttöliittymään, joka sisältää Aloita -välilehteä, joten napsauta sitä, niin korjaustyypit tulevat esille seuraavaksi. Valitse siis korjaustavoitteesi mukainen tila ennen osumista Vahvistaa. Anna sitten ohjelman tunnistaa iPhone USB-kaapelin kautta.
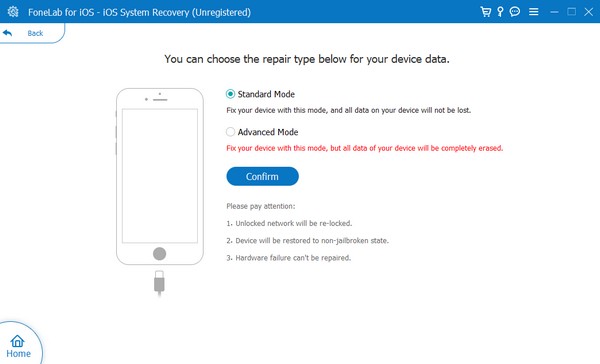
Vaihe 3Ohjeita palautustilaan siirtyminen ilmestyy seuraavaksi. Mutta ennen kuin suoritat ohjeet, käytä yläreunassa olevia vaihtoehtoja ensin valitaksesi iPhone-mallisi ja tarkastellaksesi oikeat ohjeet. Anna sen jälkeen ladata laiteohjelmistopaketti, sillä se auttaa sinua laitteessa kohtaamassasi ongelmassa.
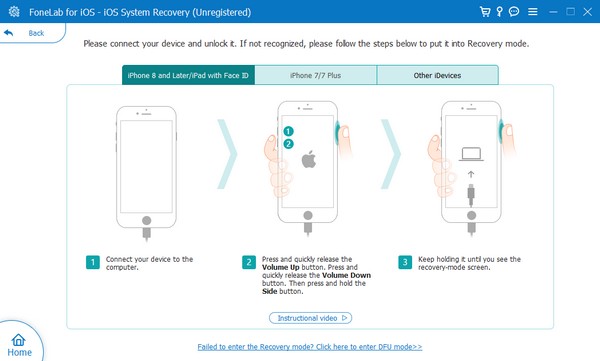
FoneLabin avulla voit korjata iPhonen / iPadin / iPodin DFU-tilasta, palautustilasta, Apple-logosta, kuulokemikrofonista jne. Normaaliin tilaan ilman tietojen häviämistä.
- Korjaa käytöstä poistetut iOS-järjestelmäongelmat.
- Pura dataa käytöstä poistetuista iOS-laitteista ilman tietojen menetystä.
- Se on turvallinen ja helppokäyttöinen.
Osa 5. Usein kysyttyä IMEI:n löytämisestä iPhonessa
Onko mahdollista, että IMEI-numeroa ei löydy iPhonesta?
Kyllä on, mutta se ei ole hyvä asia. Kaikilla alkuperäisillä iPhone-malleilla on IMEI-numero, ja yllä olevat menetelmät ovat joitain tapoja löytää se. Kuitenkin tekniikastasi riippumatta laitemallisi on todennäköisesti väärennös, jos et löydä IMEI-koodia.
Onko olemassa muita koodeja IMEI:n löytämiseksi iPhonestani?
Valitettavasti niitä ei ole. * # 60 # on ainoa virallinen koodi, jota ihmiset käyttävät IMEI-numeronsa tarkistamiseen iPhonessa, iPod Touchissa tai iPadissa. Mutta jos tämä koodi ei toimi laitteellasi, kokeile muita yllä olevia strategioita päästäksesi käsiksi IMEI-numeroosi.
FoneLabin avulla voit korjata iPhonen / iPadin / iPodin DFU-tilasta, palautustilasta, Apple-logosta, kuulokemikrofonista jne. Normaaliin tilaan ilman tietojen häviämistä.
- Korjaa käytöstä poistetut iOS-järjestelmäongelmat.
- Pura dataa käytöstä poistetuista iOS-laitteista ilman tietojen menetystä.
- Se on turvallinen ja helppokäyttöinen.
IMEI-numeron löytäminen iPhonesta on vaivatonta, jos sinulla on sopivat strategiat. Luota siis tämän artikkelin ohjeisiin, koska ne ovat viralliset menetelmät tässä tilanteessa.
