- Avaa Apple ID
- Ohita iCloud-aktivointilukko
- Doulci iCloud -lukitustyökalu
- Factory Unlock iPhone
- Ohita iPhone-pääsykoodi
- Nollaa iPhone-salasana
- Avaa Apple ID
- Avaa iPhone 8 / 8Plus
- iCloud-lukituksen poisto
- iCloud Unlock Deluxe
- iPhone Lukitse näyttö
- Avaa iPad
- Avaa iPhone SE
- Avaa Tmobile iPhone
- Poista Apple ID -salasana
Yksityiskohtainen opas rajoitusten poistamiseen iPhonesta
 Päivitetty Lisa Ou / 02. huhtikuuta 2024 09:30
Päivitetty Lisa Ou / 02. huhtikuuta 2024 09:30Onko kukaan tietoinen siitä, kuinka rajoitukset voidaan poistaa käytöstä iOS-laitteissa, kuten iPhonessa? Hei! Käskin ystävälleni äskettäin asettaa rajoituksia laitteelleni käyttämällä Screen Time -ominaisuutta, koska pikkusiskoni lainasi sitä. Mutta nyt, kun minulla on se takaisin, minulla on vaikeuksia käyttää joitakin iPhoneni ominaisuuksia, enkä tiedä kuinka sammuttaa sen. Ole hyvä, toivon, että joku voi auttaa minua.
Mobiililaitteista, kuten iPhonesta, on tullut välttämättömyys nykymaailmassamme. Ihmiset käyttävät sitä kommunikointiin, vapaa-aikaan ja muuhun toimintaan. Voi kuitenkin olla turhauttavaa, jos et voi käyttää laitteesi ominaisuuksia tai ominaisuuksia rajoitusten vuoksi. Se estää sinua käyttämästä iPhonen eri toimintoja riippuen siitä, miten se on asetettu.
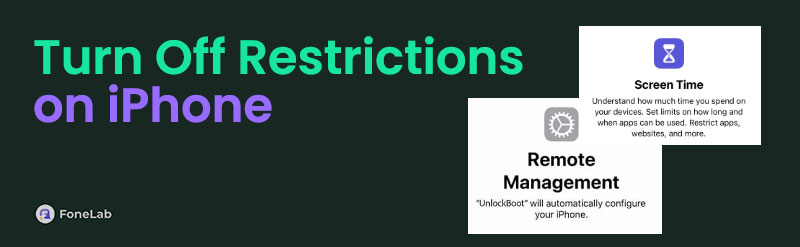
Mutta ennen kuin jatkat, sinun on mietittävä, mistä tämä rajoitus johtuu ja mitä se voi tehdä laitteellesi. Jos näin on, olet kirjoittanut oikeaan paikkaan, koska tässä artikkelissa käsitellään sitä, mitä sinun on tiedettävä iPhonen näyttöaika- ja rajoitusominaisuudesta. Keskustelemme myös strategioista, joiden avulla voit sammuttaa ja hallita sitä onnistuneesti. Joten siirry vapaasti alle.

Opasluettelo
Osa 1. Mitkä ovat iPhonen rajoitukset
Rajoitukset-ominaisuus on iPhonen Screen Time -kohdassa. Jos otat sen käyttöön, laite antaa sinun asettaa rajoituksia sovelluksille, ominaisuuksille, prosesseille ja muille toiminnoille. Se on tehokas vanhemmuuteen, koska sen avulla voit hallita, mitä lapsesi voivat nähdä ja käyttää iPhonellaan. Se myös suodattaa sisältöä ja estää laitteen luvattoman käytön.
Lisäksi tämä ominaisuus tunnetaan hyvin myös laitteen käyttäjän yksityisyyden suojaamisesta. Jos annat jonkun lainata iPhoneasi, rajoitusten asettaminen estää heitä pääsemästä mihinkään, mitä et halua paljastaa. Voit esimerkiksi määrittää tietyn sovelluksen asetukseksi Ei sallittu. Tämän jälkeen iPhonea käyttävä henkilö ei voi avata sitä, ellet muuta rajoituksia.
Sillä välin iTunes- tai App Store -ostosten estäminen on mahdollista myös Rajoitukset-ominaisuuden avulla. Jos asetat sen arvoon Älä salli, kukaan, joka yrittää ostaa jotain mainituista kaupoista, epäonnistuu, mikä on erittäin hyödyllistä, jos lapsi käyttää laitetta. Mutta jos iPhonesi on palautettu ja haluat sammuttaa sen, tarkista seuraavat osat.
FoneLab iOS Unlocker auttaa sinua pyyhkimään salasanan, poistamaan Apple ID: n ja näyttämään aikakoodin helposti.
- Pyyhi iPhonen, iPadin ja iPod Touchin pääsykoodi.
- Poista Apple ID, jos unohdat Apple ID tai salasanan.
- Ohita näytön aikarajoitussalasana menettämättä tietoja.
Osa 2. Rajoitusten poistaminen käytöstä iPhonessa
Rajoitukset-ominaisuuden määrittäminen ja ymmärtäminen voi olla hämmentävää, varsinkin ensimmäisellä yrittämällä. Mutta älä huoli; sen sammuttaminen ei ole niin monimutkaista. Itse asiassa prosessi on nopea ja kätevä, joten voit poistaa ominaisuuden käytöstä muutamassa minuutissa. Kun poistat iPhonen rajoitukset käytöstä, muista, että laite poistaa kaikki asettamasi rajoitukset. Se saattaa näyttää vain negatiiviselta, mutta vaikka poistaisit rajoitukset käytöstä, iPhonesi pysyy suojattuna, koska Apple-laitteilla tiedetään olevan korkea suojaus.
Noudata alla olevaa yksinkertaista prosessia saadaksesi selville, kuinka rajoitukset poistetaan käytöstä iPhonessa:
Vaihe 1Avaa laitteesi Asetukset sovellus aloitusnäytöltä ja siirry sitten kohtaan Näytön aika osio. Seuraavassa näytössä sinun on valittava Sisältöä ja yksityisyyttä koskevat rajoitukset -välilehti ja kirjoita Näyttöajan salasana olet määrittänyt aiemmin.
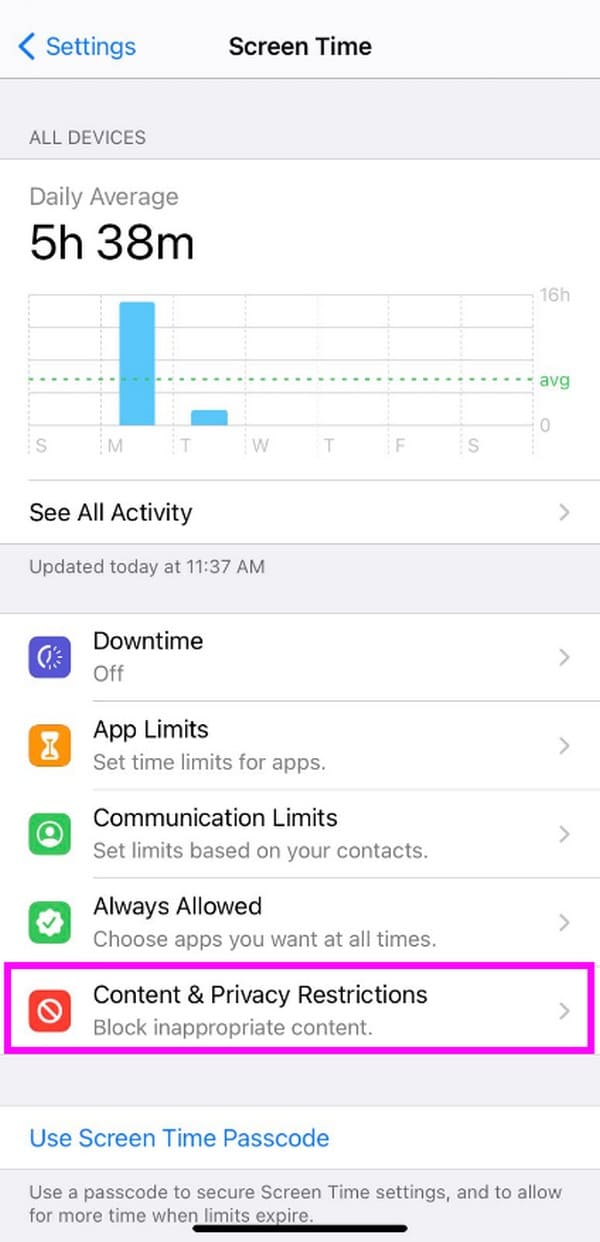
Vaihe 2Kun käytät ominaisuutta, napauta vieressä olevaa kytkintä Sisältöä ja yksityisyyttä koskevat rajoitukset yläreunassa poistaaksesi rajoitukset käytöstä iPhonessasi. Sillä välin voit poistaa rajoitukset käytöstä yksitellen napauttamalla alla olevia vaihtoehtoja ja asettamalla ne tilaan Ei sallittu.
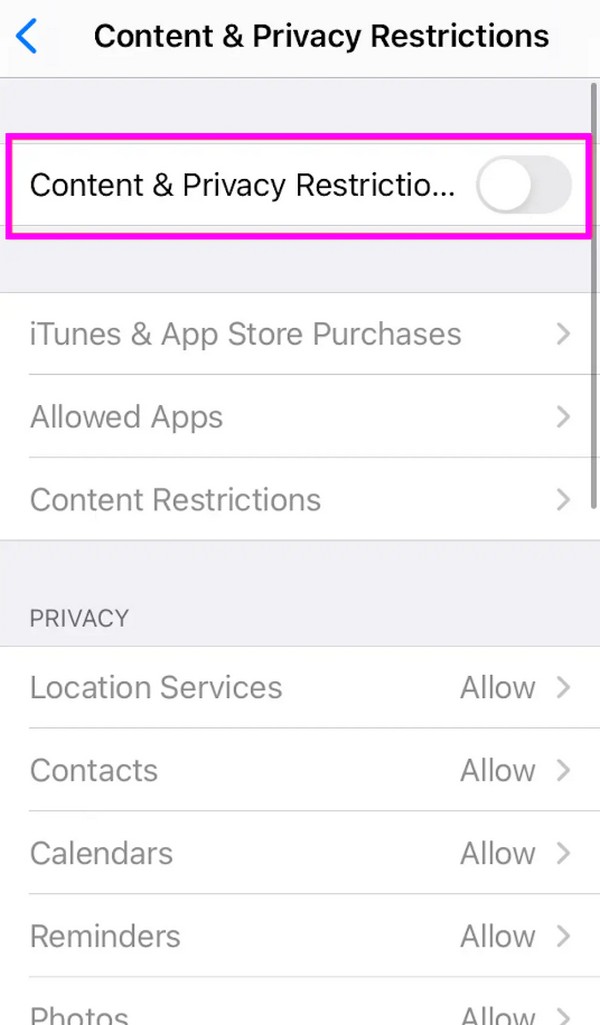
Kuten ehkä tiedät, Rajoitukset- tai Screen Time -ominaisuuden poistaminen käytöstä vaatii salasanan. Siksi olemme laatineet alla bonusohjelman, jos unohdat yhtäkkiä omasi. Se auttaa poistamaan rajoitukset ilman salasanaa, joten tarkista se.
Osa 3. Rajoitusten poistaminen käytöstä iPhonessa ilman salasanaa
Alla on kaksi tehokkainta strategiaa iPhonen rajoitusten poistamiseksi käytöstä ilman salasanaa. Valitse vain haluamasi menetelmä, varsinkin kun ne tarjoavat erilaisia toimintoja ja etuja.
Kokeile FoneLab iOS Unlockeria
FoneLab iOS Unlocker on luotettava lukituksen avaustyökalu, joka poistaa lukot ja rajoitukset iPhonesta ja muista iPadOS- tai iOS-laitteista. Navigoimalla tämän ohjelman Screen Time -toiminnossa pääset nopeasti käsiksi ja poistamaan rajoituksia, jotka sinä tai muut ovat asettaneet laitteelle. Edullisempaa on, että se ei vaadi tietojesi poistamista. Toisin kuin muut Screen Time -poistoaineet, voit ohittaa rajoitukset tällä työkalulla ilman tietojen menetystä.
FoneLab iOS Unlocker auttaa sinua pyyhkimään salasanan, poistamaan Apple ID: n ja näyttämään aikakoodin helposti.
- Pyyhi iPhonen, iPadin ja iPod Touchin pääsykoodi.
- Poista Apple ID, jos unohdat Apple ID tai salasanan.
- Ohita näytön aikarajoitussalasana menettämättä tietoja.
Samaan aikaan voit myös myöhemmin nauttia FoneLab iOS Unlockerin muista ominaisuuksista. Jos esimerkiksi yhtäkkiä lukittuu iPhoneen unohtuneen salasanan takia, sinun ei enää tarvitse huolehtia sen käyttämisestä. Koska tämä ohjelma on asennettu tietokoneellesi, siirry nopeasti sen Pyyhi pääsykoodi -ominaisuuteen, niin ongelmasi ratkaistaan välittömästi.
Käytä alla olevaa kivutonta opasta esimerkkinä siitä, kuinka iPhonen rajoitukset poistetaan käytöstä ilman salasanaa FoneLab iOS Unlocker:
Vaihe 1Siirry FoneLab iOS Unlocker -pääsivustolle ja valitse sitten Ilmainen lataus sen vasemmalla sivulla. Asennusohjelma ladataan sitten, joten avaa se tallennuksen jälkeen aloittaaksesi asennuksen. Myöhemmin ohjelma näyttää Käynnistä-painikkeen, jonka avulla voit käynnistää työkalun tietokoneessa.
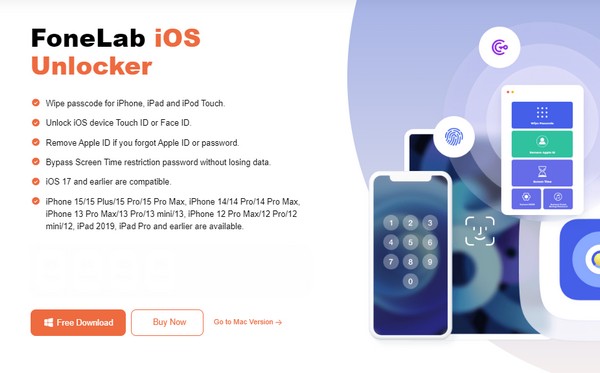
Vaihe 2Kun ohjelman päänäyttö on esillä, valitse Näytön aika ominaisuus alaosassa ja yhdistä iPhonesi siihen salamakaapelilla. Sinun täytyy myös napauttaa Trust, kun se näkyy iPhonen näytöllä, ja napsauta sitten Aloita ohjelman käyttöliittymässä myöhemmin.
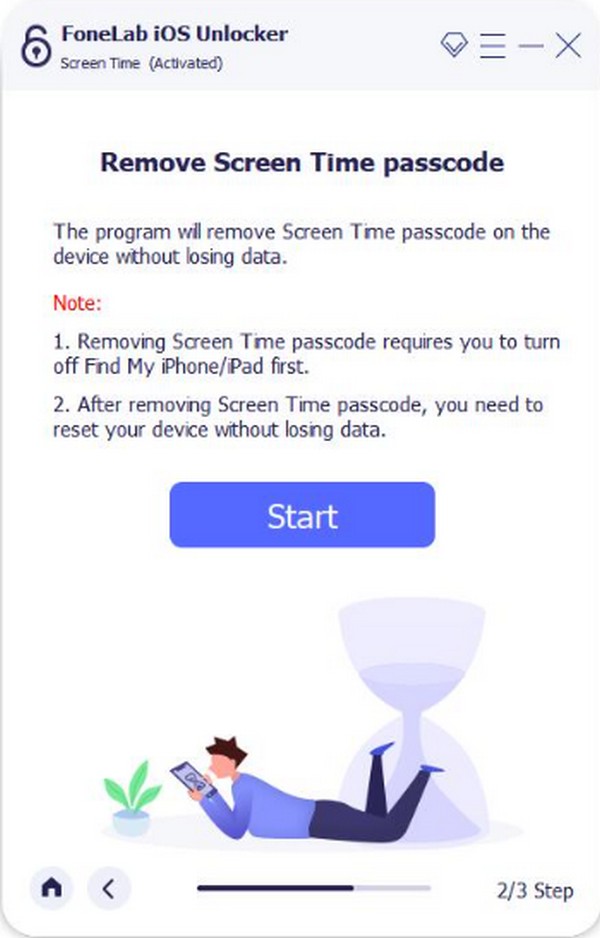
Vaihe 3iPhonen näyttöajan tai rajoitusten salasanasi poistetaan hetken kuluttua. Määritä sitten toinen haluamasi salasana. Tällä tavalla voit käsitellä edellisen menetelmän iPhone-asetuksissa sen kanssa ja poistaa rajoitukset käytöstä.
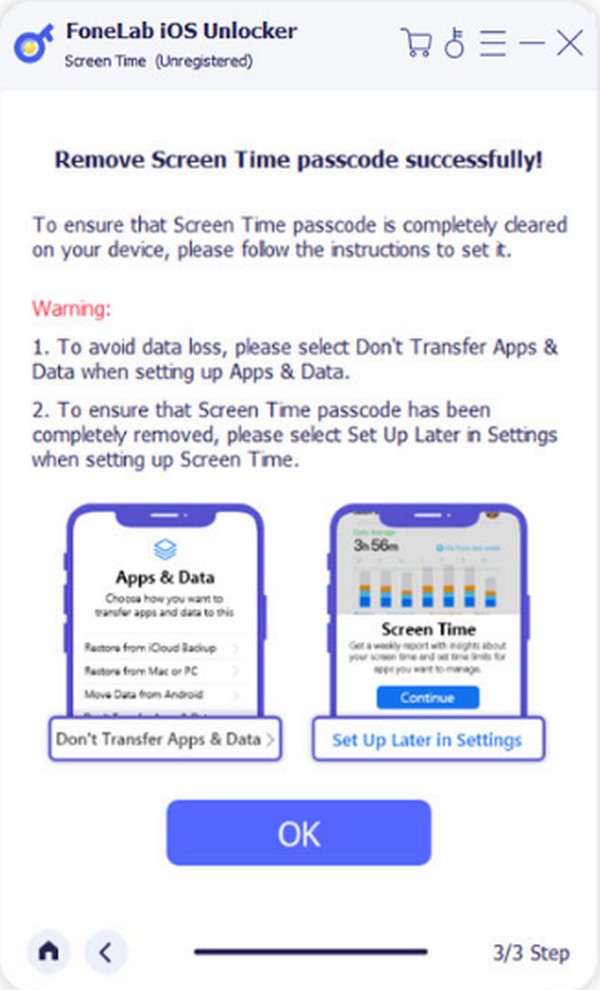
FoneLab iOS Unlocker auttaa sinua pyyhkimään salasanan, poistamaan Apple ID: n ja näyttämään aikakoodin helposti.
- Pyyhi iPhonen, iPadin ja iPod Touchin pääsykoodi.
- Poista Apple ID, jos unohdat Apple ID tai salasanan.
- Ohita näytön aikarajoitussalasana menettämättä tietoja.
iTunesin tai Finderin avulla
Toisaalta iTunes ja Finder ovat virallisia Apple-palveluita, jotka tukevat palauttamista. Kun yhdistät iPhonesi johonkin näistä ohjelmista, voit palauttaa ja poistaa kaiken iPhonessa, mukaan lukien rajoitukset. Mutta kuten olet lukenut, se ei poista vain rajoituksia. Kaikki laitteen sisältö katoaa, joten harkitse tätä menetelmää huolellisesti.
Ymmärrä alla olevat helpot vaiheet selvittääksesi, kuinka iPhonen rajoitukset poistetaan ilman salasanaa iTunesin tai Finderin avulla:
Vaihe 1Käynnistä iTunes tai Finder sen mukaan, mitä tietokoneellasi on saatavilla. Liitä seuraavaksi salamakaapeli iPhoneen liittääksesi sen ohjelmaan, ja napsauta sitten sen nimeä tai symbolia kerran löytäjä or iTunes tunnistaa laitteen.
Vaihe 2Valitse iTunesissa Yhteenveto -välilehteä seuraavassa käyttöliittymässä, mutta napsauta general välilehti Finderissa. Kun iPhone- tai iOS-tietosi tulevat näkyviin, napsauta Palauta iPhone poistaaksesi laitteen sisällön, mukaan lukien sen rajoitukset.
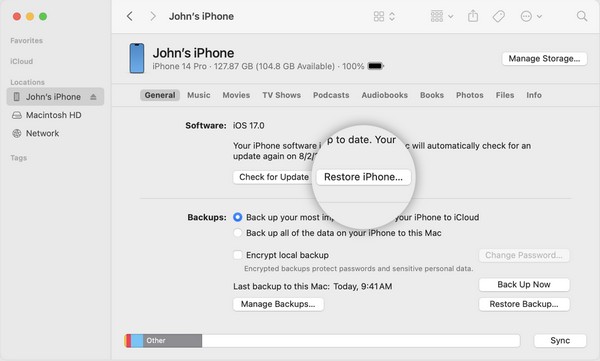
Huomautus: Finder on sisäänrakennettu uudempiin macOS-versioihin, kun taas iTunes on saatavilla Windowsille ja vanhemmille macOS-versioille. Käytä siis sitä, mikä on asennettu tai yhteensopiva tietokoneesi kanssa.
FoneLab iOS Unlocker auttaa sinua pyyhkimään salasanan, poistamaan Apple ID: n ja näyttämään aikakoodin helposti.
- Pyyhi iPhonen, iPadin ja iPod Touchin pääsykoodi.
- Poista Apple ID, jos unohdat Apple ID tai salasanan.
- Ohita näytön aikarajoitussalasana menettämättä tietoja.
Osa 4. Usein kysyttyä iPhonen rajoitusten poistamisesta
Mistä tiedät, onko iPhonea rajoitettu?
Mene general > Meistä -osio iPhonessasi Asetukset. Jos näet "Ei SIM-rajoituksia" -viesti Carrier Lockin vieressä, se tarkoittaa, että laitettasi ei ole lukittu tai rajoitettu.
Onko mahdollista asettaa rajoitukset uudelleen niiden poistamisen jälkeen?
Kyllä se on. Voit määrittää sen uudelleen milloin tahansa yksinkertaisesti toistamalla ensimmäisellä kerralla tekemäsi prosessit. Siten se on helpompaa, koska olet jo tehnyt sen aiemmin.
Rajoitusten asettaminen iPhonelle on hyvä keino pitää laite turvallisempana. Mutta jos teet virheen etkä yhtäkkiä pääse käyttämään iPhoneasi kokonaan Screen Time -ominaisuuden takia, käytä sitä FoneLab iOS Unlocker milloin vain.
FoneLab iOS Unlocker auttaa sinua pyyhkimään salasanan, poistamaan Apple ID: n ja näyttämään aikakoodin helposti.
- Pyyhi iPhonen, iPadin ja iPod Touchin pääsykoodi.
- Poista Apple ID, jos unohdat Apple ID tai salasanan.
- Ohita näytön aikarajoitussalasana menettämättä tietoja.
