- Avaa Apple ID
- Ohita iCloud-aktivointilukko
- Doulci iCloud -lukitustyökalu
- Factory Unlock iPhone
- Ohita iPhone-pääsykoodi
- Nollaa iPhone-salasana
- Avaa Apple ID
- Avaa iPhone 8 / 8Plus
- iCloud-lukituksen poisto
- iCloud Unlock Deluxe
- iPhone Lukitse näyttö
- Avaa iPad
- Avaa iPhone SE
- Avaa Tmobile iPhone
- Poista Apple ID -salasana
Avaa iPad ilman iTunesia käyttämällä merkittäviä lähestymistapoja
 Päivitetty Lisa Ou / 25. tammikuuta 2024 16:30
Päivitetty Lisa Ou / 25. tammikuuta 2024 16:30Oletko kiinnostunut tietämään, kuinka lukittu iPad avataan ilman iTunesia? Jos näin on, voit nyt levätä verkossa vaeltelemasta, sillä tarvitsemasi tiedot, menettelyt ja ohjeet käsitellään tässä artikkelissa. Kun yhtäkkiä unohdat iPadisi pääsykoodin, ensisijainen ratkaisu on laittaa laite palautustilaan iTunesissa navigointia varten. Se kehottaa sinua palauttamaan iPadin ja poistamaan sen lukon helposti. Myöhemmin voit taas nauttia laitteen käytöstä ja asettaa uuden salasanan. Mutta mitä teet, jos iTunes ei ole käytettävissä tietokoneessasi?
iTunesin käyttökyvyttömyys voi estää käyttäjiä ratkaisemasta ongelmia iPadeissaan ja muissa iOS-laitteissaan. Tämä johtuu siitä, että tämä ohjelma on yksi tärkeimmistä ratkaisuista tällaisiin ongelmiin. Jos näin on laitteellesi, älä enää huolehdi, sillä tämä viesti paljastaa muut strategiat, joita voit suorittaa, jos iTunes-ohjelmaa ei löydy tietokoneeltasi. Varmistimme myös, että alla sisällyttämämme tekniikat ovat tehokkaimpia ja kätevimpiä, joten sinulla ei enää ole suuria vaikeuksia ratkaista ongelma iPad-lukon kanssa. Katsokaa ne nyt ystävällisesti.
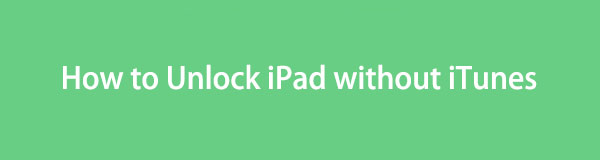

Opasluettelo
Osa 1. iPadin lukituksen avaaminen ilman iTunesia Find My -ominaisuuden avulla
iTunesin lisäksi iCloudin Find My -ominaisuus on yksi ensimmäisistä strategioista iPadin lukituksen avaamiseen. Sinun tarvitsee vain selata iCloud-tiliäsi verkossa tai muissa Apple-laitteissasi hallitaksesi sitä, jos laitteesi on edelleen yhteydessä verkkoon. Se antaa sinulle mahdollisuuden tyhjentää laite, ja kun käsittelet sen, kaikki iPadin sisältö ja asetukset poistetaan, mukaan lukien lukko. Näin ollen menetät tietosi, jotta voit avata iPadin lukituksen ja käyttää sitä uudelleen. Valitettavasti se on väistämätön tapaus avausmenetelmille.
Toimi alla olevan oikean prosessin mukaisesti ymmärtääksesi, kuinka iPadini avataan ilman iTunesia iCloudin Find My -ominaisuuden avulla:
Vaihe 1Siirry tietokoneesi selaimeen vieraillaksesi iCloudvirallisilla verkkosivuilla. Anna Apple ID:si ja salasanasi pyydettäessä kirjautuaksesi iCloud-tiliisi. Sen jälkeen etsi Etsi Oma pääsivullasi käyttääksesi ja hallitaksesi ominaisuutta.
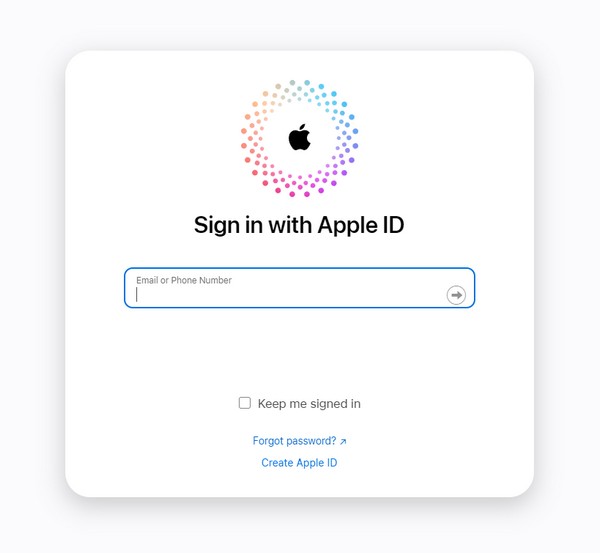
Vaihe 2Kun Find My -sivu tulee näkyviin, napsauta Kaikki laite -vaihtoehto ylimmällä alueella nähdäksesi laitteet, jotka on linkitetty iCloud Find My -palveluun. Valitse lukittu iPadisi sieltä ja valitse sitten Poista iPad vaihtoehto seuraavalla sivulla nollataksesi ja poistaaksesi sen lukon.
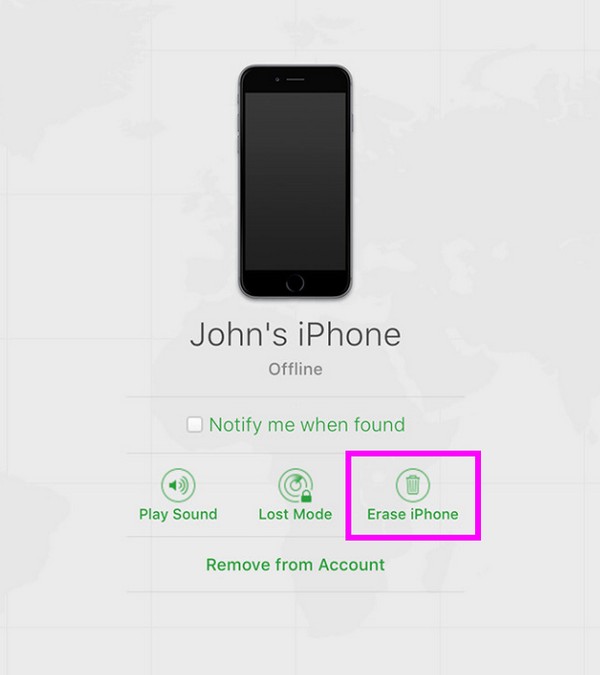
Huomaa, että tämä menetelmä voi toimia vain, jos Find My -ominaisuus on otettu käyttöön iPadissasi etukäteen. Jos ei, et voi käyttää laitetta iCloud-sivustolla, koska se ei ole saatavilla Find My -sovelluksen Laitteet-osiossa.
Osa 2. iPadin lukituksen avaaminen ilman iTunesia FoneLab iOS Unlockerilla
Luotettavan työkalun asentaminen, esim FoneLab iOS Unlocker on myös tehokas ratkaisu iPadin lukituksen avaamiseen. Jos iTunes ei ole käytettävissä eikä laitettasi ole yhdistetty iCloudiin, tämä ohjelma on ratkaisu, johon voit luottaa. Sillä on kyky poistaa iOS-laitteista erilaisia lukkoja ja ominaisuuksia, kuten iPad-salasana, mikä tekee siitä erittäin edullisen. Vain muutamalla napsautuksella ohjelman käyttöliittymää voit poistaa lukon vaivattomasti, varsinkin kun se on käyttäjäystävällinen.
FoneLab Auttaa avaamaan iPhone-näytön, poistaa Apple ID: n tai sen salasanan, poistaa näytön ajan tai rajoitusten pääsykoodin sekunteina.
- Auttaa avaamaan iPhone-näytön.
- Poistaa Apple ID: n tai sen salasanan.
- Poista näytön aika tai rajoituksen pääsykoodi sekunteina.
Tämän lisäksi FoneLab iOS Unlocker voi myös poista näyttöaika, Apple ID, MDM ja iTunesin varmuuskopiosalasana. Näin ollen sen avulla voit päästä uudelleen moniin iPhonesi ominaisuuksiin, jos olet unohtanut tietyn pääsykoodin. Samaan aikaan tämä lukituksen avaja voi myös pyyhkiä lukitun iOS-laitteen näytön, kuten vammainen iPhone, reagoimaton näyttö, Face- tai Touch ID, joka ei toimi, ja paljon muuta. Älä epäröi asentaa sitä avataksesi laitteesi lukituksen myöhemmin.
Hyväksy alla olevat oikeat ohjeet mallina iPadin lukituksen avaamisesta ilman iTunesia FoneLab iOS Unlocker:
Vaihe 1Selaa FoneLab iOS Unlocker -sivua ja napsauta sitten Ilmainen lataus -painiketta, kun se näkyy vasemmassa alakulmassa. Kun tiedosto on tallennettu, valitse se ja asennus etenee välittömästi. Se päättyy nopeasti, joten odota, kunnes voit käynnistää ohjelman. Sitten sen pääkäyttöliittymä näytetään työpöydän näytöllä.
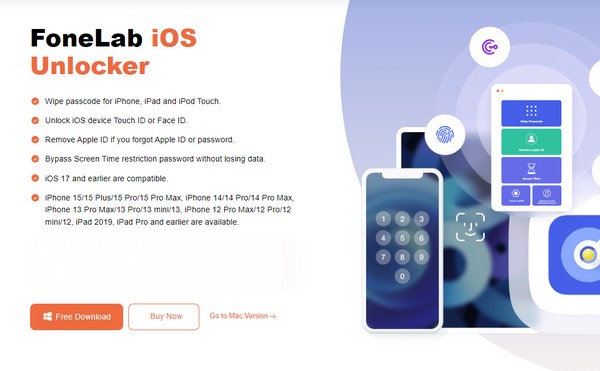
Vaihe 2Valitse avaimen ensisijaisesta käyttöliittymästä Pyyhi pääsykoodi yläreunassa oleva valinta hallitaksesi ominaisuutta. Kiinnitä sitten salamakaapelin päät iPadiin ja tietokoneeseen ennen kuin napsautat Aloita välilehti alareunassa. Laitteesi tiedot näytetään sitten.
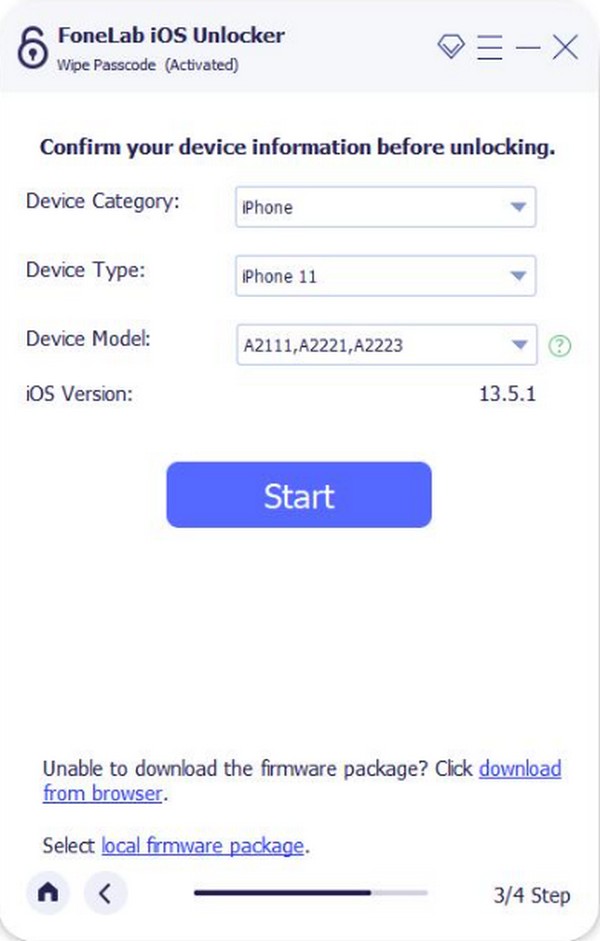
Vaihe 3Laiteluokka, malli, tyyppi ja iOS-versio näytetään, joten vahvista, ovatko ne oikein, ja paina sitten Aloita alla. Sopiva laiteohjelmistopaketti iPadin lukituksen avaamiseen ladataan. Odota, kunnes näet Unlock-painikkeen, ja syötä 0000 seuraavassa käyttöliittymässä saadaksesi vahvistuksen laitteen lukituksen avaamisesta.
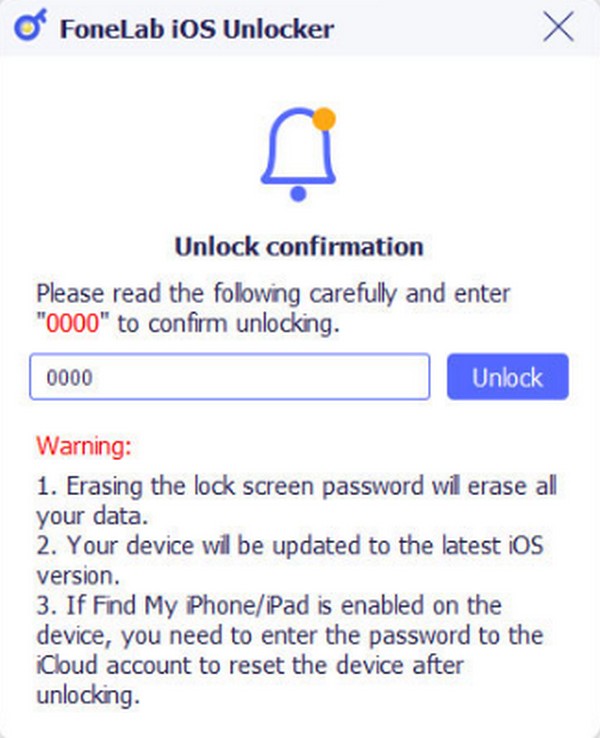
FoneLab Auttaa avaamaan iPhone-näytön, poistaa Apple ID: n tai sen salasanan, poistaa näytön ajan tai rajoitusten pääsykoodin sekunteina.
- Auttaa avaamaan iPhone-näytön.
- Poistaa Apple ID: n tai sen salasanan.
- Poista näytön aika tai rajoituksen pääsykoodi sekunteina.
Osa 3. iPadin lukituksen avaaminen ilman iTunesia Finderin avulla
Mac-tietokoneet ovat kehittyneet niin paljon vuosien varrella. Siksi ei ole yllättävää, että iTunes on jo vaihdettu toiseen ohjelmaan, Finderiin. Jos Macissasi on uudempi macOS-versio, iTunes-ohjelmaa ei välttämättä näytetä enää tästä syystä. Tässä tapauksessa voit käyttää sen sijaan Finderia, sillä siinä on lähes kaikki samat toiminnot kuin iTunesissa. Prosessi on myös sama, joten jos olet jo kokenut tämän ongelman ratkaisemisen aiemmin iTunesin avulla, alla olevat vaiheet ovat sinulle tuttuja ja vaivatonta. Finder on kuitenkin saatavilla vain myöhemmissä macOS-versioissa; joten kokeile muita tekniikoita, jos se ei ole käytettävissä tietokoneellasi.
Noudata alla olevia kattavia ohjeita avataksesi käytöstä poistetun iPadin ilman iTunesia Finderin avulla:
Vaihe 1Liitä salamakaapeli iPadiin ja tietokoneeseen. Seuraava, aseta laite palautustilaan painamalla Ylempi Äänenvoimakkuus > Laske Äänenvoimakkuusnäppäimet ja paina sitten virtanäppäintä pitkään. Mutta jos siinä on Koti-painike, paina sitä pitkään teho ja Koti avaimet kerralla.
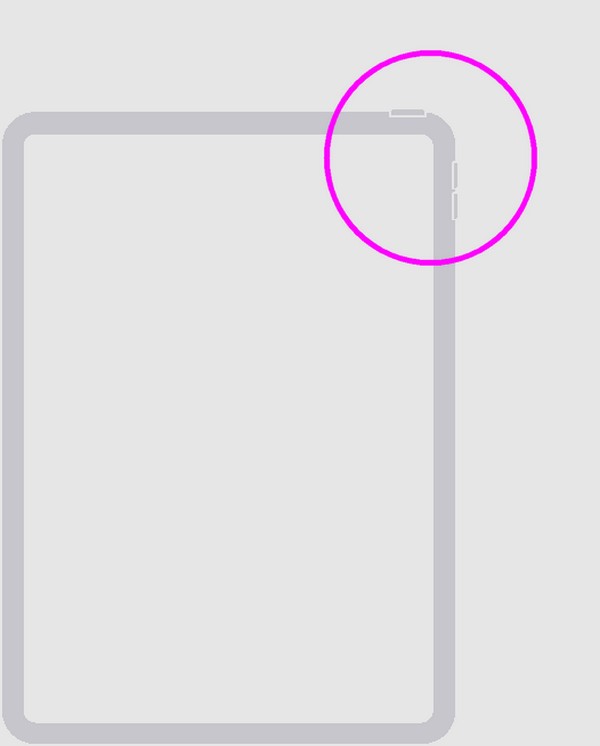
Vaihe 2Käynnistä seuraavaksi löytäjä ohjelma Macissasi, ja kun se havaitsee iPadisi ongelman, se tarjoaa Palauttaa vaihtoehto käyttöliittymässä. Napsauta sitä palauttaaksesi iPadin ja poistaaksesi sen lukon ja sisällön automaattisesti.
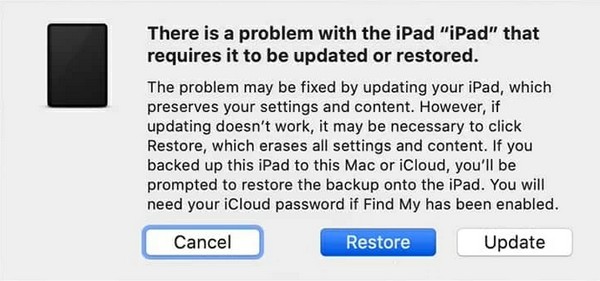
Tämän artikkelin osien 1 ja 3 menetelmät ovat iPadin tai muun iOS-laitteen lukituksen avaamisen oletustoimenpiteitä. Jos ne eivät jostain syystä toimi, osan 2 ammattiohjelmaa suositellaan vahvasti, koska se on erikoistunut iOS:n lukkoongelmien parempaan käsittelyyn.
Osa 4. Usein kysyttyä iPadin lukituksen avaamisesta ilman iTunesia
Kysymys 1. Kuinka monta salasanayritystä sallitaan ennen kuin iPad poistetaan käytöstä?
Kuusi kertaa. Kun syötät väärän salasanan iPadiin, se lopulta poistetaan käytöstä kuuden kerran peräkkäin. Sen jälkeen näyttöön tulee viesti, jonka mukaan iPad on poistettu käytöstä.
Kysymys 2. Voinko poistaa Apple ID:n iPadistani ilman salasanaa?
Kyllä sinä voit. Suositeltu tapa poistaa Apple ID on ammattimainen työkalu FoneLab iOS Unlocker. Se tarjoaa Apple ID:n poistamisominaisuuden, jota voit käyttää, jos kohtaat tällaisen ongelman.
FoneLab Auttaa avaamaan iPhone-näytön, poistaa Apple ID: n tai sen salasanan, poistaa näytön ajan tai rajoitusten pääsykoodin sekunteina.
- Auttaa avaamaan iPhone-näytön.
- Poistaa Apple ID: n tai sen salasanan.
- Poista näytön aika tai rajoituksen pääsykoodi sekunteina.
Yhteenveto
On kunnia saada pysytellä tässä artikkelissa ja luottaa ehdotettuihin menetelmiin. Kun tarvitset apua muihin laiteongelmiin, käy osoitteessa FoneLab iOS Unlocker sivu milloin tahansa.
