- Osa 1. iPhonen lukituksen avaaminen ilman pääsykoodia FoneLab iOS Unlockerin avulla
- Osa 2. iPhonen lukituksen avaaminen ilman pääsykoodia iTunesin kautta
- Osa 3. iPhonen lukituksen avaaminen ilman pääsykoodia Finderin avulla
- Osa 4. Usein kysytyt kysymykset iPhonen lukituksen avaaminen ilman pääsykoodia
- Avaa Apple ID
- Ohita iCloud-aktivointilukko
- Doulci iCloud -lukitustyökalu
- Factory Unlock iPhone
- Ohita iPhone-pääsykoodi
- Nollaa iPhone-salasana
- Avaa Apple ID
- Avaa iPhone 8 / 8Plus
- iCloud-lukituksen poisto
- iCloud Unlock Deluxe
- iPhone Lukitse näyttö
- Avaa iPad
- Avaa iPhone SE
- Avaa Tmobile iPhone
- Poista Apple ID -salasana
Kuinka avata iPhone ilman pääsykoodia: 3 helppoa tapaa
 Päivitetty Lisa Ou / 09. toukokuuta 2023 09
Päivitetty Lisa Ou / 09. toukokuuta 2023 09 Kun puhutaan laitteen turvallisuudesta, iPhone täyttää käyttäjiensä tyytyväisyysstandardit. iPhone tarjoaa epäilemättä erinomaisen suojauksen ja toimii loistavasti myös Mac-laitteiden kanssa. Tällaisesta suojauslaadusta huolimatta sinun on tietyn ajan kuluessa avattava iPhonesi lukitus ilman pääsykoodia tai kasvotunnusta erityisistä syistä. Tämän seurauksena et voi enää nauttia asioista, jotka ovat läsnä vain iPhonen käytön aikana. Tarvitset työkalun iPhonen lukituksen avaamiseen edellä mainittuja tilanteita varten. Edullisesti olemme täällä tarjotaksemme sinulle työkalut, joita tarvitset lukituksen avaamisongelmasi ratkaisemiseen. Puhumme tässä viestissä iPhonen lukituksen avaamisesta ilman pääsykoodia tai kasvotunnusta kolmella eri tavalla.


Opasluettelo
Osa 1. iPhonen lukituksen avaaminen ilman pääsykoodia FoneLab iOS Unlockerin avulla
Tämä ohjelmisto auttaa sinua pyyhkiä salasanat iPhonelle, iPod touch ja iPad. Käyttää FoneLab iOS Unlocker avataksesi iPhonen lukituksen ilman pääsykoodia, mutta sen on poistettava kaikki tiedot. Ei ole mitään hätää, jos olet varmuuskopioi tiedostosi. Jos ei, varmuuskopioi ne ennen prosessia. Lisäksi tämä työkalu voi myös ohittaa näytön aikarajoitukset, mutta se ei menetä edes yhtä tiedostoa.
FoneLab Auttaa avaamaan iPhone-näytön, poistaa Apple ID: n tai sen salasanan, poistaa näytön ajan tai rajoitusten pääsykoodin sekunteina.
- Auttaa avaamaan iPhone-näytön.
- Poistaa Apple ID: n tai sen salasanan.
- Poista näytön aika tai rajoituksen pääsykoodi sekunteina.
Lisäksi tämä työkalu tukee uusimpia iOS-versioita. Haluatko käyttää FoneLab iOS Unlocker löytääksesi esimerkin iPhone 12:n lukituksen avaamisesta ilman pääsykoodia? Rullaa alas.
Vaihe 1Napsauta Ilmainen lataus -painiketta FoneLab iOS Unlockerin virallisella verkkosivustolla saadaksesi sen. Aseta sen jälkeen ladattu tiedosto tietokoneellesi. Noudata näytön ohjeita oikein. Asenna ja käynnistä ohjelmisto myöhemmin.
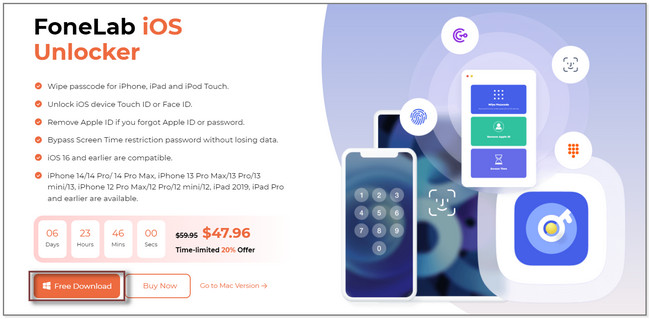
Vaihe 2Ohjelmisto näyttää sinulle sen 3 ominaisuutta. Se sisältää Pyyhi pääsykoodin, Poista Apple ID:n ja Screen Time -osiot. Valitse työkalun yläreunasta Pyyhi pääsykoodi -painiketta. Kun napsautat sitä, ohjelmisto näyttää tai muistuttaa sinua suorittamastasi toimenpiteestä. Klikkaa Aloita painiketta jatkaaksesi.
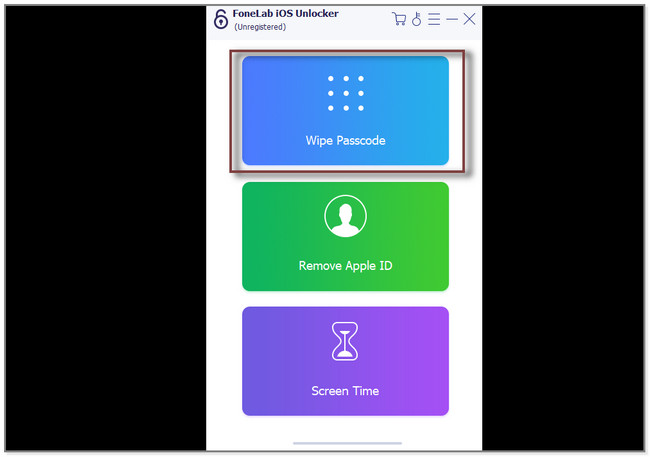
Vaihe 3Liitä iPhone tietokoneeseen USB-kaapelilla. Tämän jälkeen työkalu antaa sinun vahvistaa iPhone-laitteen tiedot. Se sisältää laitekategorian, laitetyypin ja laitemallin. Napsauta myöhemmin Aloita -painiketta niiden alla jatkaaksesi seuraavaan vaiheeseen.
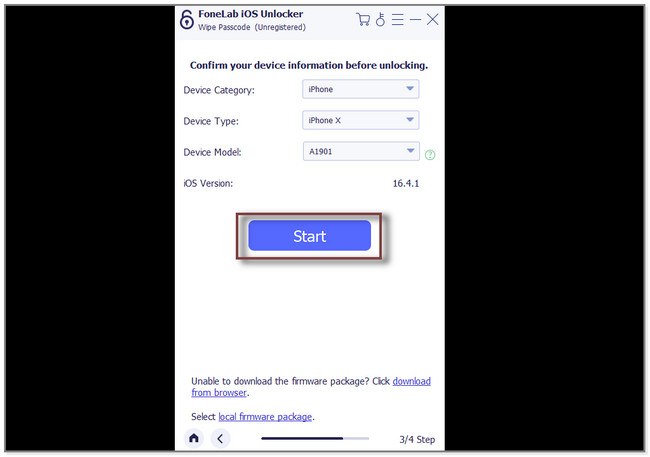
Vaihe 4Ohjelmisto lataa laiteohjelmiston välittömästi. Odota hetki kärsivällisesti. Latausprosessi kestää vain muutaman sekunnin tai minuutin. Napsauta sen jälkeen avata -painiketta pääliittymässä. Myöhemmin ohjelmisto vaatii sinua syöttämään laatikossa olevan 0000-koodin. Klikkaa avata -painiketta työkalun oikealla puolella. Ohjelmisto poistaa nyt salasanan iPhonesta.
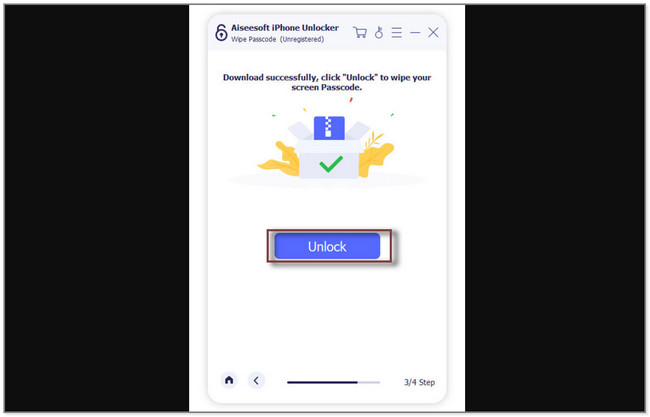
Yllä oleva ohjelmisto voi auttaa sinua oppimaan avaamaan iPhone XR:n lukituksen ilman pääsykoodia ja muita malleja. Sen avulla voit myös poistaa Apple ID:n ja ohittaa näyttöajan rajoituksen pääsykoodin. Mutta jos haluat kokeilla Applen tapoja, vieritä alas.
FoneLab Auttaa avaamaan iPhone-näytön, poistaa Apple ID: n tai sen salasanan, poistaa näytön ajan tai rajoitusten pääsykoodin sekunteina.
- Auttaa avaamaan iPhone-näytön.
- Poistaa Apple ID: n tai sen salasanan.
- Poista näytön aika tai rajoituksen pääsykoodi sekunteina.
Osa 2. iPhonen lukituksen avaaminen ilman pääsykoodia iTunesin kautta
Yleensä useimmat ihmiset tietävät iTunesin sovelluksena musiikin lataamiseen ja toistamiseen tietokoneella. Kysymys kuuluu: voiko se avata iPhone XR:n lukituksen ilman salasanaa ja muita malleja? Se voi, mutta se poistaa kaikki tiedot. Älä huoli. Prosessin jälkeen iTunes tekee palauta iPhonen iTunes-varmuuskopio.
Valitettavasti iTunes ei ole jo saatavilla uusimmassa macOS:ssä. Voit käyttää sitä Windows-käyttöjärjestelmässä ja aiemmassa macOS:ssä, jos haluat käyttää sitä. Jos haluat tietää kuinka käyttää tätä työkalua iPhonen lukituksen avaamiseen, siirry eteenpäin.
Vaihe 1Varmista, että iPhone on sammutettu ja kytketty tietokoneeseen. Voit käyttää USB-kaapelia. Jos et tiedä ja haluat oppia sammuttamaan iPhonen, noudata alla olevia ohjeita puhelimesi mallista riippuen.
iPhone 8, iPhone X ja uudemmat, iPhone SE (2. ja 3. sukupolvi) ja iPhone 8 Plus: Paina ja pidä alhaalla Puoli ja Äänenvoimakkuutta pienemmälle painikkeita samanaikaisesti. Odota, että virrankatkaisu-liukusäädin tulee näyttöön. Kytke se pois päältä vetämällä sitä oikealle.
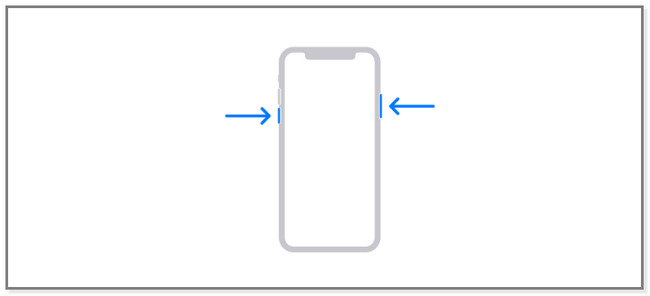
iPhone 7 Plus, iPhone 7, iPhone 6 ja iPhone 6s: Paina sitä Puoli -painiketta ja odota, kunnes Power-Off-liukusäädin tulee näyttöön. Vedä sitä sammuttaaksesi puhelimen välittömästi.
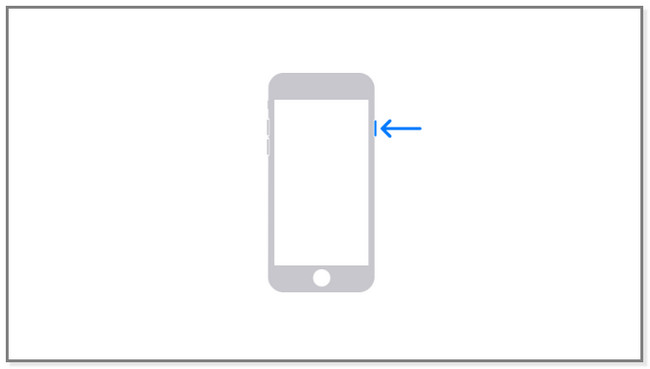
iPhone SE (1. sukupolvi) tai iPhone 5s ja aikaisemmat: Paina ja pidä painettuna ylin -painiketta. Power-Off-liukusäädin tulee näyttöön ja vedä sitä. Toimenpide sammuttaa puhelimen muutaman minuutin tai sekunnin kuluttua.
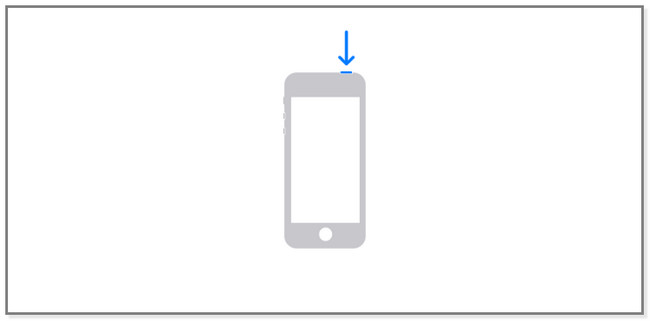
Vaihe 2Aseta se palautustilaan. Koska iPhonessa on erilaisia painikkeita sen mallin mukaan, seuraa oikeaa painiketta alla.
iPhone 8, iPhone X ja uudemmat, iPhone SE (2. ja 3. sukupolvi) ja iPhone 8 Plus: Paina pitkään Puoli painiketta.
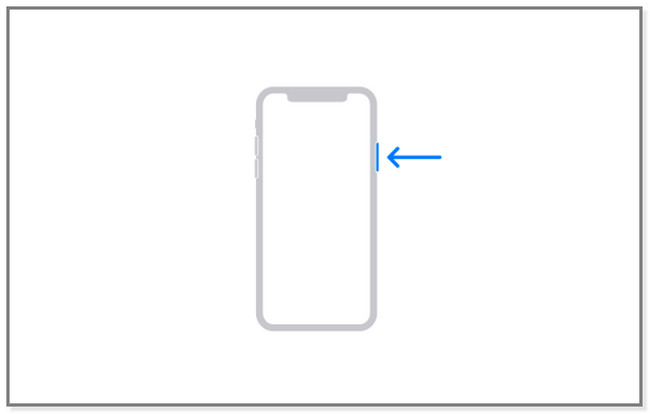
iPhone 7 Plus ja iPhone 7: Paina Äänenvoimakkuutta pienemmälle painiketta.
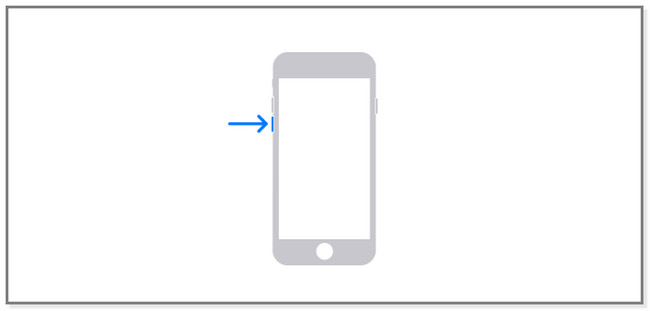
iPhone SE (1st Generation) ja iPhone 6s ja aikaisemmat: Paina ja pidä painettuna Koti painiketta.
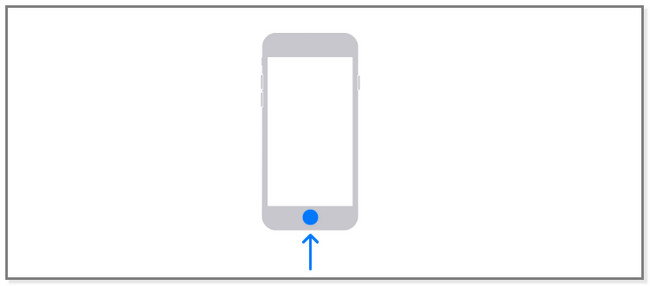
Paina oikeaa painiketta, kunnes näet palautustilan iPhonen näytöllä. Päästä irti painikkeista sen jälkeen.
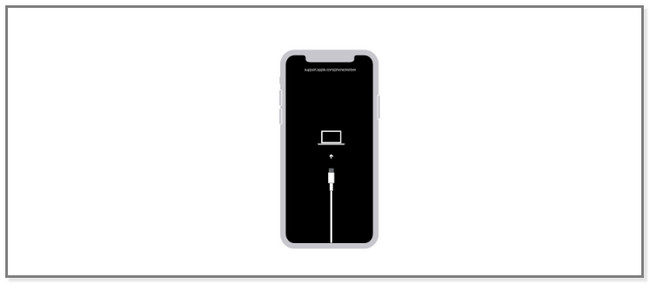
Vaihe 3Käynnistä iTunes tietokoneellasi. Napsauta Palauttaa or Päivitykset -painiketta. Tietokone alkaa ladata ohjelmistoa iPhonellesi. Prosessi kestää yli 20 minuuttia. Tämän jälkeen puhelin poistuu palautustilanäytöstä. Latausprosessin jälkeen sammuta puhelin uudelleen. Voit seurata yllä olevia ohjeita ja aloittaa sen uudelleen. Odota prosessin päättymistä ja irrota iPhone tietokoneesta turvallisesti. Asenna puhelin noudattamalla näytön ohjeita.
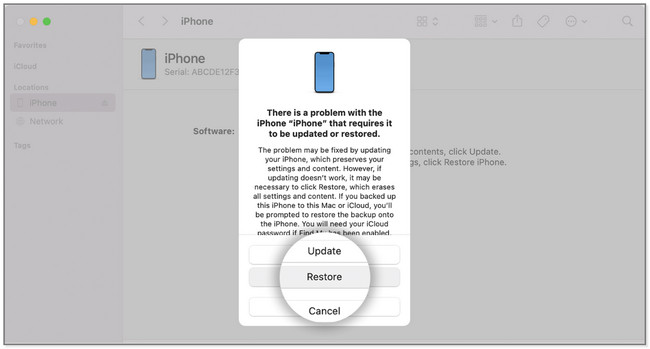
Osa 3. iPhonen lukituksen avaaminen ilman pääsykoodia Finderin avulla
Finder auttaa sinua löytämään sisältöä, kuten sovelluksia, Macistasi. Tämän työkalun avulla voit myös selvittää, kuinka iPhone 12 Pro Max avataan ilman salasanaa ja muita malleja. Varmista, että varmuuskopioit iPhone-tietosi Finderilla ennen tämän prosessin käyttämistä. Se johtuu siitä, että se poistaa kaikki puhelimesi tiedot. Mutta se palauttaa sen myöhemmin. Vieritä alas nähdäksesi vaiheet.
Vaihe 1Aloita prosessi sammuttamalla puhelin. Voit katsoa tai seurata osan 1 vaiheita iPhonen sammuttamiseksi sen mallista riippuen. Sen jälkeen et näe näytöllä mitään. Myöhemmin auttaisi, jos laittaisit iPhonen palautustilaan. Noudata osan 1 vaiheita iPhonen palautustilan painikkeille niiden malleista riippuen. Sen jälkeen näet iPhonesi näytössä Sointu- ja kannettavan tietokoneen -kuvakkeen.
Huomautus: Jos näet pääsykoodinäytön, sammuta iPhone ja aloita uudelleen.
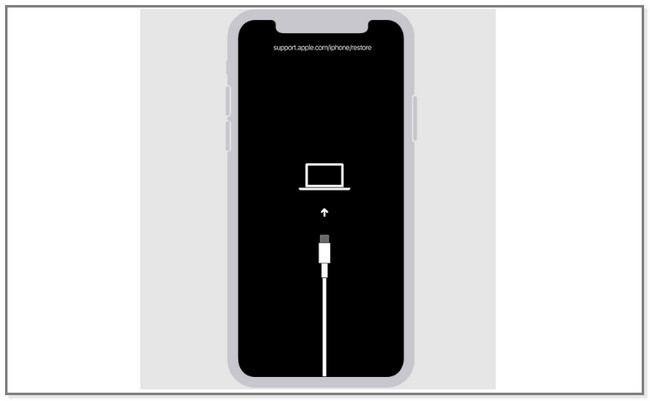
Vaihe 2Liitä iPhone tietokoneeseen USB-kaapelilla. Myöhemmin tietokone tunnistaa iPhonen. Napsauta tietokoneessa Palauttaa -painiketta. Prosessi kestää yli 15 minuuttia. Odota, kunnes prosessi on valmis, ja sammuta puhelin uudelleen. Irrota myöhemmin iPhone tietokoneesta ja asenna se.
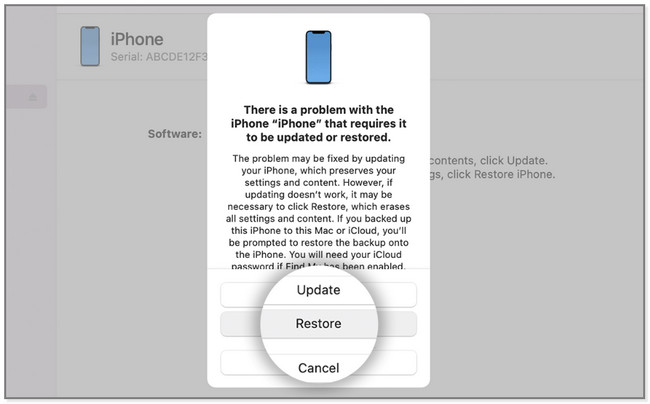
FoneLab Auttaa avaamaan iPhone-näytön, poistaa Apple ID: n tai sen salasanan, poistaa näytön ajan tai rajoitusten pääsykoodin sekunteina.
- Auttaa avaamaan iPhone-näytön.
- Poistaa Apple ID: n tai sen salasanan.
- Poista näytön aika tai rajoituksen pääsykoodi sekunteina.
Osa 4. Usein kysyttyä iPhonen lukituksen avaamisesta ilman pääsykoodia
1. Kuinka monta yritystä sinun on avattava iPhonen lukitus?
Sinulla on vain 5 yritystä peräkkäin syöttää oikea salasana. Jos erehdyit kuudennen kerran, näet iPhone is Disabled -näytön sen näytöllä. Sen jälkeen et voi käyttää puhelinta ja yrittää avata sitä syöttämällä toista salasanaa ennen kuin lukitus päättyy.
2. Mikä on iPhonen oletussalasana?
iPhone-laitteellasi ei ole oletussalasanaa, ennen kuin määrität sen. Jos haluat luoda salasanan, siirry osoitteeseen Asetukset. Napauta Face ID & Passcode tai Touch ID & Passcode -painiketta. Napauta myöhemmin Ota pääsykoodi käyttöön. Luo salasana noudattamalla näytön ohjeita.
Alla on ohjevideo.
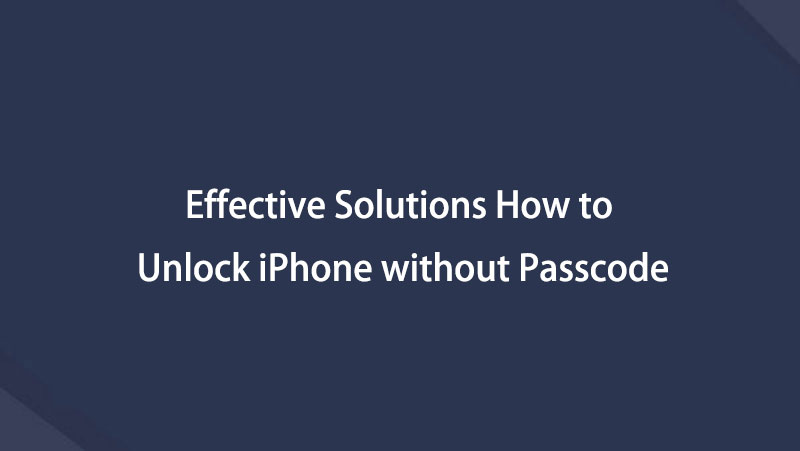

Tämä viesti opettaa sinulle kuinka avata iPhone 11 ilman salasanaa ja muita malleja. Se näyttää sinulle 3 tapaa tehdä se. Se sisältää johtavan kolmannen osapuolen työkalun, FoneLab iOS Unlocker, joka voi auttaa sinua ratkaisemaan sen. Saat lisätietoja tästä työkalusta lataamalla sen nyt!
FoneLab Auttaa avaamaan iPhone-näytön, poistaa Apple ID: n tai sen salasanan, poistaa näytön ajan tai rajoitusten pääsykoodin sekunteina.
- Auttaa avaamaan iPhone-näytön.
- Poistaa Apple ID: n tai sen salasanan.
- Poista näytön aika tai rajoituksen pääsykoodi sekunteina.
