Varmuuskopioi ja palauta iPhone / iPad / iPod ilman tietojen menetystä.
korjaa iPhone / iPad / iPod DFU mode, palautustila, Apple-logo, kuulokemoodi jne. normaalitilaan ilman tietojen menetystä.
iMessage Ultimate -opas
 Päivitetty Lisa Ou / 01 helmikuu 2021 10:40
Päivitetty Lisa Ou / 01 helmikuu 2021 10:40Pidän iMessagen käytöstä chatissä ystävien kanssa, eikä se veloita minua Internet-yhteydestä.
Ihmiset saattavat tietää iMessages, mutta eivät kovin hyvin. IMessagessa on jotain uutta ja mielenkiintoista, kuten iMessage-tehosteet, pelit, maksut jne.


Opasluettelo
1. Mikä on iMessage
iPhone Message -sovelluksessa on toinen sisäänrakennettu ominaisuus, jonka avulla voit lähettää iMessagen iPhonen käyttäjien välillä. Ihmiset voivat käyttää niitä pikaviestintäsovelluksena muiden iPhone-yhteystietojen kanssa, jotta he voivat lähettää ja vastaanottaa tekstiä, valokuvia, videoita, sijaintia, tarroja ja muita sen kautta.
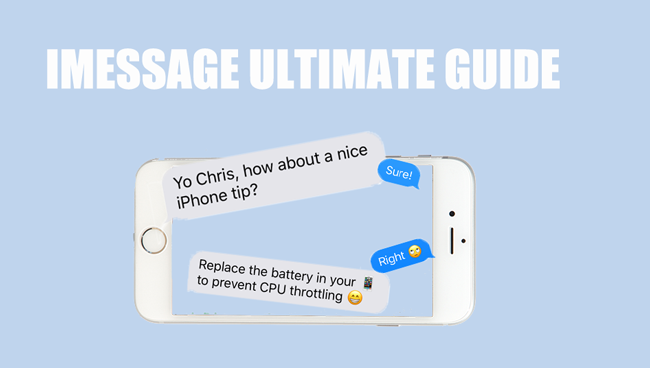
- Miten tarkistaa, jos joku on estänyt sinut iMessagessa
- IMessagen aktivointivirheen korjaaminen
- iPhone ei lähetä kuvaviestejä? Korjaa se nyt
- Tekstiviestin lähettäminen iMessagen sijaan iPhonessa
- iMessage ei toimi? Miten korjata iMessage ei toimi iPhonessa
2. Kuinka ottaa iMessage käyttöön
Se edellyttää käyttäjän ottamista käyttöön ennen käyttöä. Siksi sinun pitäisi mennä Asetukset > viestit paikallistaa iMessageja ota se käyttöön napauttamalla sen vieressä olevaa painiketta aktivoidaksesi iMessagen.
Napauttaa OK ponnahdusikkunassa, kun se ilmoittaa siitä Operaattori voi veloittaa tekstiviestejä, joita käytetään iMessagen aktivointiin.
Jos et halua käyttää iMessagea ja haluat sammuttaa sen, voit seurata yllä mainittua tapaa poistaa iMessage käytöstä.
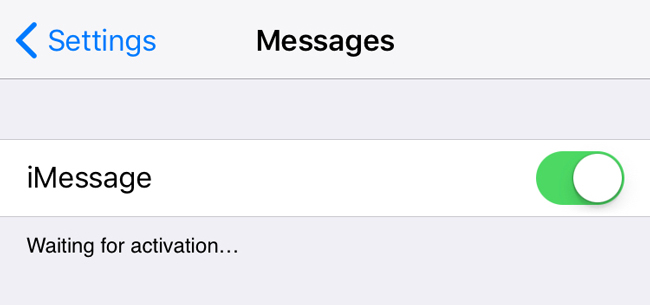
3. IMessagen asentaminen
Lähetä lukutiedot
Lähetä lukukuittaukset on toiminto, joka ilmoittaa ihmisille, kun olet lukenut heidän iMessagesinsa, kun se on päällä. Sitä ei sovelleta tekstiviesteihin. Voit yksinkertaisesti sammuttaa sen, jos et halua olla sellainen.
Alla on, miten kytkeytyy päälle Lähetä lukutiedot iMessagessa.
Vaihe 1 Mene Asetukset > viestit.
Vaihe 2 Paikantaa iMessage > Lähetä lukutiedotja käynnistä se sitten.
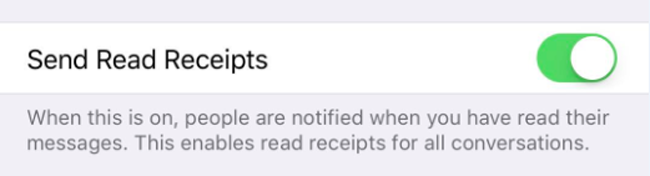
Lähetä tekstiviestinä
iMessage voit lähettää sen tekstiviestinä, kun iMessage ei ole käytettävissä, voit mennä Asetukset > viestit > Lähetä tekstiviestinä jotta se.
Siitä lähtien voit lähettää tekstiä iMessagen sijasta poistamalla Internet-yhteyden käytöstä.
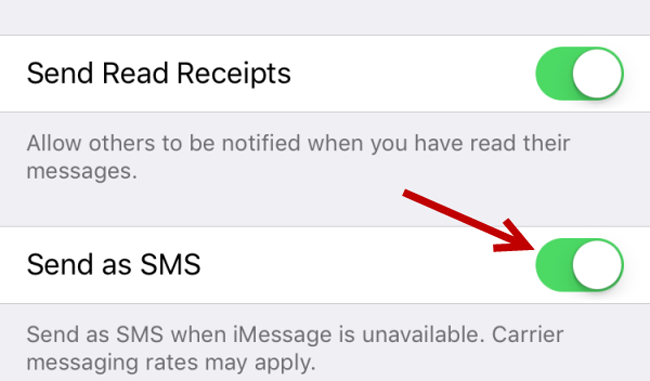
Lähetä ja vastaanota
Tämä on valinta, jos haluat päättää puhelinnumeron tai sähköpostiosoitteen, jonka iMessage saavuttaa.
Vaihe 1 Pääsy Asetukset > viestit > Lähetä ja vastaanota.
Vaihe 2 Valitse se, jota et halua.

Ääniviestit
Voit valita ääniviestien vanhentumisen Asetukset > viestit > AUDIO VIESTIN > Päättyä. Voit valita 2-vaihtoehtoja 2-minuuttien jälkeen or Ei ikinä niinkuin haluat.
Toinen ominaisuus on nimeltään Nosta kuuntelemaan, jonka avulla voit nopeasti kuunnella ja vastata saapuviin ääniviesteihin nostamalla puhelimen korvalla.
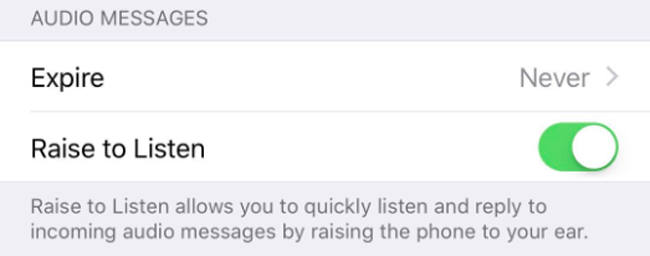
Piilota hälytykset
iMessage voi piilottaa muutokset tietyille yhteyshenkilöille, jos et enää halua saada jonkun iMessagesin ilmoitusta.
Vaihe 1 Napauta Viestit app iPhone-näytössä.
Vaihe 2 Etsi se, jonka haluat piilottaa ilmoitukset.
Vaihe 3 Napauta info-kuvake oikeassa yläkulmassa ja käynnistä sitten Piilota hälytykset.
4. Kuinka käyttää iMessagea
IMessagen lähettäminen
Lähetä teksti iMessage
Tekstin lähettäminen iMessage on helppo viesti, voit kirjoittaa sen, mitä haluat sanoa ruutuun ja lähettää sen sitten.
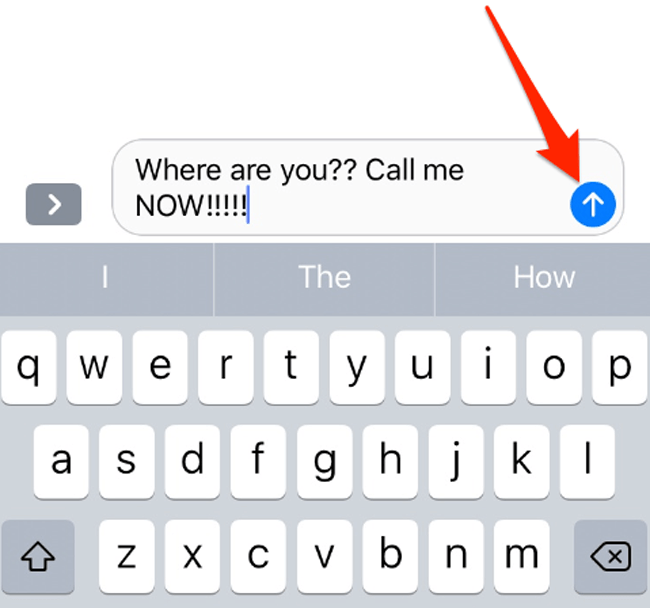
iMessage Lähetä epäonnistuminen? Opi korjaamaan ongelma 6-menetelmillä.
IMessage Effectsin käyttäminen
Lähetä iMessage suoraan, se näyttää samalta kuin normaalit viestit. Sinun pitäisi tietää, että iMessage-toiminnolla voit lisätä tehosteita, jotta ne olisivat mielenkiintoisia.
Vaihe 1 Varmista, että käytät iMessagea, ja kirjoita haluamasi ruutuun.
Vaihe 2 Napauta lähetä ja pidä sitä painettuna, kunnes näyttö on epätarkka, ja paina sitä.
Vaihe 3 Voit nähdä erilaisia tehosteita, voit valita yhden ja napauttaa lähetä tekstin vieressä.
Lähetä ääniviesti
Jos haluat lähettää ääniviestin tekstin sijasta, voit painaa ja painaa kirjoituskentässä olevaa äänikuvaketta ja sitten sanoa jotain ja lähettää.
Jaa valokuva / videot / asiakirjat
Voit myös lähettää valokuvia, videoita, asiakirjoja, tarroja jne. IMessagen kautta. Kuvien tai videoiden jakaminen iPhonessa kosketa vain kirjoittimen ruudun vasemmalla puolella olevaa kamerakuvaketta, valitse kohteet ja lähetä.
Lisäksi voit valita tietoja muista sovelluksista ja jakaa ne yhteystietojen kanssa muutamalla napautuksella.
Maksaa
Maksaminen on saatavilla iMessagessa nyt, voit helposti valita maksusovelluksen vaihtoehtojen kautta ja lopettaa prosessin turvallisesti.
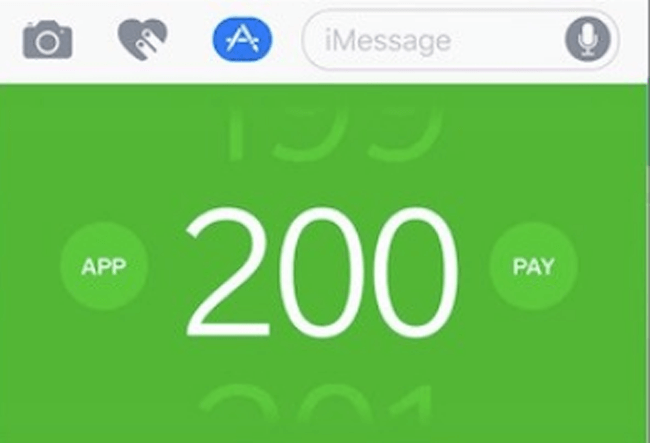
Kuinka lähettää iMessage uudelleen
Joskus saatat nähdä punaisen hälytyskuvakkeen lähetetyn epäonnistuneen viestin vieressä. IMessage-lähetyksen epäonnistumisen syynä on useita syitä. Esimerkiksi epävakaa internetyhteys, laitevirheet, järjestelmän viive ja paljon muuta.
Jos haluat lähettää iMessagen uudelleen, lähetä se uudelleen napauttamalla hälytyskuvaketta.
IMessagen estäminen
iPhone käyttää aina kysyttävää jonkun estämisestä, sen jälkeen et saa iMessagea tai puhelua kontakteilta haluamallasi tavalla.
Vaihe 1 Siirry yhteystiedon tietosivulle läpi viestit > keskustelu, jonka haluat estää.
Vaihe 2 Napauttaa info-kuvake > [yhteystiedon nimi].
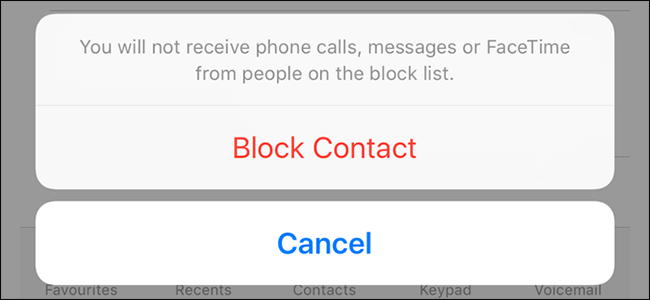
Vaihe 3 Vieritä alas napauttamalla Estä tämä Soittajan > Estä, ja sitten et saa puheluita, viestejä tai FaceTimeä tästä ihmisestä.
Kuinka poistaa iMessage
Jos haluat poistaa sisältöä valintaikkunassa, voit seurata iMessages-ohjelmaa seuraavasti.
Vaihe 1 Avaa Viestit app ja etsi keskustelu.
Vaihe 2 Paina iMessage, jonka haluat poistaa, valitse Lisää: ponnahdusvalikosta.
Vaihe 3 Valitse poistettavat kohteet ja napauta vasemmassa alakulmassa olevaa poistokuvaketta.
Kuinka varmuuskopioida iMessagea
Jos iMessage-keskustelut ovat sinulle tärkeitä, sinun on tehtävä niistä varmuuskopio säännöllisesti, jotta et vaarassa menettää niitä.
Täällä puhumme 4-tavoista varmuuskopioida iMessages iPhonessa.
Vaihtoehto 1. Varmuuskopioi iTunesiin
iTunes on tapa, jolla voit yksinkertaisesti yhdistää tietokoneen ja iPhonen USB-kaapelilla ja hallita sitten niiden välistä dataa.
Varmuuskopiointi ja palauttaminen ovat käytettävissä sen kanssa. Muista, että sinua pyydetään siirtämään täysin varmuuskopiotiedostot ilman vaihtoehtoja.
Vaihe 1 Käynnistä iTunes tietokoneella, lataa viralliselta sivustolta, jos sinulla ei ole sitä.
Vaihe 2 Liitä iPhone tähän tietokoneeseen ja napauta sitten Luottamus iPhone-näytössä, jos se on ensimmäinen yhteys tämän tietokoneen ja iPhonen välillä.

Vaihe 3 Kun iTunes on havainnut iPhonen, napsauta laitteen kuvaketta > Yhteenvetoja etsi sitten varmuuskopiot osiossa.
Vaihe 4 Napauta Varmuuskopioi nyt.
Jos sinulla ei ole tietokonetta vieressäsi, voit helposti valita iCloudin varmuuskopioidaksesi iPhonen tiedot iCloudiin.
Vaihtoehto 2. Varmuuskopioi iCloudiin
Toinen Apply-tapa, jota kutsutaan iCloudiksi, mahdollistaa iPhone-tietojen varmuuskopiointi iCloudin kanssa ilman tietokonetta.
Vaihe 1 Mene Asetukset > [Sinun nimesi] > iCloud > iCloud varmuuskopiointi, jos olet iOS 10.2 tai vanhempi, sinun tulee käydä läpi Asetukset > iCloud > iCloud varmuuskopiointi.
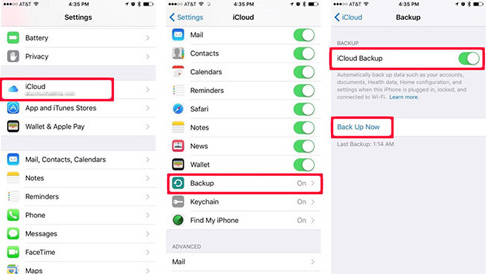
Vaihe 2 Napauta vieressä olevaa painiketta iCloud varmuuskopiointi.
Vaihe 3Napauttaa Varmuuskopioi nyt.
Kuten näette, ei iTunes eikä iCloud anna käyttäjille mahdollisuuden valita, mitkä tiedot varmuuskopioidaan käytön aikana.
On pilvipalveluja, jotka saatat selvittää tallentamaan iPhonen tietoja vaihtoehdoilla, jotta voit valita tiettyjä kohteita ladattaviksi tai ladattaviksi.
Vaihtoehto 3. Varmuuskopioi Google Driveen / OneDrive / Dropboxiin
Vaihe 1 Lataa ja asenna Google Drive / OneDrive / Dropbox iPhonellesi.
Vaihe 2Napauta Lataa kuvake ja valitse sitten oikeat tiedot pilvipalvelun varmuuskopiointia varten.
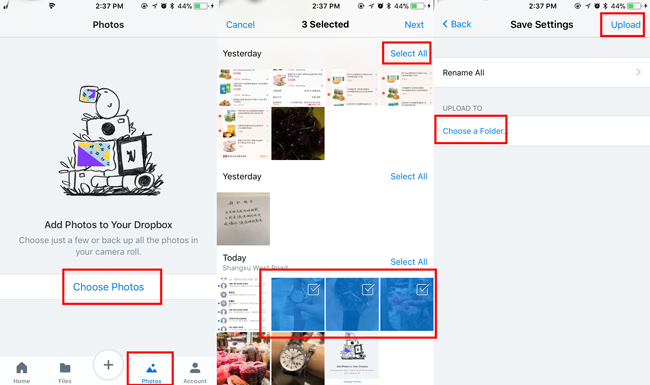
Vaihtoehto 4. Varmuuskopioi iPhone-tiedot FoneLab iOS Data Backup & Restore -ohjelmalla
FoneLab iOS Data Backup & Restore avulla käyttäjät voivat varmuuskopiointi- ja palautustiedot salasanalla valikoivasti. Lisäksi varmuuskopiotiedosto tallennetaan DATA-tiedostona. tiedosto, joka ei vie liikaa tilaa tietokoneellasi.
Ensinnäkin sinun pitäisi ladata ja asentaa ohjelma tietokoneellesi ja noudata alla olevia ohjeita varmuuskopioida iPhone-tietoja.
FoneLab antaa sinun varmuuskopioida ja palauttaa iPhone / iPad / iPod ilman tietojen menetystä.
- Varmuuskopioi ja palauta iOS-tiedot PC / Mac-tietokoneeseesi helposti.
- Ennen tietojen palauttamista varmuuskopioista tarkista tiedot yksityiskohtaisesti.
- IPhone-, iPad- ja iPod touch -tietojen varmuuskopiointi ja palauttaminen valikoivasti.
Vaihe 1 Valita iOS-tietojen varmuuskopiointi ja palautus > iOS-tietojen varmuuskopiointi käyttöliittymässä.

Vaihe 2 Kytke iPhone tietokoneeseen USB-kaapelin avulla.
Vaihe 3 Valitse varmuuskopiotyypit ja napsauta Aloita.
Vaihe 4 Valitse tietotyyppi, jonka haluat varmuuskopioida, ja napauta seuraava.
Sen avulla käyttäjät voivat myös palauttaa iPhone-tiedot tietokoneeseen tai laitteeseen tarpeidesi mukaan. Sinun ei tarvitse palauttaa koko varmuuskopiotiedostoa, eikä olemassa olevia tietoja korvata enää. Sinun ei tarvitse huolehtia tietojen menetyksestä palautuksen jälkeen.
Vaihe 1 Valita iOS-tietojen varmuuskopiointi ja palautus > iOS Data Restore käyttöliittymässä.

Vaihe 2 Valitse luettelosta varmuuskopiotiedosto, jonka haluat palauttaa, ja napsauta Näytä nyt.
Vaihe 3 Valitse skannaustuloksesta palautettavat tiedot, napsauta Palauta tietokoneeseen or Palauta laitteeseen.
Kuinka palauttaa iMessages
Ennen kuin sukellat suositeltuun FoneLab iOS Data Backup & Restore -sovellukseen tietojen palauttamiseksi ilman varmuuskopiotiedostoja, puhutaanpa pienistä tavoista, joita ihmiset pitävät.
Vaihtoehto 1. Palauta iTunesista
Huomatkaa että,
Jos haluat palauttaa iPhonen tiedot iTunes-varmuuskopiotiedostoista, varmuuskopiotiedot korvaavat nykyiset iPhonen tiedot.
Alla on esittely iPhonen palauttamiseksi iTunesista.
Vaihe 1 Avaa iTunes ja napsauta sitten laitteen kuvaketta > Yhteenveto.
Vaihe 2 Paikantaa varmuuskopiot Osio, napsauta Palauta iPhonesta.
Vaihtoehto 2. Palauta iCloudista
iCloud on kätevä, mutta sama kuin iTunes, jonka palautetut tiedot korvaavat aiemmat iPhonen tiedot.
Alla on miten palauta iMessage iCloudiin.
Vaihe 1 Palauta iPhone tehdasasetuksiin kautta Asetukset > general > asettaa uudelleen > Nollaa kaikki asetukset.
Vaihe 2 Odota, että iPhone käynnistyy uudelleen, valitse Palauta iCloud-varmuuskopio vuonna Sovellustiedot ja noudata ohjeita.
Vaihtoehto 3. Palauta Google Drive / OneDrive / Dropboxista
Vaihe 1 Asenna sovellus iPhoneen ja avaa se sitten.
Vaihe 2 Käytä tietoja, jotka haluat palauttaa, ja lataa ja tallenna ne sitten iPhoneen.
Edellä mainitut tapaukset edellyttävät, että olet varmuuskopioinut iPhonen aiemmin, sitten voit helposti käyttää varmuuskopiotiedostoja ja saada ne takaisin.
Entä jos et tee sitä aiemmin?
On ilmeistä, että tarvitset tietojen palauttamistyökalun, jonka avulla saat tietoja kadonneista tilanteista.
Joten, miten voit valita tonnia vaihtoehtoja?
Vaihtoehto 4. Palauta FoneLabilla
FoneLab iPhone Data Recovery auttaa sinua saamaan tietoja takaisin iPhonesta, iTunesista tai iCloud-varmuuskopiotiedostoista. Se tukee iPhonea, iPadia ja iPod touchia, ja valokuvia, videoita, yhteystietoja, muistiinpanoja, asiakirjoja ja muuta on saatavilla. Riippumatta siitä, oletko tehnyt varmuuskopiotiedoston ennen tai ei, voit vapaasti ladata ja kokeilla.
Vaihe 1 Lataa ja asenna FoneLab iPhone Data Recovery tietokoneellesi, jolloin se käynnistyy automaattisesti.
IOS: n FoneLab-sovelluksella voit palauttaa kadonneet / poistetut iPhone-tiedot, mukaan lukien valokuvat, yhteystiedot, videot, tiedostot, WhatsApp, Kik, Snapchat, WeChat ja muut tiedot iCloud- tai iTunes-varmuuskopiosta tai laitteesta.
- Palauta valokuvat, videot, yhteystiedot, WhatsApp ja muut tiedot helposti.
- Esikatsele tiedot ennen palauttamista.
- iPhone, iPad ja iPod touch ovat saatavana.
Vaihe 2 Valita iPhone Data Recovery > Palauta iOS-laitteesta, jos haluat palauttaa varmuuskopiotiedostoista, voit valita Palauta iTunes-varmuuskopiointitiedosto or Palauta iCloud-varmuuskopiotiedostosta.

Vaihe 3 Valitse skannattava tietotyyppi ja napsauta sitten Skannata.
Vaihe 4 Valitse palautettavat kohteet ja napsauta toipua.
5. Sijainti iMessagessa
Sijainti on yksi ihmisten yksityisyydestä, mutta joskus haluat jakaa sijainnin ystävien kanssa.
Niin,
Kuinka jakaa sijainti ystävälle iMessagessa?
Vaihe 1 avoin Viestit app iPhonessa napauta ja avaa keskustelu, jonka kanssa haluat jakaa sijainnin.
Vaihe 2 Napauta info-kuvake on oikeassa yläkulmassa.
Vaihe 3 Napauttaa Jaa oma sijainti, ja valitse sitten Jaa yksi tunti, Jaa päivän loppuun asti or Jaa loputtomiin.
Kuinka lähettää sijainti ystävälle iMessagessa?
Toinen vaihtoehto, jonka voit valita, on lähettää nykyinen sijainti ystävillesi iMessagen kautta.
Vaihe 1 Napauttaa Viestit appja valitse sitten yhteystieto luettelosta.
Vaihe 2 Napauttaa info-kuvake > Lähetä oma sijainti.
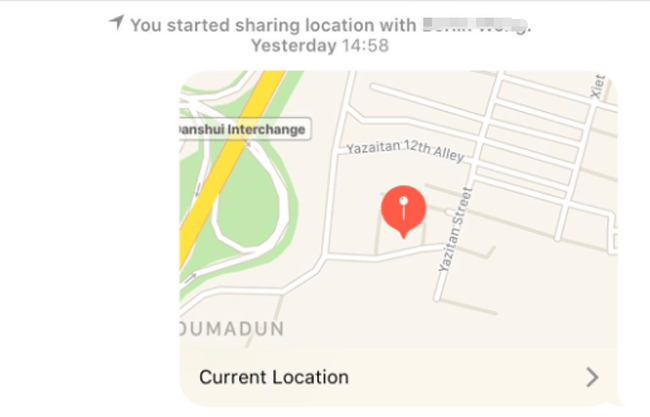
6. iMessage-pelit
Voit pelata pelejä iMessagessa, nämä tekstin kautta pelattavat pelit eivät vaadi muiden sovellusten lataamista.
Kuinka pelata pelejä iMessagessa?
Vaihe 1 avoin Viestit appja napauta sitten keskustelua.
Vaihe 2 Napauta App Store -kuvaketta kirjoituskentän vasemmalla puolella ja napauta sitten Käy Store.
Vaihe 3 Napauta hakukuvake päästä ja löytää GamePigeon tai yksinkertaisesti lataa se alaspäin.
Vaihe 4 Napauta takaisin keskusteluun GamePigeon-kuvake, valitse yksi peli valinnoista ja lähetä se ulos.
Vaihe 5 Napauta lähetettyä peliä ja aloita pelaaminen.
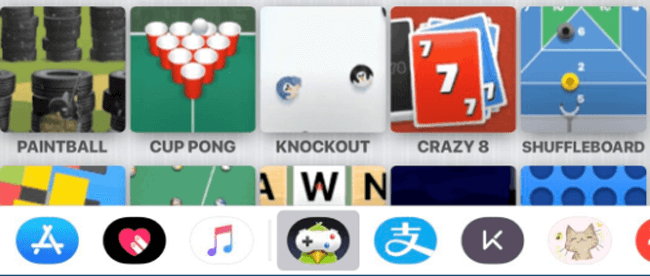
7. iMessage-temppuja
Kuinka tietää, onko joku estänyt sinut iMessagessa
Olet oppinut estämään jonkun iMessagessa, joten sinun pitäisi kysyä asiaan liittyvää kysymystä miten tietää, onko joku estänyt sinut iMessagessa.
Vaihtoehto 1. Tarkista lähetetyn viestin väri
Sinun olisi pitänyt huomata ero tekstiviestien ja iMessagesin välillä. iMessages on sininen, tekstiviestit ovat vihreitä.
Ei ole selvää, että yksinkertaisella värimerkillä on estetty, kuten tiedätte, että on syytä aiheuttaa tekstiviestien lähettämistä iMessagen sijaan.
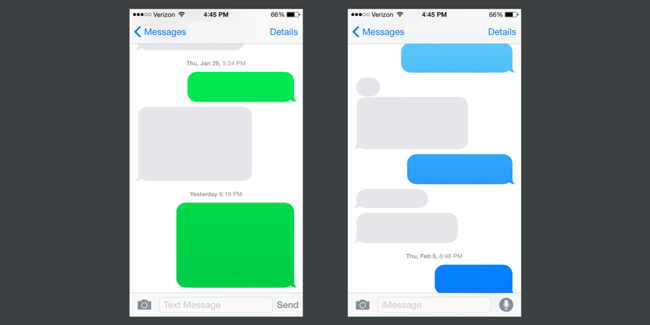
Seuraavassa on toinen tapa vahvistaa, että jos vastaanotin on estänyt sinut vai ei.
Vaihtoehto 2. Tarkista lähettämäsi iMessagen tila
Sinun pitäisi tietää, että iMessagen tila näyttää, onko iMessage toimitettu vai ei, riippumatta siitä, onko vastaanotin mahdollinen lähettämään lukuviestejä.
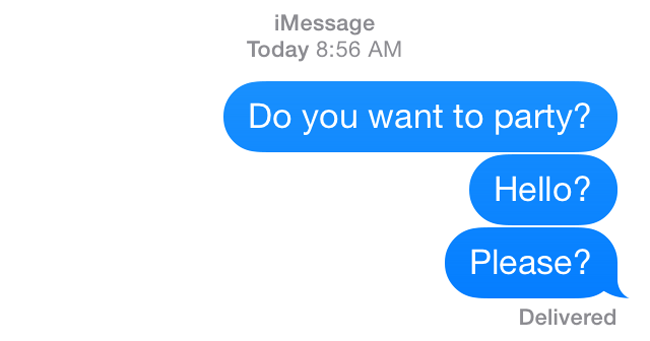
Siksi voit tarkistaa, että iMessagen tila on lähetetty. Jos ei ole a Toimitettu merkki kuplan alla, se voi tarkoittaa, että hän on estänyt sinut iMessagessa.
iMessage-virheet
iMessage-virheet eivät ole outoja iPhone-käyttäjille, koska olet saattanut kohdata joitain tilanteita tuntemattomista syistä, kuten iMessage ei aktivoidu, iMessage ei sano toimitettua, iMessage ei toimi, iMessage-lähetysvirhe.
Täällä esitellään 4-käyttökelpoisia menetelmiä iMessage-virheiden korjaamiseksi.
Vaihtoehto 1. Käynnistä iPhone uudelleen
Vaihe 1 Napauta virtapainiketta, kunnes näyttö tulee mustaksi.
Vaihe 2 Odota hetki, kunnes iPhone sammuu. Käynnistä sitten iPhone uudelleen painamalla virtapainiketta.
Vaihtoehto 2. Tarkista Internet-yhteyden tila
Vaihe 1 avoin Asetukset app iPhonessa.
Vaihe 2 Paikantaa Wi-Fi or Huokoinen vahvistaa Internet-yhteyden tilan. Jos verkko ei ole käytettävissä, valitse toinen vakaa verkko tai siirry Asetukset > general > Nollaa Nerwork-asetukset palauttaa verkon.
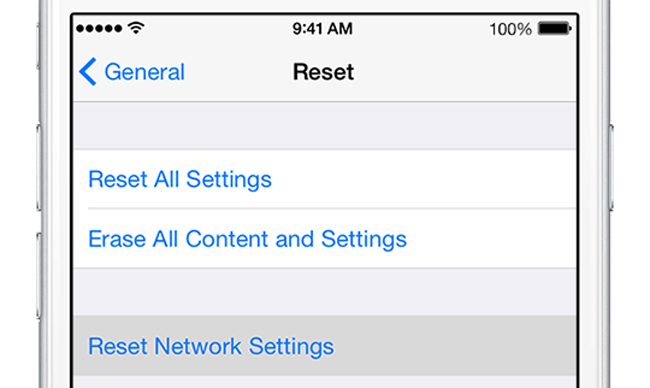
Vaihtoehto 3. Aktivoi iMessage uudelleen
Vaihe 1 avoin Asetukset, ja napauta sitten viestit.
Vaihe 2 Napauta iMessage-painiketta vieressä olevaa painiketta, jos haluat poistaa sen käytöstä, jos se on päällä.
Vaihe 3 Odota muutama sekunti, napauta sitä uudelleen ottaaksesi sen käyttöön.
Vaihtoehto 4. Käytä FoneLab iOS System Recovery -ohjelmaa
FoneLab iOS -järjestelmän palautus on hyödyllistä käyttäjille ratkaista iPhone-ongelmia ja poimia tietoja sen jälkeen. Siksi voit korjata nämä iMessages-ongelmat helposti FoneLabin avulla.
Vaihe 1 Lataa ja asenna sitten ohjelma tietokoneelle ja käynnistä sitten ohjelma.
FoneLabin avulla voit korjata iPhonen / iPadin / iPodin DFU-tilasta, palautustilasta, Apple-logosta, kuulokemikrofonista jne. Normaaliin tilaan ilman tietojen häviämistä.
- Korjaa käytöstä poistetut iOS-järjestelmäongelmat.
- Pura dataa käytöstä poistetuista iOS-laitteista ilman tietojen menetystä.
- Se on turvallinen ja helppokäyttöinen.
Vaihe 2 Valitse käyttöliittymästä iOS-järjestelmän palautus.
Vaihe 3 Napauta Aloita ja valitse sitten oikeat tiedot laitteestasi ja napsauta korjaus.


Vaihe 4 Sitten se alkaa ladata laajennusta, älä irrota laitetta toimenpiteen aikana.
Siinä kaikki.
Voit ladata ja kokeilla nyt!
