Siirrä tietoja iPhonesta, Androidista, iOS: sta ja tietokoneesta kaikkialle ilman mitään menetyksiä.
Käytä Siirrä iOS:ään oikein stressittömän ohjeen mukaisesti
 Päivitetty Lisa Ou / 11. joulukuuta 2023 09
Päivitetty Lisa Ou / 11. joulukuuta 2023 09Hei! Ostan uuden iPhonen ensi viikolla, ja niin pian kuin mahdollista, haluan oppia oikean tavan siirtää vanhat Android-tiedot. Tällä tavalla voin välittömästi pitää ne turvassa iOS-laitteella. Ystäväni ehdotti, että käytän Move to iOS -sovellusta, mutta en tunne sitä, joten minulla on toinen ajatus. Kerro minulle, onko se turvallista, ja jos on, miten minun pitäisi käyttää sitä?
Aiotko vaihtaa Android-laitteesta iOS-laitteeseen? Jos näin on, sinun on opittava Move to iOS -sovelluksesta. Se on Applen virallinen tapa siirtää tietoja Androidista iOS:ään, mukaan lukien iPhone. Miten? Saat lisätietoja siitä, kun luet tämän viestin. Annamme alla olennaiset tiedot, jotka auttavat sinua ymmärtämään sovellusta syvemmin. Sen jälkeen noudatetaan ohjeita sen toiminnasta, jotta voit suorittaa toimenpiteen välittömästi sen jälkeen. Etuna on, että myöhemmissä osissa on myös parhaat vaihtoehdot, jos haluat käyttää toista siirtotapaa. Tarkista ne nyt, jotta prosessi alkaa.
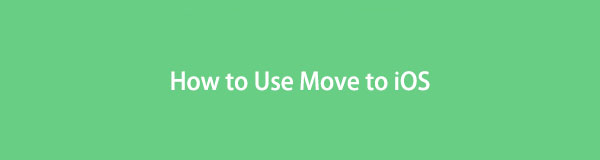
Siirrä tietoja iPhonesta, Androidista, iOS: sta ja tietokoneesta kaikkialle ilman mitään menetyksiä.
- Siirrä tiedostoja iPhonen, iPadin, iPod touchin ja Androidin välillä.
- Tuo tiedostoja iOS: sta iOSiin tai Androidista Androidiin.
- Siirrä tiedostot iPhonesta / iPadista / iPodista / Androidista tietokoneeseen.
- Tallenna tiedostot tietokoneesta iPhoneen / iPadiin / iPodiin / Androidiin.

Opasluettelo
Osa 1. Mikä on Move to iOS
Kuten mainittiin, Move to iOS on Applen kehittämä virallinen sovellus tietojen siirtämiseen Androidista erilaisiin iOS-laitteisiin. Sitä käytetään pääasiassa, kun laitteen käyttäjät vaihtavat Androidista iOS:ään ja siirtävät tietonsa nopeammin vanhasta Androidista uuteen iOS-laitteeseen, kuten iPhoneen tai iPadiin. Sinun tarvitsee vain asentaa sovellus Android-laitteeseesi ja suorittaa vaiheet.
Tämän siirtostrategian tärkein etu on sen kyky siirtää kätevästi. Sen asentaminen tarkoittaa, että sinun ei tarvitse tallentaa Android-sisältöäsi mihinkään varmuuskopiolaitteeseen tai -sijaintiin. Se siirtyy suoraan uuteen iOS-laitteeseen, mikä säästää aikaa, resursseja ja vaivaa.
Lisäksi Move to iOS tukee lähes kaikenlaista sisältöä tai tietotyyppejä, kuten viestihistoriaa, yhteystietoja, kameran kuvia ja videoita, kalentereita ja paljon muuta. Se siirtää kaikki nämä turvallisesti, kunhan noudatat ohjeita oikein. Voit myös odottaa prosessin sujuvan, koska ensisijainen tapa muodostaa yhteys on koodin avulla, joka on vaivatonta.
Siirrä tietoja iPhonesta, Androidista, iOS: sta ja tietokoneesta kaikkialle ilman mitään menetyksiä.
- Siirrä tiedostoja iPhonen, iPadin, iPod touchin ja Androidin välillä.
- Tuo tiedostoja iOS: sta iOSiin tai Androidista Androidiin.
- Siirrä tiedostot iPhonesta / iPadista / iPodista / Androidista tietokoneeseen.
- Tallenna tiedostot tietokoneesta iPhoneen / iPadiin / iPodiin / Androidiin.
Osa 2. Siirrä iOS:ään -toiminnon käyttäminen
Ennen kuin aloitat siirtoprosessin Move to iOS -sovelluksen kautta, muista, mitä sinun on tehtävä etukäteen. Ensinnäkin Androidin WiFi on oltava päällä ja varmistettava, että molemmilla laitteilla on tarpeeksi akkuvirtaa. Lisäksi iOS-laitteessa on oltava riittävästi tallennustilaa siirrettäville tiedoille, varsinkin jos siirto sisältää tiedot ulkoiselta Micro SD:ltä.
Toimi alla olevan vaivattoman menettelyn mukaisesti käyttääksesi Apple Movea iOS:ään:
Vaihe 1Kun olet varmistanut, että valmisteluvaiheet ovat valmiit, asenna Siirrä iOSiin Play Kaupan kautta Android-laitteellasi. Kun sen ensimmäinen käyttöliittymä käynnistyy, valitse jatkaa > Hyväksy Etsi koodisi -näyttö. hana jatkaa alareunassa Enter Code -näytölle.
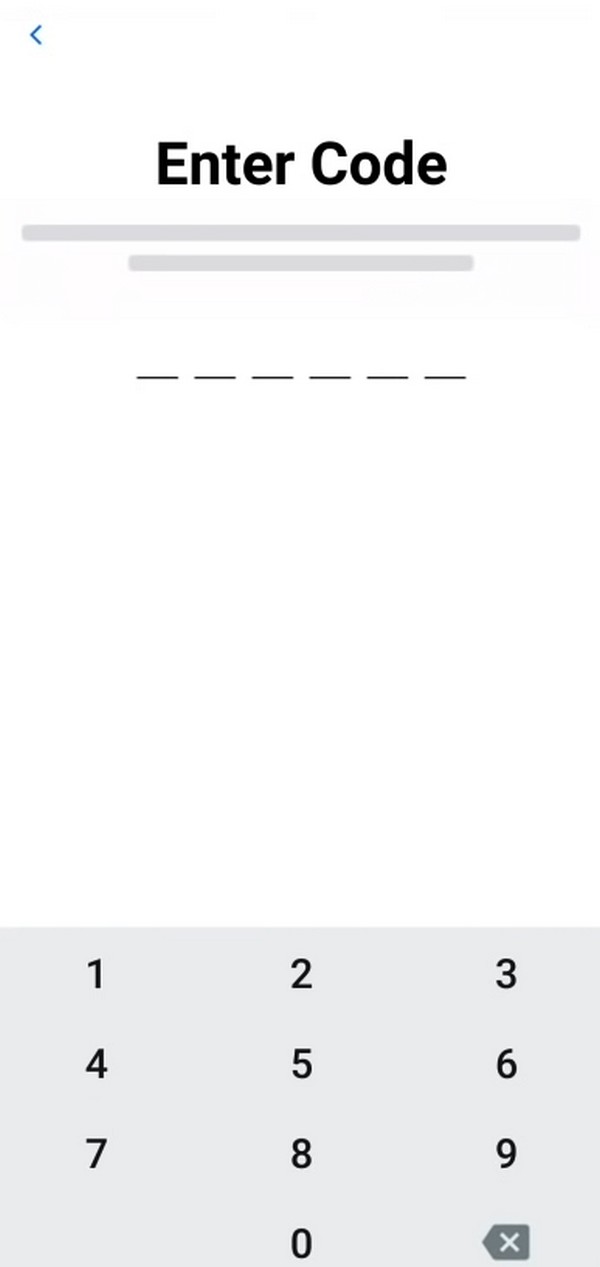
Vaihe 2Avaa sillä välin uusi iOS-laitteesi ja määritä asetukset, kunnes Sovellukset ja tiedot sivu on saavutettu. Valitse sieltä Siirrä tietoja Androidista, napauta sitten jatkaa. 10- tai 6-numeroinen koodi tulee näkyviin. Kirjoita se Android-näytölle yhdistääksesi laitteet.
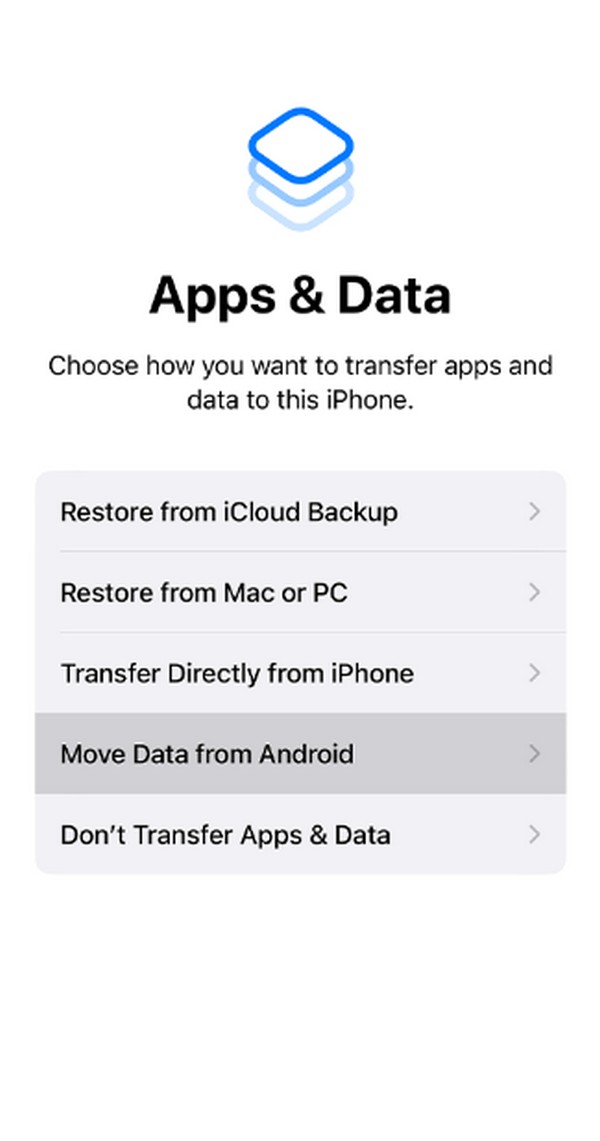
Vaihe 3Kun Tiedonsiirto näyttöön tulee, tarkista tietotyypit, jotka aiot siirtää, ja paina jatkaa -välilehti. Android-tietosi siirretään sitten iOS-laitteeseen, ja sinun tarvitsee vain odottaa, kunnes se on valmis.
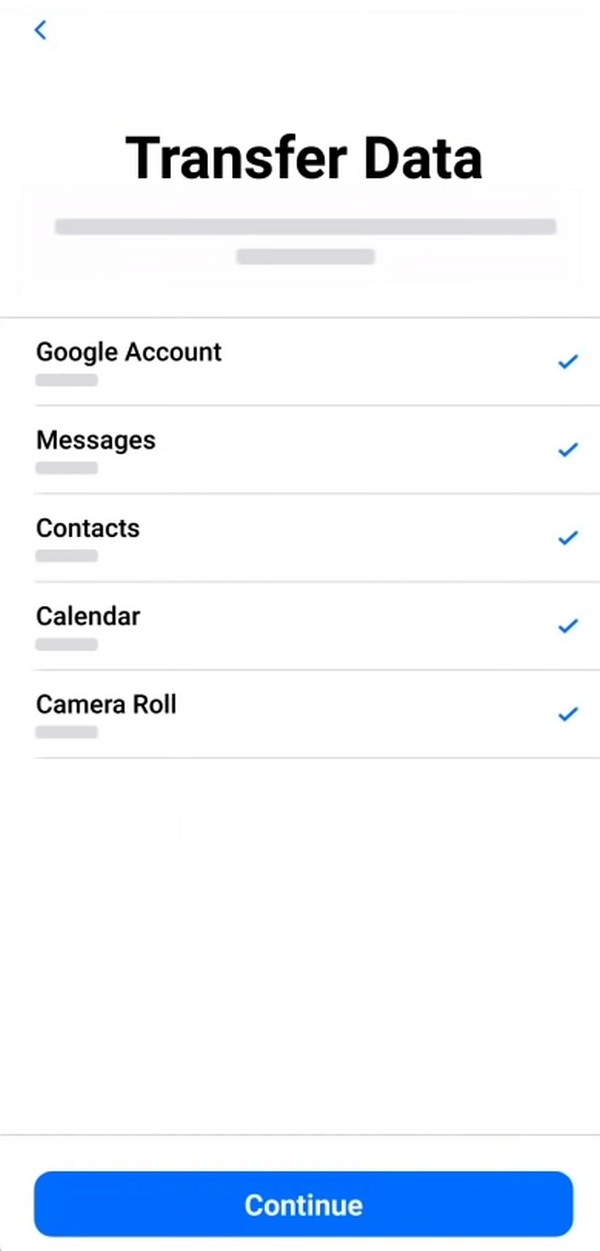
Osa 3. Parhaat vaihtoehdot iOS:ään siirtymiselle
Kuten mainittiin, sisällytimme Move to iOS -sovellukseen parhaat vaihtoehdot, jos haluat kokeilla toista siirtotekniikkaa. Katso ne alta saadaksesi lisätietoja.
Vaihtoehto 1. FoneLab HyperTrans
FoneLab HyperTrans on yksi johtavista tiedonsiirtoohjelmista Androidista iOS:ään. Kuten Move to iOS, se tukee monenlaista sisältöä, kuten valokuvia, musiikkia, yhteystietoja, videoita ja muuta. Siksi voit käyttää sitä tiedostojen siirtämiseen ilman, että sinun tarvitsee huolehtia muiden tietotyyppien jättämisestä pois. Se tukee tiedonsiirtoa Androidin, iPhonen ja tietokoneiden välillä, mikä ei ole liian yleistä muissa siirtotyökaluissa ja strategioissa.
Lisäksi FoneLab HyperTrans tarjoaa muita toimintoja, joista voi olla hyötyä myöhemmin. Esimerkiksi HEIC-muunnin mahdollistaa sen muuta HEIC-kuvat JPG-tiedostoiksi tai PNG-muodossa. Se tarjoaa myös a soittoäänen valmistaja, yhteystietojen varmuuskopiointi ja yhteystietojen palautusominaisuudet, jotka näet Työkalulaatikko osiossa.
Siirrä tietoja iPhonesta, Androidista, iOS: sta ja tietokoneesta kaikkialle ilman mitään menetyksiä.
- Siirrä tiedostoja iPhonen, iPadin, iPod touchin ja Androidin välillä.
- Tuo tiedostoja iOS: sta iOSiin tai Androidista Androidiin.
- Siirrä tiedostot iPhonesta / iPadista / iPodista / Androidista tietokoneeseen.
- Tallenna tiedostot tietokoneesta iPhoneen / iPadiin / iPodiin / Androidiin.
Ota huomioon alla olevat kivuttomat ohjeet siirtyäksesi Androidista iOS:ään FoneLab HyperTrans:
Vaihe 1Avaa FoneLab HyperTrans -sivu selaimessasi ja napsauta Ilmainen lataus kun sen välilehti tulee näkyviin. Näin ohjelmatiedosto tallennetaan tietokoneelle ja voit avata sen jälkeenpäin. Seuraavaksi navigoi asennuksessa, joka on käynnissä vain hetken. Kun olet valmis, käynnistä siirtoohjelma, joka käynnistyy työpöydälläsi.
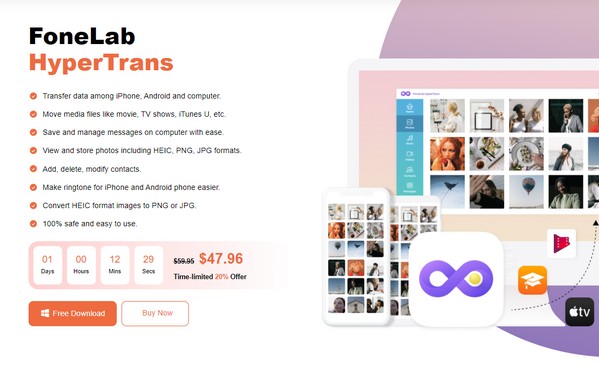
Vaihe 2Liitä USB-johto iPhoneen ja Androidiin liittääksesi ne tietokoneeseen. Vaihtoehtoisesti voit muodostaa yhteyden myös WiFin kautta. Kun yhteys on muodostettu, valitse Android-laitteesi ohjelman ylimmän osan valikkovälilehdeltä näyttääksesi sen sisällön. Valitse sitten tietotyypit vasemmalta riippuen siirrettävistä tiedoista.
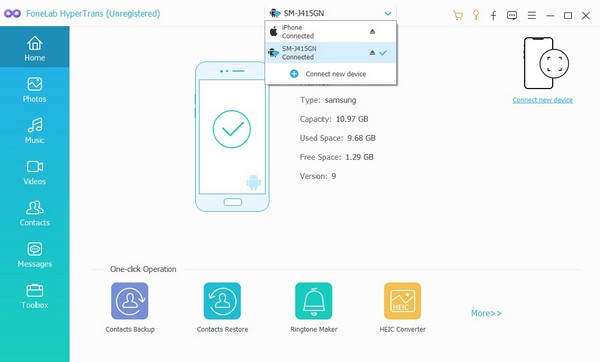
Vaihe 3Oletetaan, että olet valinnut Valokuvat, tarkista tiedostot, jotka aiot siirtää valikoivasti, tai valitse kaikki näytöllä näkyvät asiat valitsemalla valintaruutu. Napsauta sen jälkeen Puhelin -välilehti yläosassa, ja liitetyt laitteet tulevat näkyviin. Valitse sieltä iOS-laitteesi siirtääksesi valitsemasi tiedot.
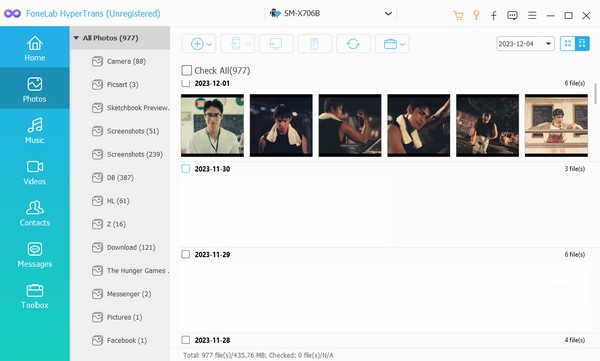
Siirrä tietoja iPhonesta, Androidista, iOS: sta ja tietokoneesta kaikkialle ilman mitään menetyksiä.
- Siirrä tiedostoja iPhonen, iPadin, iPod touchin ja Androidin välillä.
- Tuo tiedostoja iOS: sta iOSiin tai Androidista Androidiin.
- Siirrä tiedostot iPhonesta / iPadista / iPodista / Androidista tietokoneeseen.
- Tallenna tiedostot tietokoneesta iPhoneen / iPadiin / iPodiin / Androidiin.
Vaihtoehto 2. Google-tili
Google-tilisi synkronointi on myös tehokas tapa siirtää Android-tietosi iOS-laitteeseen. Tällä tavalla tilillesi synkronoidut Android-tiedot voidaan synkronoida myös iOS-laitteellasi, mikä helpottaa siirtoa. Mutta tämä menetelmä vaatii Internetiä, joten sinun on varmistettava, että yhteytesi on vakaa välttääksesi häiriöt prosessin aikana.
Siirrä Android iOS:ään Google Driven avulla seuraavasti:
Vaihe 1Suoraan osoitteeseen Asetukset sovellus Android-laitteellasi ja valitse Google-vaihtoehto. Jos se ei vielä ole, kirjaudu sisään Google-tiliisi ja valitse Varmuuskopiointi. Valitse seuraavassa näytössä Varmuuskopioi nyt, jotta Android-laitteesi sisältö synkronoidaan tiliisi.
Vaihe 2Avaa seuraavaksi iOS-laitteesi ja siirry kohtaan Asetukset. Valita posti > Tilit, valitse sitten gmail laitteeseesi kirjautuneilta tileiltä. Ota lopuksi käyttöön tietotyypit, kuten yhteystiedot, sähköposti, kalenterit ja muut, seuraavassa näytössä siirtääksesi synkronoidut tiedot siihen.
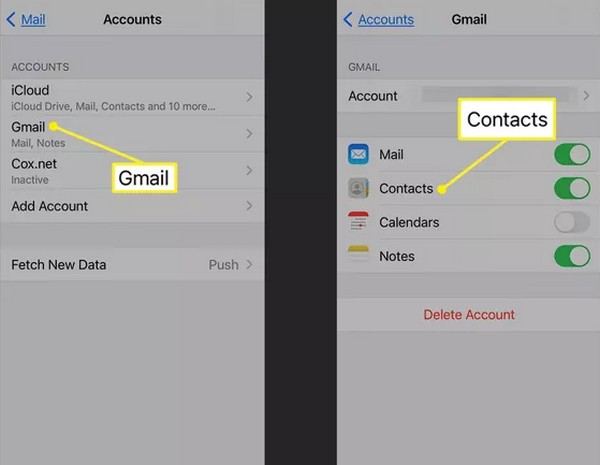
Osa 4. Usein kysyttyä Move to iOS -sovelluksesta
1. Kuinka kauan kestää Siirrä iOSiin kestää?
Tietojen siirtäminen Androidista iOS-laitteellesi Move to iOS -sovelluksella kestää yleensä 10–20 minuuttia. Mutta jos olet huomannut, että sen suorittaminen kestää liian kauan, se tarkoittaa, että sovelluksessa voi olla toimintahäiriö. Kun näin tapahtuu, yritä käynnistää prosessi uudelleen.
2. Voinko käyttää Siirrä iOS:ään iPhonen asennuksen jälkeen?
Valitettavasti et voi. Siirrä iOS:ään -käyttö on mahdollista vain, jos nollaat iPhonen ja määrität sen uudelleen. Tällä tavalla Siirrä tiedot Androidista -vaihtoehto näkyy käynnistyksen yhteydessä.
On ilo palvella sinua tämän artikkelin tehokkaiden ohjeiden ja ohjeiden kanssa. Lisätietoja eri laitteista on kohdassa FoneLab HyperTrans sivusto.
Siirrä tietoja iPhonesta, Androidista, iOS: sta ja tietokoneesta kaikkialle ilman mitään menetyksiä.
- Siirrä tiedostoja iPhonen, iPadin, iPod touchin ja Androidin välillä.
- Tuo tiedostoja iOS: sta iOSiin tai Androidista Androidiin.
- Siirrä tiedostot iPhonesta / iPadista / iPodista / Androidista tietokoneeseen.
- Tallenna tiedostot tietokoneesta iPhoneen / iPadiin / iPodiin / Androidiin.
