- Avaa Apple ID
- Ohita iCloud-aktivointilukko
- Doulci iCloud -lukitustyökalu
- Factory Unlock iPhone
- Ohita iPhone-pääsykoodi
- Nollaa iPhone-salasana
- Avaa Apple ID
- Avaa iPhone 8 / 8Plus
- iCloud-lukituksen poisto
- iCloud Unlock Deluxe
- iPhone Lukitse näyttö
- Avaa iPad
- Avaa iPhone SE
- Avaa Tmobile iPhone
- Poista Apple ID -salasana
Ongelmaton opas Find My iPadin sammuttamiseen
 Päivitetty Lisa Ou / 03. huhtikuuta 2024 09:30
Päivitetty Lisa Ou / 03. huhtikuuta 2024 09:30Find My iPad on sammutettava, ennen kuin sen voi palauttaa tai teet mitään merkittävää laitteella. Mutta koska tätä ominaisuutta ei ole tyypillistä sammuttaa ajoittain, et saa olla perehtynyt sen menettelyyn. Jos näin on, pidä tätä artikkelia oppaanasi, sillä olemme laatineet alla vaiheittaiset ohjeet Find My -ominaisuuden poistamiseksi käytöstä iPadissa seuraavissa osissa.
Syystäsi riippumatta alla olevat toimenpiteet auttavat sinua suorittamaan oikeat vaiheet, joten voit sammuttaa sen vaivattomasti. Lisäksi bonusmenetelmä on saatavilla myös, jos sinulla on vaikeuksia kytkeä ominaisuus pois päältä ilman salasanaa. Ole hyvä ja lähde paljastamaan tarvitsemasi menetelmät ja viimeistele niiden prosessit onnistuneesti.
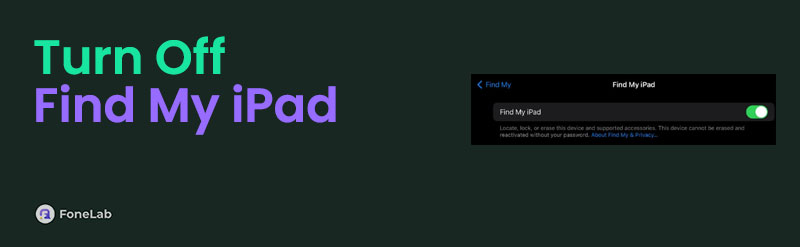

Opasluettelo
Osa 1. Etsi iPadini kytkeminen pois päältä asetuksista
Oletustoiminto iPadin Find My -ominaisuuden kytkemiseksi tehdään Asetukset-sovelluksessa. Siksi sinun ei tarvitse siirtyä millekään muulle verkkosivustolle tai alustalle, koska voit tehdä prosessin mukavasti laitteellasi. Se on myös yksinkertaisin ja nopein menetelmä, joten odota sen valmistuvan sekunneissa tai minuuteissa. Ainoa vaatimus sillä on laitteesi salasana, ja jos voit antaa sen, olet valmis. Noudata vain oikeita vaiheita.
Toimi seuraavasti:
Vaihe 1Avaa Asetukset-sovelluksen käyttöliittymä valitsemalla rataskuvake iPadin aloitusnäytössä. Jatka sen jälkeen napauttamalla profiiliasi tai nimeäsi ylimmällä alueella ja napsauta sitten Find My -vaihtoehtoa seuraavassa näytössä.
Vaihe 2Valitse seuraavaksi ylhäältä Etsi iPadini ja kytke ominaisuus pois päältä napauttamalla sen kytkintä. Sinua pyydetään todennäköisesti antamaan laitteesi salasana, joten napauta sitä sammuttaaksesi Find My iPad -ominaisuuden.
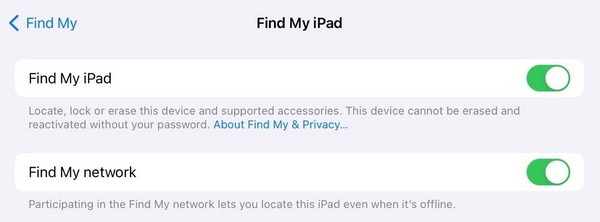
Jotkut ihmiset voivat poistaa Find My iPad -ominaisuuden käytöstä palauttaa laitteensa. Mutta kuten ehkä tiedät, tämä ei ole mahdollista ilman salasanaa. Joten jos iPad-salasanasi ei ole saatavilla, siirry välittömästi sen sijaan osaan 3, sillä se auttaa sinua.
Osa 2. Etsi iPadini sammuttaminen iCloudin kautta
Sillä välin iCloud-sivustolle siirtyminen ja sen ominaisuuksissa liikkuminen voi myös sammuttaa ominaisuuden iPadissasi. Web-sivuston Find My -osion Erase-vaihtoehdon avulla voit hallita iPadisi asetuksia, mukaan lukien ominaisuutta. Kun päätät tyhjentää laitteen, kaikki poistetaan ja se palaa oletusasetuksiinsa poistaen automaattisesti Find My iPadin käytöstä. Siksi se on myös tehokas menetelmä, jota voit kokeilla.
Jäljittele alla olevia mukavia ohjeita saadaksesi selvää, kuinka Find My iPad -toiminto sammutetaan toisesta laitteesta iCloudin kautta:
Vaihe 1Avaa tietokoneen tai toisen laitteen selain käydäksesi iCloudin virallisella verkkosivulla. Anna sen jälkeen iCloud-tilisi kirjautumistiedot ja kun palvelut on esitelty, valitse Find My -ominaisuus.
Vaihe 2Kun olet Find My -osiossa, napsauta Kaikki laitteet -välilehteä yläosassa ja valitse iPadisi, kun liitetyt laitteet tulevat näkyviin. Valitse lopuksi Tyhjennä iPad -välilehti, kun laitteen tiedot näkyvät. Vahvista se sitten poistaaksesi toiminnon ja sammuttaaksesi sen.
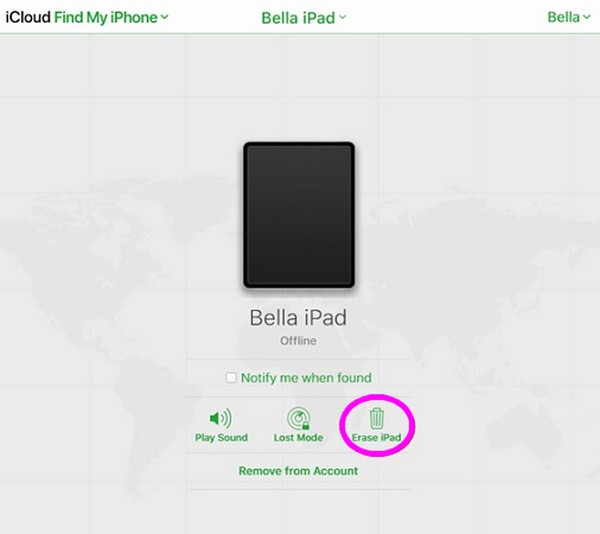
Kuten mainittiin, tämä strategia poistaa kaiken iPadisi sisällön. Joten suosittelemme harkitsemaan sitä huolellisesti, jotta et joudu katumaan myöhemmin. Tai voit varmistaa sen sijaan varmuuskopion.
Osa 3. Find My iPadin poistaminen käytöstä ilman salasanaa FoneLab iOS Unlockerilla
Salasana tarvitaan, kun teet merkittäviä muutoksia laitteeseen, kuten sammutat Find My iPad -ominaisuuden. Siten sillä on valtava vaikutus, jos unohdat sen yhtäkkiä. Se ei vain anna sinun sammuttaa ominaisuutta, mutta et voi käyttää iPadia sen lukittumisen jälkeen. Onneksi luotettavat ohjelmat, kuten FoneLab iOS Unlocker pystyy käsittelemään tällaisia tilanteita. Jos asennat sen tietokoneellesi ja käytät sitä, Find My -ominaisuus sammuu nopeasti.
FoneLab iOS Unlocker auttaa sinua pyyhkimään salasanan, poistamaan Apple ID: n ja näyttämään aikakoodin helposti.
- Pyyhi iPhonen, iPadin ja iPod Touchin pääsykoodi.
- Poista Apple ID, jos unohdat Apple ID tai salasanan.
- Ohita näytön aikarajoitussalasana menettämättä tietoja.
Monet käyttäjät luottavat tähän ohjelmaan sen kyvyn vuoksi poista lukot iPadista. Sillä on myös korkea onnistumisprosentti, joten jos salasana tai lukko vaikeuttaa sinua, poista se laitteestasi välittömästi FoneLab iOS Unlockerilla. Lisäksi se ei pyyhi vain iPadin pääsykoodia. Se toimii myös iPhonen, iPod Touchin, iPadin Apple ID:n, käyttöajan, MDM:n ja iTunesin varmuuskopion salasanan kanssa. Siksi sen asentamisesta on hyötyä nyt ja tulevaisuudessa.
Tunnista alla olevat käyttäjäystävälliset ohjeet malliksi Find My iPadin sammuttamiseen ilman salasanaa FoneLab iOS Unlocker:
Vaihe 1Hanki FoneLab iOS Unlocker käyttämällä Ilmainen lataus -välilehti sen pääsivun vasemmassa osassa. Ohjelmatiedoston Windows-versio tallennetaan, mutta jos haluat Mac-version, valitse Siirry Mac-versioon vaihtoehto ensin. Asenna sen jälkeen lukituksen avaustyökalu ja odota, kunnes asennustila on valmis. Käynnistä se sitten tietokoneellasi.
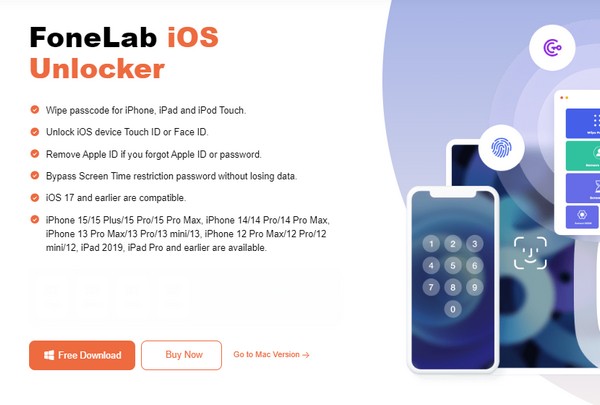
Vaihe 2Ohjelman pääkäyttöliittymä näyttää sen tärkeimmät ominaisuudet, kuten Pyyhi pääsykoodi, Poista Apple ID, Poista iTunesin varmuuskopion salasana ja paljon muuta. Valitse siis Pyyhi pääsykoodi vaihtoehto yllä ja napsauta Aloita seuraavassa käyttöliittymässä. iPadisi on kuitenkin yhdistettävä salamakaapelilla, ja ohjelma näyttää laitteen tiedot.
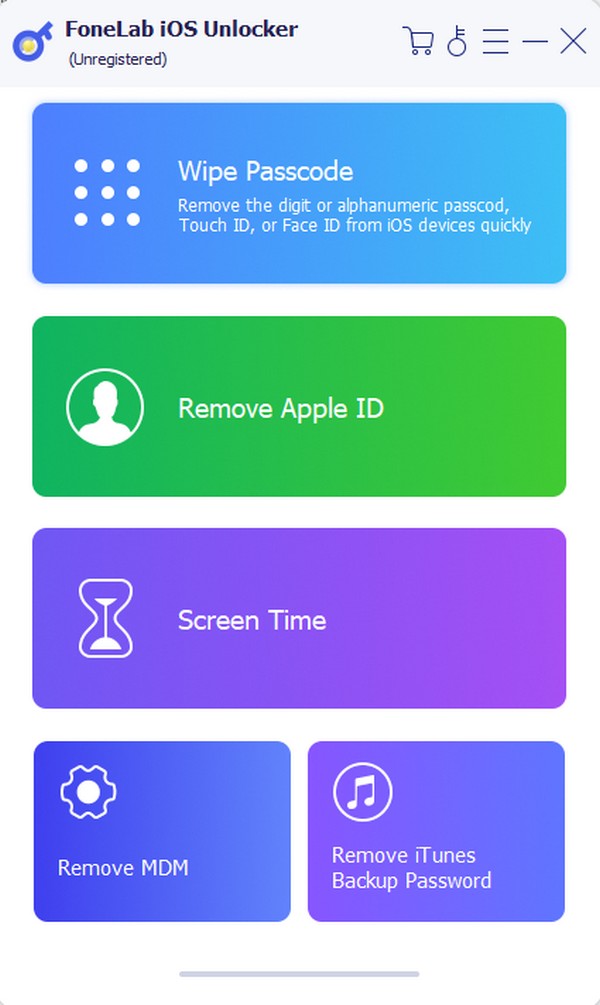
Vaihe 3Varmista seuraavaksi, ovatko laitteesi luokka, malli, tyyppi jne. oikein, ja napsauta sitten Aloita ladataksesi sopiva laiteohjelmistopaketti. Kun olet ladannut, napsauta Avaa-välilehteä ja kirjoita 0000 seuraavan käyttöliittymän tekstikentässä. Napsauta lopuksi avata -painiketta sen vieressä pyyhkiäksesi iPadisi pääsykoodin ja kääntääksesi sen automaattisesti Etsi Oma ominaisuus pois päältä.
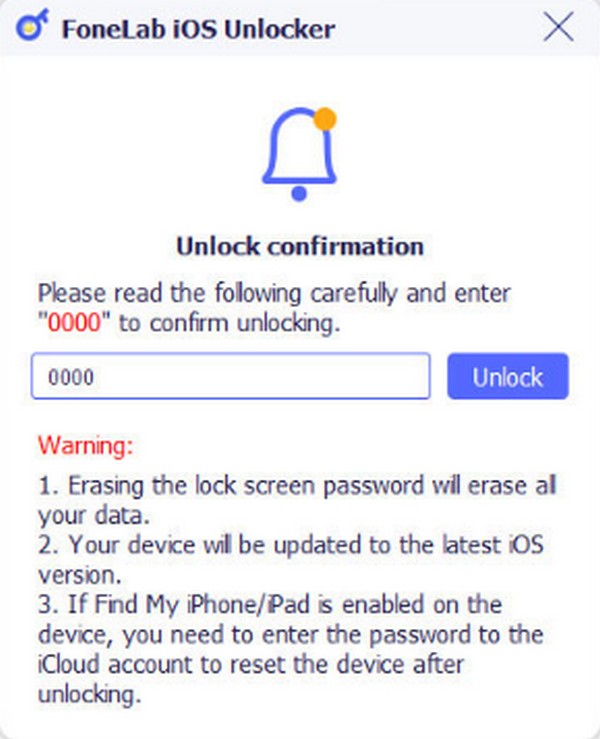
FoneLab iOS Unlocker auttaa sinua pyyhkimään salasanan, poistamaan Apple ID: n ja näyttämään aikakoodin helposti.
- Pyyhi iPhonen, iPadin ja iPod Touchin pääsykoodi.
- Poista Apple ID, jos unohdat Apple ID tai salasanan.
- Ohita näytön aikarajoitussalasana menettämättä tietoja.
Osa 4. Usein kysytyt kysymykset Find My iPadin sammuttamisesta
Kuinka sammuttaa Find My iPad ilman Apple ID -salasanaa?
Käytä tämän artikkelin osan 1 tai 2 menetelmiä. Toisin kuin iCloud-vaihtoehto, ne eivät vaadi Apple ID -salasanaa, koska osa 1 vaatii vain laitteen salasanan. Samaan aikaan, FoneLab iOS Unlocker työkalu poistaa lukot ja salasanat, jotka saattavat estää sinua sammuttamasta Find My iPad -ominaisuutta. Älä siis epäröi kokeilla niitä, varsinkin lukituksen avausohjelmaa, sillä takaamme niiden korkean onnistumisprosentin riippumatta siitä, miksi olet poistanut ominaisuuden käytöstä.
Voinko nollata iPadini ilman Apple ID -salasanaa?
Kyllä sinä voit. Käytä oletusnollausmenetelmää Asetukset sovellus. valita general > Siirrä tai nollaa iPad, napauta sitten Poista kaikki sisältö ja asetukset. Apple ID -salasanan sijaan se vaatii vain laitteen salasanan. Mutta jos sinulla ei myöskään ole sitä, älä huoli; FoneLab iOS Unlocker on saatavilla, koska se voi poistaa laitteesi salasanan tai Apple ID:n ja nollata iPadin prosessin aikana.
Kiitos, että osallistuit tähän artikkeliin. Toivottavasti antamamme tiedot riittivät auttamaan sinua sammuttamaan Find My -ominaisuuden onnistuneesti iPadissasi. Loppujen lopuksi FoneLab iOS Unlocker Esittelemämme on tehokas ja vaivaton navigointi.
FoneLab iOS Unlocker auttaa sinua pyyhkimään salasanan, poistamaan Apple ID: n ja näyttämään aikakoodin helposti.
- Pyyhi iPhonen, iPadin ja iPod Touchin pääsykoodi.
- Poista Apple ID, jos unohdat Apple ID tai salasanan.
- Ohita näytön aikarajoitussalasana menettämättä tietoja.
