- Avaa Apple ID
- Ohita iCloud-aktivointilukko
- Doulci iCloud -lukitustyökalu
- Factory Unlock iPhone
- Ohita iPhone-pääsykoodi
- Nollaa iPhone-salasana
- Avaa Apple ID
- Avaa iPhone 8 / 8Plus
- iCloud-lukituksen poisto
- iCloud Unlock Deluxe
- iPhone Lukitse näyttö
- Avaa iPad
- Avaa iPhone SE
- Avaa Tmobile iPhone
- Poista Apple ID -salasana
Avaa Apple ID [oikealla salasanalla tai ilman]
 Päivitetty Lisa Ou / 08. maaliskuuta 2024 16:30
Päivitetty Lisa Ou / 08. maaliskuuta 2024 16:30Apple ID:llä on merkittävä rooli Apple-laitteissasi. Jotkut sanovat, että saatat unohtaa muut tilit laitteestasi, mutta et Apple ID:tä. No, tiliä voidaan käyttää useisiin Apple-laitteiden ominaisuuksiin. Se sisältää tietojen varmuuskopioinnin, Find My -ominaisuuden, jonka avulla voit löytää laitteesi, kun se on kadonnut tai kadonnut, ja paljon muuta.
Tässä artikkelissa opit avaamaan Apple ID -tilin lukituksen vaivattomasti. Sinun ei tarvitse huolehtia, jos muistat Apple ID -salasanan. Molemmat menetelmät ovat mukana opastamassa sinua. Oletko valmis avaamaan Apple ID:si? Vieritä alas saadaksesi lisätietoja.
![Avaa Apple ID [oikealla salasanalla tai ilman]](https://www.fonelab.com/images/ios-unlocker/unlock-apple-id/unlock-apple-id.jpg)
FoneLab Auttaa avaamaan iPhone-näytön, poistaa Apple ID: n tai sen salasanan, poistaa näytön ajan tai rajoitusten pääsykoodin sekunteina.
- Auttaa avaamaan iPhone-näytön.
- Poistaa Apple ID: n tai sen salasanan.
- Poista näytön aika tai rajoituksen pääsykoodi sekunteina.

Opasluettelo
Osa 1. Apple ID:n lukituksen avaaminen oikealla pääsykoodilla
Aloitamme tietysti helpoimmasta tavasta avata Apple ID ilmaiseksi. Suorittaaksesi tämän sinun on muistettava Apple ID:si salasana, kun olet kirjautunut sisään Apple-laitteisiin. Jos ei, voit siirtyä tämän informatiivisen viestin seuraavaan osaan.
Lisäksi haluaisimme kertoa, että tämän viestin iPhone- ja iPad-menettelyillä on samat prosessit. Syynä on, että heillä on samat painikkeet ja käyttöliittymä jokaiselle tekemällesi toimenpiteelle.
Katsotaanpa nyt, miten Apple ID:n lukitus voidaan avata Apple-laitteissa. Jatka eteenpäin.
Vaihtoehto 1. Käytä asetuksia
Jokaisessa laitteessa on Asetukset-työkalu, jonka avulla ne voivat mukauttaa ominaisuuksiaan tai muita tietojaan. Apple ID:llä voi kirjautua sisään asetuksista. Itse asiassa se on tärkein tapa kirjautua Apple ID -tilillesi Apple-laitteillasi. Myöhemmin voit käyttää Apple ID -tiliäsi useisiin toimenpiteisiin. Jos näin on, se tarkoittaa vain, että voit käyttää sitä Apple ID:si lukituksen avaamiseen oikealla salasanalla. Jos olet kiinnostunut tästä menettelystä, jäljittele alla olevia yksityiskohtaisia vaiheita. Jatka eteenpäin.
Jos käytät iPhonea tai iPadia, siirry Asetukset-sovellukseen ja katso monia asetusvaihtoehtoja. Napauta Kirjaudu sisään laitteellesi -painiketta pääkäyttöliittymän yläosassa. Voit valita Käytä toista Apple-laitetta tai Kirjaudu sisään manuaalisesti -vaihtoehdon näytöltä. Anna myöhemmin Apple ID oikealla salasanalla kirjautuaksesi iPhone- tai iPad-tiliisi.
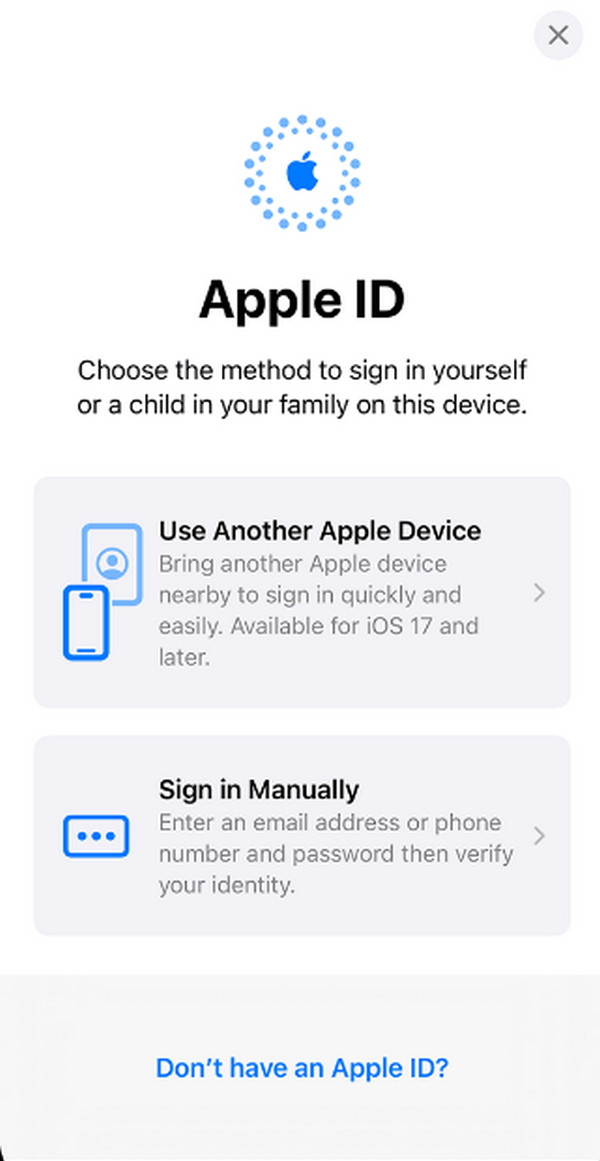
Mutta jos käytät Macia, napsauta Omenavalikko-painiketta nähdäksesi lisää vaihtoehtoja. Valitse sen jälkeen Järjestelmäasetukset-painike kaikkien joukosta. Aiemmassa versiossa napsautat Järjestelmäasetukset-painiketta. Myöhemmin näet Kirjaudu sisään -osion vasemmalla ja voit kirjautua sisään oikeaan osioon. Kirjoita Apple ID Sähköposti- tai Puhelinnumero-osioon. Napsauta Jatka-painiketta jatkaaksesi ja syötä salasana myöhemmin.
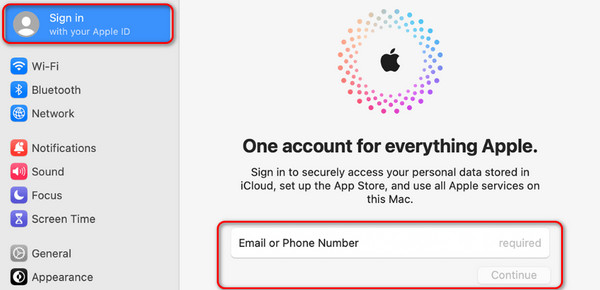
Vaihtoehto 2. Käytä toista laitetta
Voit myös käyttää toista laitetta Apple-laitteeseesi kirjautuneen Apple ID:n lukituksen avaamiseen. Apple ID on kuitenkin linkitettävä käytettävään laitteeseen. Jos ei, et voi suorittaa mainittua toimintoa ilman tätä toimenpidettä. Tällä menetelmällä sinun tarvitsee vain vaihtaa Apple ID -salasanasi toisella laitteella. Lisäksi Macin, iPadin ja iPhonen menettelyt ovat lähes samat. Joten voit käyttää tätä osiota viitteenä. Saat lisätietoja lukemalla ja jäljittelemällä alla olevia yksityiskohtaisia vaiheita. Jatka eteenpäin.
Vaihe 1Jos käytät iPhonea tai iPadia, avaa Asetukset sovellus. Mutta jos käytät Macia, napsauta Apple-kuvaketta vasemmassa yläkulmassa ja valitse Järjestelmäasetukset or Järjestelmäasetukset -painiketta. Valitse sen jälkeen nimi vasemmasta yläkulmasta.
Vaihe 2Valitse Salasanan ja turvallisuus -painiketta seuraavassa käyttöliittymässä. Valitse myöhemmin Muuta salasana -painiketta ja täydennä tarvittavat tiedot näytön ohjeiden mukaan. Myöhemmin sinut kirjataan ulos muista laitteista, joihin kirjauduit sisään.
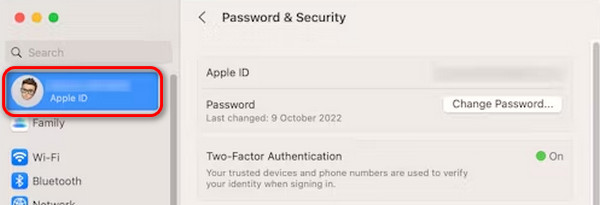
Osa 2. Apple ID:n lukituksen avaaminen, jos se unohtuu
Mutta entä jos et tiedä Apple ID:si salasanaa? No, tämä osio sopii toiveeseesi oppia avaamaan Apple ID ilman salasanaa. Se sisältää menettelyt Applen laitteille, mukaan lukien iPhone, iPad ja Mac. iPadien ja iPhonen menettelyt ovat samat, minkä vuoksi ne yhdistetään jokaiseen prosessiin. Oletko valmis palauttamaan Apple ID:n Apple-laitteillasi lukituksen avaamiseksi? Vieritä alas ja löydä siihen liittyvät menetelmät. Jatka eteenpäin.
Vaihtoehto 1. Käytä Unohtunut Apple ID- tai Salasana -vaihtoehtoa
Voit mukauttaa Apple ID:täsi verkkosivustoilla. Sinun tarvitsee vain kirjautua sisään Apple ID:lläsi, mukaan lukien sen oikea salasana. Jos unohdit vahingossa Apple ID -salasanasi, voit käyttää Unohtunut Apple ID - tai Salasana -ominaisuutta kirjautuessasi sisään. Lisäksi tämä prosessi on sama ja kaikkien Apple-laitteiden käytettävissä, koska se käyttää verkkoselainta.
Haluatko tietää, kuinka tämä menettely toimii? Noudata alla olevia yksityiskohtaisia ohjeita. Jatka eteenpäin.
Vaihe 1Avaa yksi Apple-laitteen sulavimmista verkkoselaimista ja valitse Kirjaudu sisään -painiketta. Näyttö latautuu ja allekirjoitusliittymä tulee näkyviin. Kirjoita Apple ID siihen liittyvään laatikkoon tai osioon.
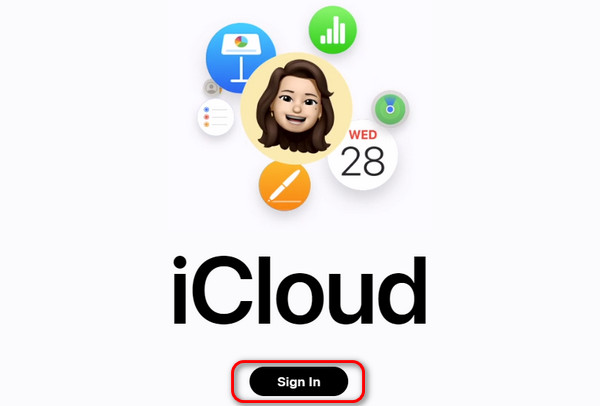
Vaihe 2Nyt, valitse Unohtunut Apple-tunnus tai salasana painiketta alareunassa. Syötä sen jälkeen tarvittavat tiedot, jos 2 Factor Authentication -toimintoa kehotetaan näytölle. Myöhemmin sinua pyydetään antamaan uusi Apple ID -salasana. Anna myöhemmin uusi Apple ID -salasana avataksesi Apple-laitteen lukituksen.
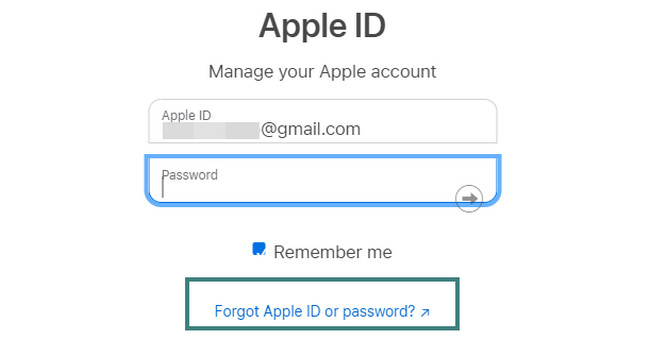
FoneLab Auttaa avaamaan iPhone-näytön, poistaa Apple ID: n tai sen salasanan, poistaa näytön ajan tai rajoitusten pääsykoodin sekunteina.
- Auttaa avaamaan iPhone-näytön.
- Poistaa Apple ID: n tai sen salasanan.
- Poista näytön aika tai rajoituksen pääsykoodi sekunteina.
Vaihtoehto 2. Käytä puhelinnumeroa
Unohtunut Apple ID tai salasana -vaihtoehdon lisäksi voit myös käyttää puhelinnumeroasi Apple ID -salasanasi nollaamiseen iCloudin kautta. Kuten yllä, pääset tähän menetelmään iCloud-verkkosivustolle.
Sinun on kuitenkin annettava Apple ID:hen linkitetyn tai siihen liitetyn puhelinnumeron oikeat numerot. Lisäksi sen on oltava aktiivinen, koska verkkosivusto lähettää koodin antamaasi puhelinnumeroon. Jos ei, et voi käyttää tätä menetelmää Apple ID:n lukituksen avaamiseen. Haluatko käyttää tätä prosessia Apple ID:si lukituksen avaamiseen? Noudata alla olevia yksityiskohtaisia ohjeita. Jatka eteenpäin.
Vaihe 1Avaa yksi verkkoselain käyttämässäsi Apple-laitteessa. Tämän jälkeen liitä tämä linkki päästäksesi verkkosivustolle: https //iforgot.appleid.com/password/verify/appleid. Anna sen jälkeen Apple ID, jonka lukituksen haluat avata. Myöhemmin rastita jatkaa -painiketta siirtyäksesi seuraavaan käyttöliittymään.
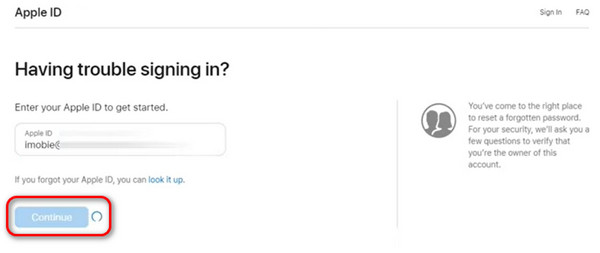
Vaihe 2Nyt verkkosivusto antaa sinulle vihjeen Apple ID:hen liittyvästä puhelinnumerosta näyttämällä kaksi viimeistä numeroa. Anna tarkka puhelinnumero ja napsauta jatkaa -painiketta jatkaaksesi. Suorita toimenpide loppuun ja avaa Apple ID:si seuraamalla näytön ohjeita.
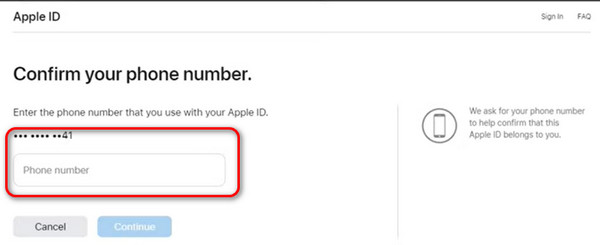
Vaihtoehto 3. Ota yhteyttä Apple-tukeen
Joskus jotkut henkilöt eivät ole teknisesti taitavia suorittamaan edellä mainittuja toimenpiteitä, vaikka menetelmät olisivat yksityiskohtaisia. Jos olet yksi heistä, on parempi ottaa yhteyttä Apple-tukeen toimenpiteen suorittamiseksi. Toimenpide ei kuitenkaan ole ilmainen, koska se vaatii heiltä aikaa ja taitoja. Lisäksi se vie myös sinulle aikaa, koska menet johonkin heidän myymälästään. Lisäksi he tarvitsevat tärkeitä tietoja, jotka sinun on täytettävä, mukaan lukien ostotosite Apple-laitteista.
Osa 3. Poista Apple ID FoneLab iOS Unlockerilla
Voit myös avata Apple ID:n lukituksen poistamalla sen iOS-laitteistasi. Tällaisessa tilanteessa käyttämällä kolmannen osapuolen työkalua, kuten FoneLab iOS Unlocker, tulee olemaan paras! Tämän työkalun prosessi on poistaa Apple ID iOS-laitteestasi tyhjentämällä kaikki sen tiedot. Siksi se on aina suositeltavaa varmuuskopioi tallennetut tiedot olla varma kaikissa tilanteissa niiden poistamiseksi, kuten tämä menettely.
FoneLab Auttaa avaamaan iPhone-näytön, poistaa Apple ID: n tai sen salasanan, poistaa näytön ajan tai rajoitusten pääsykoodin sekunteina.
- Auttaa avaamaan iPhone-näytön.
- Poistaa Apple ID: n tai sen salasanan.
- Poista näytön aika tai rajoituksen pääsykoodi sekunteina.
Lisäksi Apple ID ei ole ainoa tieto, jonka se voi poistaa iOS-laitteistasi. Se voi myös pyyhi salasana, näyttöajan rajoitukset, MDM ja varmuuskopioiden salausasetukset. Haluatko tietää, miten tämä työkalu toimii? Noudata alla olevia yksityiskohtaisia ohjeita, jotka olemme laatineet sinua varten. Jatka eteenpäin.
Vaihe 1Siirry FoneLab iOS Unlockerin pääsivustolle ja valitse Ilmainen lataus -painike. Määritä työkalu myöhemmin tarpeen mukaan ja käynnistä se myöhemmin.

Vaihe 2Nyt huomaat työkalun 5 päätoimintoa. Valitse niistä kaikista Poista Apple ID -painiketta, kun toinen vaihtoehto ilmestyy näytölle.
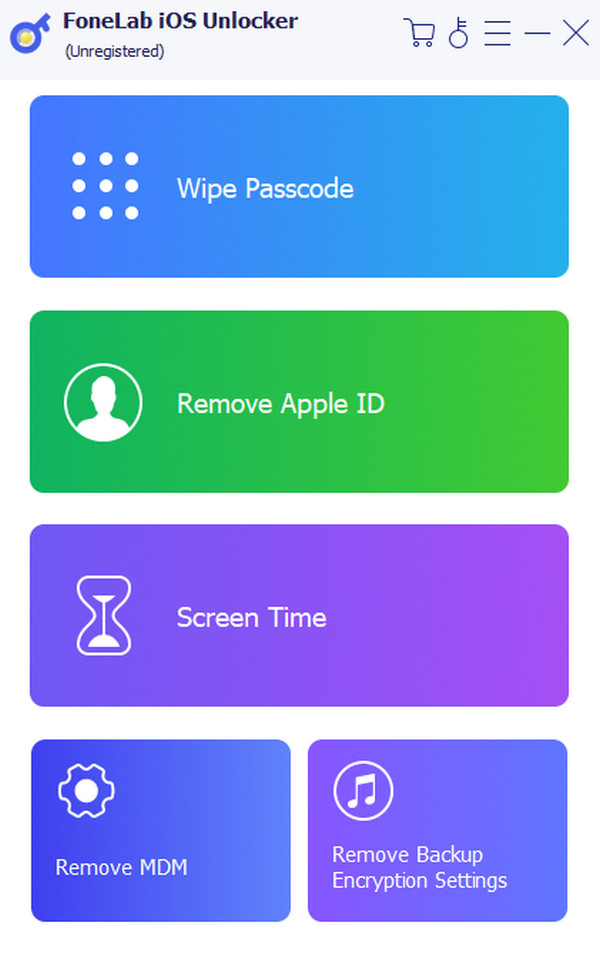
Vaihe 3Hanki salamakaapeli ja liitä iOS-laite tietokoneeseen. Myöhemmin näet OK! käyttöliittymä. Klikkaa Aloita -painiketta sen jälkeen aloittaaksesi prosessin.
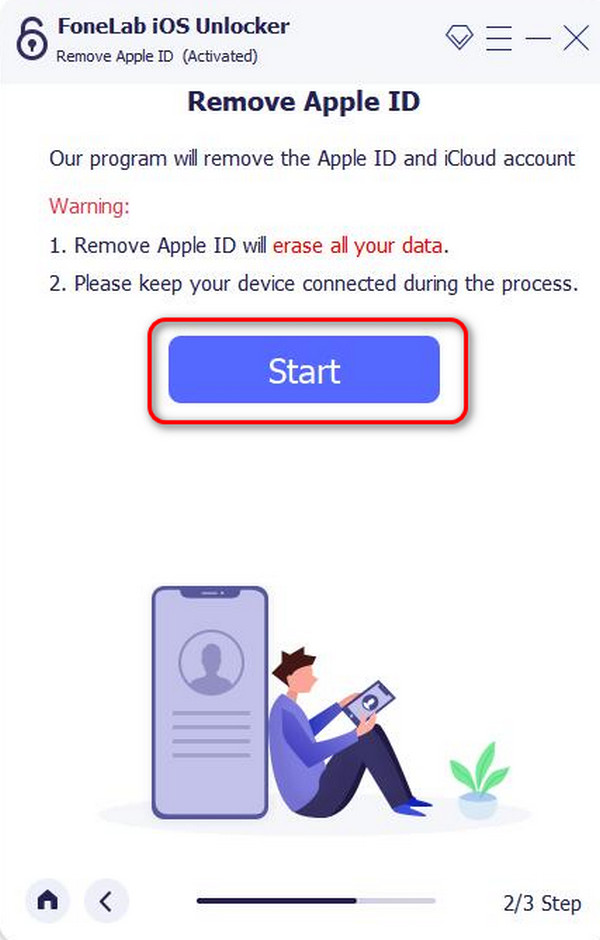
Vaihe 4Edistyminen näkyy näytöllä. Odotat vain muutaman sekunnin tai minuutin. Sen jälkeen, OK -painike tulee näkyviin, kun olet valmis.
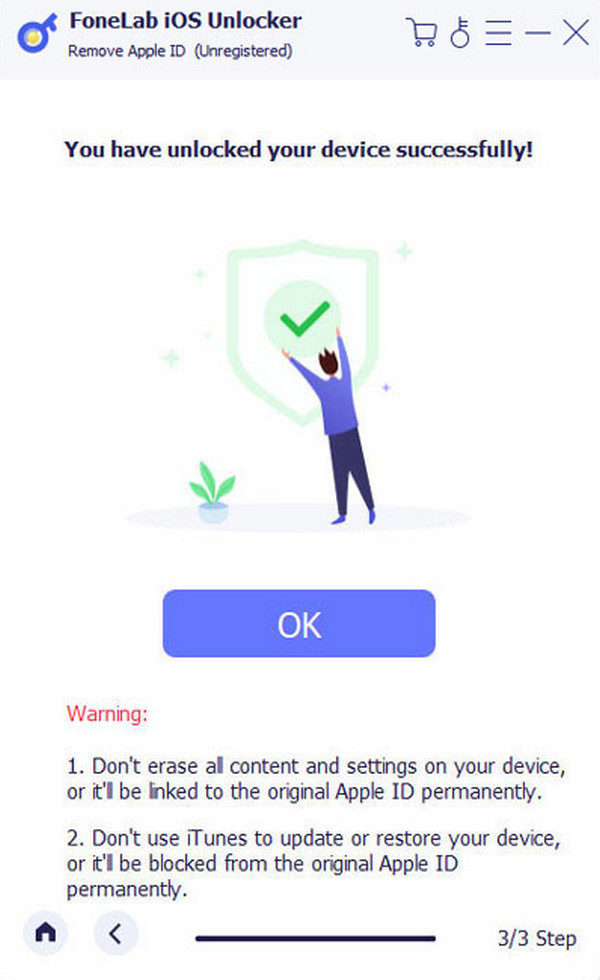
FoneLab Auttaa avaamaan iPhone-näytön, poistaa Apple ID: n tai sen salasanan, poistaa näytön ajan tai rajoitusten pääsykoodin sekunteina.
- Auttaa avaamaan iPhone-näytön.
- Poistaa Apple ID: n tai sen salasanan.
- Poista näytön aika tai rajoituksen pääsykoodi sekunteina.
Osa 4. Usein kysytyt kysymykset Apple ID:n avaamisesta
Kuinka avata Apple Watch ilman Apple ID -salasanaa?
Apple Watchin lukituksen avaaminen ei vaadi Apple ID -salasanaa, jos se on kirjautunut iPhoneen tai muihin Apple-laitteisiin. Tässä on ohjeet Apple Watchin lukituksen avaamiseen ilman Apple ID:tä. Hanki Apple-laite, johon Apple ID ja Apple Watch on kirjautunut. Käynnistä myöhemmin Apple Watch -sovellus ja valitse Kelloni osio. Ole hyvä ja valitse Tiedot -painiketta. Valitse alareunasta Irrota Apple Watch -painiketta kirjautuaksesi ulos. Apple Watch kirjataan ulos ja avataan myöhemmin.
Kuinka voin estää Apple ID:ni lukitsemisen tulevaisuudessa?
Varmista, että sinulla on kopio salasanastasi, jotta Apple ID:tä ei lukittuisi tulevaisuudessa. Se estää sitä vahingossa unohtamasta, koska muistat liian monta tiliä. Lisäksi on suositeltavaa käyttää 2-vaiheista todennusta tilisi turvallisuuden lisäämiseksi. Lisäksi näiden tietojen avulla voit helposti nollata Apple ID -salasanan, jos se unohtuu, kuten yllä oleva menetelmä.
Siinä kaikki, mitä sinun tarvitsee tietää Apple ID -tilin lukituksen avaamisesta oikealla salasanalla tai ilman sitä. Toivomme, että tämä artikkeli auttaa sinua kohtaamassasi ongelmassa. Lisäksi oletamme, että käytät myös FoneLab iOS Unlocker Apple ID:n poistamiseksi iOS-laitteistasi. Se voi poistaa tilin vain muutamalla napsautuksella! Joka tapauksessa, onko sinulla lisää kysyttävää Apple-laitteesi toimintahäiriöistä? Jätä ne alla olevaan kommenttiosaan. Vastaamme niihin vilpittömästi. Kiitos!
FoneLab Auttaa avaamaan iPhone-näytön, poistaa Apple ID: n tai sen salasanan, poistaa näytön ajan tai rajoitusten pääsykoodin sekunteina.
- Auttaa avaamaan iPhone-näytön.
- Poistaa Apple ID: n tai sen salasanan.
- Poista näytön aika tai rajoituksen pääsykoodi sekunteina.
